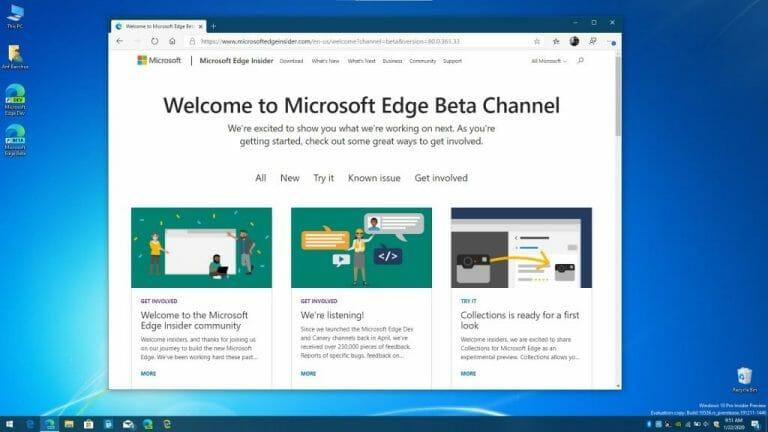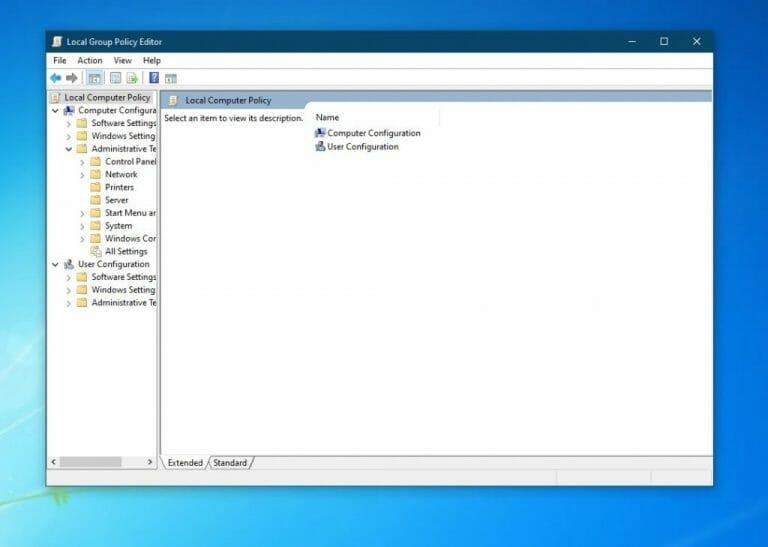Jeśli zdecydowałeś się (lub myślisz o) zainstalować nową przeglądarkę Microsoft Edge opartą na Chromium, powinieneś mieć świadomość, że zastąpi ona „starą” spuściznę Microsoft Edge na komputerze z systemem Windows 10. Ikona paska zadań, ikona na pulpicie i łącza do menu Start dla starszej przeglądarki Microsoft Edge znikną po zainstalowaniu najnowszej przeglądarki firmy Microsoft.
Jest to zgodne z projektem, ponieważ nowa przeglądarka Edge firmy Microsoft jest znacznie bardziej nowoczesna i ma lepsze funkcje w porównaniu ze starszą wersją Edge. Microsoft zasadniczo chce umieścić swoją nową przeglądarkę z przodu i na środku oraz „ukryć” starszą przeglądarkę. Nie oznacza to jednak, że stary Edge został całkowicie usunięty z komputera. Nadal tam jest, a po kilku poprawkach nadal możesz uzyskać dostęp do starego, starszego Edge’a. Oto jak.
Zamiast tego użyj kanału Microsoft Edge Insider Beta
Metody, które zamierzamy tutaj opisać, obejmują modyfikowanie za pomocą edytora zasad grupy w systemie Windows 10 przed zainstalowaniem nowego Edge’a. Jest to prosty proces, ale może nie być dla Ciebie, jeśli jesteś nowicjuszem w systemie Windows. Dlatego najprostszym sposobem na uruchomienie starej starszej wersji Edge wraz z nową Microsoft Edge jest po prostu nieinstalowanie ostatecznej wersji nowej przeglądarki Edge.
Zamiast tego powinieneś odwiedzić stronę Edge Insider i pobrać przeglądarkę z kanału Edge beta. Pobierając z kanału Edge Beta, będziesz mógł zachować starą Microsoft Edge razem z nową Microsoft Edge bez obaw. Należy jednak pamiętać, że kanał Edge Beta jest w toku, więc mogą wystąpić pewne błędy. Microsoft zapewnia jednak użytkowników, że ten kanał jest najbezpieczniejszy i stabilny, ponieważ jest aktualizowany tylko co sześć tygodni.
Wypróbuj Edytor zasad grupy
Jeśli jesteś bardziej doświadczonym użytkownikiem systemu Windows 10, możesz uruchomić starą, starszą wersję Microsoft Edge wraz z nową Microsoft Edge, zmieniając kilka rzeczy w Edytorze zasad grupy. Ten działa tylko w systemie Windows 10 Pro lub Windows 10 Enterprise, ponieważ Edytor zasad grupy nie jest dostępny w systemie Windows 10 Home. Jeśli więc Twój komputer działa z systemem Windows 10 Home, wypróbuj zamiast tego powyższą metodę.
W każdym razie ta metoda polega na zmianie opcji ustawień, która jest domyślnie włączona po zainstalowaniu nowej przeglądarki Microsoft Edge. Pamiętaj, że ta metoda działa tylko przed zainstalowaniem nowego Edge’a. Możesz to zrobić po zainstalowaniu nowego Edge’a, ale ta metoda jest zalecana przez Microsoft przed instalacją, ponieważ ma na celu pomóc przedsiębiorstwom przygotować się do wdrożeń New Edge.
- Otwórz Edytor zasad grupy, wyszukując go za pomocą pola wyszukiwania systemu Windows 10
- W sekcji Konfiguracja komputera przejdź do Świątynie administracyjne, Kliknij Aktualizacja Microsoft Edge, a następnie kliknij Aplikacje
- Pod Aplikacje, wybierz opcję dla Zezwalaj na korzystanie z przeglądarki Microsoft Edge Side by Side
- Kliknij Edytuj ustawienie zasad
- Wybierz Włączony a następnie kliknij OK
Jeśli zdarzy się, że spróbujesz tej poprawki po zainstalowaniu nowej wersji Ege, nie zacznie ona działać po ponownym uruchomieniu instalatora nowej przeglądarki Microsoft Edge. Ten instalator można uruchomić bezpośrednio lub automatycznie po aktualizacji nowej Edge.
Niektóre notatki
Po wykonaniu powyższych kroków musisz ponownie przypiąć Microsoft Edge Legacy do menu Start lub paska zadań. Kod PIN jest migrowany po wdrożeniu nowej wersji Microsoft Edge. Musisz również mieć świadomość, że witryny przypięte do Start na pasku zadań dla Microsoft Edge Legacy również zostaną przeniesione do nowej wersji Edge. Dowiedz się więcej o tym procesie w firmie Microsoft klikając tutaj. Nie krępuj się też dostroić go do WindoQ, aby otrzymywać wszystkie wiadomości i informacje dotyczące Microsoft Edge.
FAQ
Jak uruchamiać starsze programy w systemie Windows 10?
Istnieje kilka metod, które omówimy tutaj, aby Twój komputer był kompatybilny z uruchamianiem starszych programów w systemie Windows 10. Najpierw musisz wybrać menu Start, które znajduje się na dole wyświetlacza.Następnie musisz wpisać „Uruchom programy stworzone dla poprzedniej wersji systemu Windows” i wybrać go. Strona zostanie otwarta. Musisz kliknąć „Zaawansowane” na tym.
Czy jesteś za stary, aby zacząć biegać?
Nie, nie jesteś za stary, żeby zacząć biegać. Oczywiście czy trzeba trenować inaczej!! Na szczęście teraz jesteś mądrzejszy, a sprawność umysłowa sprawi, że będziesz lepszym biegaczem na dystans.
Jak naprawić system Windows 11 nie uruchamia starych programów?
Teraz system Windows 11 pobierze prawidłowe ustawienia, które mogą uruchomić ten stary program w najnowszej wersji systemu Windows. Jeśli system Windows 11 mówi, że nie możesz uruchomić programu z powodu jakiegokolwiek problemu związanego ze sterownikiem, będziesz musiał wyłączyć egzekwowanie podpisu sterownika. Umożliwi to uruchomienie starszego programu na komputerze bez żadnych błędów.
Jak uruchomić stare gry DOS?
DOSBox umożliwia uruchamianie starych aplikacji DOS – głównie gier DOS – w oknie emulatora na pulpicie. Użyj DOSBox do uruchamiania starych aplikacji DOS, zamiast polegać na wierszu polecenia. DOSBox będzie działał dużo, dużo lepiej. A ponieważ sam Windows 3.1 był w zasadzie aplikacją DOS,…
Jak otworzyć stare aplikacje w systemie Windows 10?
System Windows zawiera ustawienia zgodności, które mogą sprawić, że stare aplikacje będą działać. W menu Start systemu Windows 10 kliknij skrót prawym przyciskiem myszy, wybierz „Otwórz lokalizację pliku” z menu kontekstowego Po znalezieniu lokalizacji pliku kliknij prawym przyciskiem skrót aplikacji lub plik .exe, a następnie wybierz „Właściwości” z menu kontekstowego .
Jak korzystać ze starszych programów w systemie Windows 10?
NAJLEPSZY PRZEWODNIK: Jak korzystać ze starszych programów w systemie Windows 10 Opcja 1: Użyj narzędzia do rozwiązywania problemów ze zgodnością programów Opcja 2: Uruchom dany program w trybie zgodności Opcja 3: Sprawdź u producenta programu
Jak uruchomić starszą wersję programu?
Najpierw musisz znaleźć plik EXE starszego programu. Może to być instalator lub już wyodrębniony folder zainstalowanego programu. Kliknij prawym przyciskiem myszy plik EXE i otwórz Właściwości . 2.Następnie przejdź do zakładki „Zgodność” i zaznacz pole wyboru „Uruchom ten program w trybie zgodności z”.
Jak uruchamiać programy w trybie zgodności z Windows 10 i Windows 11?
Uruchom w trybie zgodności Systemy operacyjne Windows 10 i Windows 11 umożliwiają uruchamianie programów w różnych wersjach systemu Windows. Wykonaj kilka prostych kroków podanych poniżej. Krok 1. Przede wszystkim kliknij prawym przyciskiem myszy plik .exe starszego programu. Kliknij go prawym przyciskiem myszy i wybierz „Właściwości”. Krok 2.
Czy nadal mogę uruchamiać moje stare gry DOS?
Dla tych, którzy są przywiązani do swojego starego oprogramowania DOS, jest nadzieja. Nadal możesz uruchamiać swoje ulubione programy DOS za pomocą emulatora DOS o otwartym kodzie źródłowym o nazwie DOSBox. DOSBox został zaprojektowany do uruchamiania gier DOS, ale obsługuje również wiele innych aplikacji DOS. Istnieje nawet długa lista programów DOS, które zostały przetestowane na DOSBox.
Czy możesz uruchomić 32-bitowy system Windows 10 w starych grach DOS?
Jeśli czujesz nostalgię za 8-bitowymi grami lub musisz uruchomić jakieś stare oprogramowanie, 32-bitowy system Windows 10 nie jest dla Ciebie odpowiedni. Stare programy DOS potrzebują trochę więcej, aby działać w nowszej, 64-bitowej wersji systemu Windows. Możesz użyć vDos, aby pomóc Ci uruchomić stare oprogramowanie DOS, jeśli zajdzie taka potrzeba, chociaż nie jest to odpowiednia opcja do gier. Oto jak z niego korzystać.
Jak mogę uruchamiać gry DOS na moim komputerze?
Nadal możesz uruchamiać swoje ulubione programy DOS za pomocą emulatora DOS o otwartym kodzie źródłowym o nazwie DOSBox. DOSBox został zaprojektowany do uruchamiania gier DOS, ale obsługuje również wiele innych aplikacji DOS. Istnieje nawet długa lista programów DOS, które zostały przetestowane na DOSBox.
Nie możesz uruchamiać starszych programów w systemie Windows 10 lub Windows 11?
Windows 10 lub Windows 11 znajdzie odpowiednie ustawienia do uruchomienia starszego programu na nowoczesnym komputerze. Jeśli starszy program nie działa w systemie Windows 10 lub Windows 11 z powodu jakiegoś problemu związanego ze sterownikiem, konieczne będzie wyłączenie wymuszania podpisu sterownika. Następnie program zainstaluje się bez żadnych błędów. Oto jak to zrobić: 1.