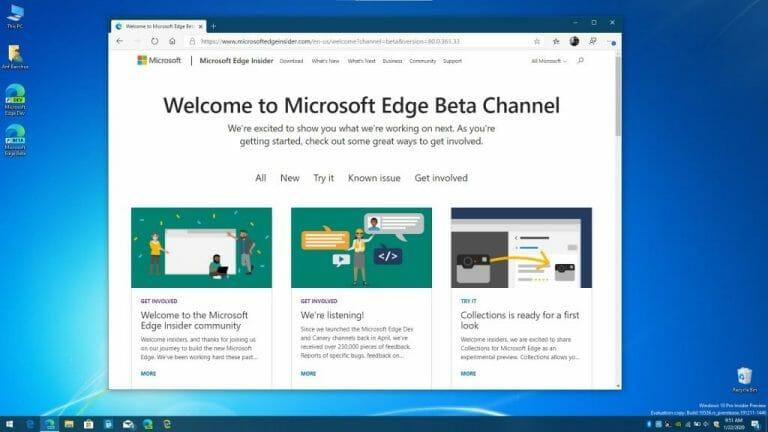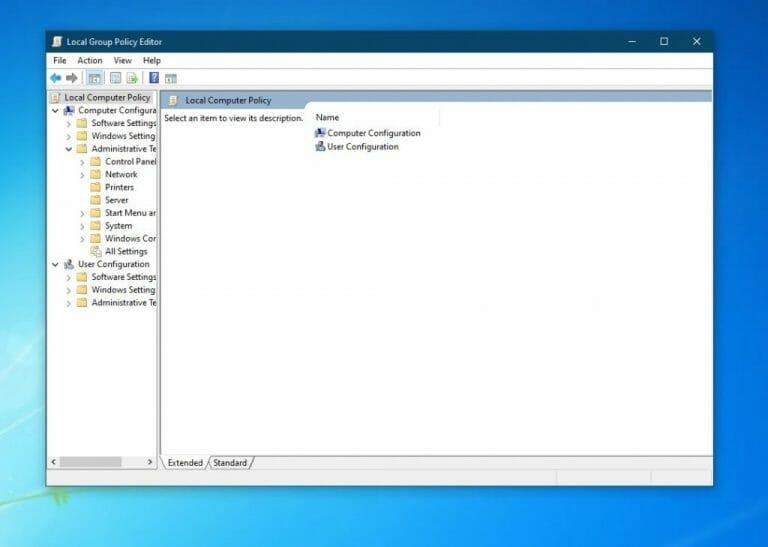Als u hebt besloten (of overweegt) de nieuwe Chromium-gebaseerde Edge-browser van Microsoft te installeren, moet u zich ervan bewust zijn dat deze de “oude” Microsoft Edge-erfenis op uw Windows 10-pc zal vervangen. Het taakbalkpictogram, het pictogram op het bureaublad en de Startmenu-koppelingen voor de verouderde Microsoft Edge zijn allemaal verdwenen na installatie van de nieuwste browser van Microsoft.
Dit is zo ontworpen, aangezien de nieuwe Edge-browser van Microsoft veel moderner is en betere functies heeft in vergelijking met de oudere Edge. Microsoft wil in wezen zijn nieuwe browser centraal stellen en de oude browser “verbergen”. Dat betekent echter niet dat de oude Edge volledig van uw pc is verwijderd. Het is er nog steeds, en met een paar aanpassingen heb je nog steeds toegang tot de oude legacy Edge. Hier is hoe.
Gebruik in plaats daarvan het Microsoft Edge Insider Beta-kanaal
De methoden die we hier gaan beschrijven, omvatten aanpassingen met de groepsbeleid-editor in Windows 10 voordat u de nieuwe Edge installeert. Het is een eenvoudig proces, maar het is misschien niet iets voor jou als je een beginner bent met Windows. Daarom is de eenvoudigste manier om de oude legacy Edge naast de nieuwe Microsoft Edge uit te voeren, simpelweg niet de definitieve versie van de nieuwe Edge-browser te installeren.
In plaats daarvan moet u de Edge Insider-pagina bezoeken en de browser downloaden van het Edge-bètakanaal. Door te downloaden van het Edge Beta-kanaal, kun je de oude Microsoft Edge zonder zorgen naast de nieuwe Microsoft Edge houden. Houd er echter rekening mee dat het Edge Beta-kanaal werk in uitvoering is, dus er kunnen enkele bugs in de ervaring zijn. Microsoft verzekert gebruikers echter dat dit kanaal het veiligst en stabielst is, omdat het slechts om de zes weken wordt bijgewerkt.
Probeer de Groepsbeleid-editor
Als u een meer ervaren Windows 10-gebruiker bent, kunt u de oude legacy Microsoft Edge naast de nieuwe Microsoft Edge gebruiken door een paar dingen in de Groepsbeleid-editor te wijzigen. Deze werkt alleen in Windows 10 Pro of Windows 10 Enterprise, omdat de Groepsbeleid-editor niet beschikbaar is in Windows 10 Home. Dus, als uw pc werkt met Windows 10 Home, probeer dan in plaats daarvan onze methode hierboven.
Hoe dan ook, deze methode omvat het wijzigen van een instellingsoptie die standaard is ingeschakeld nadat de nieuwe Microsoft Edge is geïnstalleerd. Houd er rekening mee dat deze methode alleen werkt voordat u de nieuwe Edge installeert. Mogelijk kunt u dit doen nadat de nieuwe Edge is geïnstalleerd, maar deze methode wordt door Microsoft aanbevolen voor de installatie, omdat deze is ontworpen om bedrijven te helpen zich voor te bereiden op de implementatie van New Edge.
- Open de Groepsbeleid-editor door ernaar te zoeken met het zoekvak van Windows 10
- Ga onder Computerconfiguratie naar: Administratieve Tempels, Klik Microsoft Edge-updateen klik vervolgens op Toepassingen
- Onder Toepassingen, selecteer de optie voor Microsoft Edge Side by Side-browserervaring toestaan
- Klik Beleidsinstelling bewerken
- Selecteer Ingeschakeld en klik vervolgens op OK
Als u deze aanpassing probeert nadat de nieuwe Ege is geïnstalleerd, wordt deze niet van kracht nadat het installatieprogramma voor de nieuwe Microsoft Edge opnieuw is uitgevoerd. Dit installatieprogramma kan direct of automatisch worden uitgevoerd wanneer de nieuwe Edge wordt bijgewerkt.
Enkele opmerkingen
Nadat u de bovenstaande stappen hebt voltooid, moet u Microsoft Edge Legacy opnieuw vastzetten in het menu Start of de taakbalk. De pin wordt gemigreerd wanneer de nieuwe versie van Microsoft Edge wordt geïmplementeerd. U moet zich ook bewust zijn van het feit dat sites die zijn vastgemaakt aan Start naar de taakbalk voor Microsoft Edge Legacy ook worden gemigreerd naar de nieuwe versie van Edge. Lees meer over dit proces bij Microsoft door hier te klikken. En voel je vrij om het afgestemd te houden op WindoQ voor al je Microsoft Edge-nieuws en informatie.
FAQ
Hoe oudere programma’s draaien op Windows 10?
Er zijn enkele methoden die we hier zullen bespreken om uw pc compatibel te maken om oudere programma’s op Windows 10 uit te voeren. Eerst moet u het menu Start selecteren dat zich onder aan het scherm bevindt.Vervolgens moet je ‘Programma’s uitvoeren die voor de vorige versie van Windows zijn gemaakt’ typen en het selecteren. Er wordt een pagina geopend. Hiervoor moet je op ‘Geavanceerd’ klikken.
Ben je te oud om te beginnen met hardlopen?
Nee, je bent niet te oud om te beginnen met hardlopen. Moet je anders trainen natuurlijk!! Gelukkig ben je nu slimmer en zal je mentale fitheid je zelfs een betere afstandsloper maken.
Hoe te repareren Windows 11 zal geen oude programma’s uitvoeren?
Nu zal Windows 11 de juiste instellingen ophalen die dit oude programma op uw nieuwste Windows-versie kunnen uitvoeren. Als Windows 11 zegt dat u het programma niet kunt uitvoeren vanwege een stuurprogramma-gerelateerd probleem, moet u het afdwingen van de handtekening van het stuurprogramma uitschakelen. Hierdoor kunt u het oudere programma zonder fouten op uw pc uitvoeren.
Hoe speel ik oude DOS-spellen?
Met DOSBox kun je oude DOS-applicaties, voornamelijk DOS-games, draaien in een emulatorvenster op je bureaublad. Gebruik DOSBox om oude DOS-toepassingen uit te voeren in plaats van te vertrouwen op de opdrachtprompt. DOSBox zal veel, veel beter werken. En aangezien Windows 3.1 zelf eigenlijk een DOS-toepassing was,…
Hoe open ik oude applicaties in Windows 10?
Windows bevat compatibiliteitsinstellingen die oude applicaties functioneel kunnen maken. Klik in het menu Start van Windows 10 met de rechtermuisknop op een snelkoppeling, selecteer “Bestandslocatie openen” in het contextmenu Zodra u de locatie van het bestand hebt, klikt u met de rechtermuisknop op de snelkoppeling van de app of het .exe-bestand en selecteert u vervolgens “Eigenschappen” in het contextmenu .
Hoe gebruik je oudere programma’s op Windows 10?
BESTE GIDS: Oudere programma’s gebruiken op Windows 10 Optie 1: gebruik de probleemoplosser voor programmacompatibiliteit Optie 2: voer het betreffende programma uit in de compatibiliteitsmodus Optie 3: neem contact op met de programmafabrikant
Hoe voer ik een oudere versie van een programma uit?
Eerst moet u het EXE-bestand van het oudere programma vinden. Het kan een installatieprogramma zijn of een reeds uitgepakte map van het geïnstalleerde programma. Klik met de rechtermuisknop op het EXE-bestand en open Eigenschappen. 2.Ga vervolgens naar het tabblad ” Compatibiliteit ” en schakel het selectievakje in voor “Dit programma uitvoeren in compatibiliteitsmodus voor”.
Hoe programma’s uitvoeren in de compatibiliteitsmodus van Windows 10 en Windows 11?
Uitvoeren in compatibiliteitsmodus Zowel het Windows 10- als het Windows 11-besturingssysteem stellen u in staat programma’s in de verschillende Windows-versies uit te voeren. Volg daarom enkele van de eenvoudige stappen die hieronder worden gegeven. Stap 1. Klik eerst met de rechtermuisknop op het .exe-bestand van het oudere programma. Klik er met de rechtermuisknop op en selecteer ‘Eigenschappen’. Stap 2.
Kan ik mijn oude DOS-games nog steeds draaien?
Voor degenen die gehecht zijn aan hun oude DOS-software, is er hoop. U kunt nog steeds uw favoriete DOS-programma’s uitvoeren met een open source DOS-emulator genaamd DOSBox. DOSBox is ontworpen om DOS-spellen uit te voeren, maar zal ook veel andere DOS-applicaties draaien. Er is zelfs een lange lijst met DOS-programma’s die op DOSBox zijn getest.
Kun je 32-bits Windows 10 draaien op oude DOS-games?
Als je nostalgisch bent naar 8-bits games of wat oude software moet gebruiken, is 32-bits Windows 10 niet geschikt. Oude DOS-programma’s hebben een beetje extra nodig om op de nieuwere, 64-bits versie van Windows te kunnen draaien. Je kunt vDos gebruiken om oude DOS-software te gebruiken als dat nodig is, hoewel het geen geschikte optie is om te gamen. Hier leest u hoe u het kunt gebruiken.
Hoe kan ik DOS-spellen op mijn computer spelen?
U kunt nog steeds uw favoriete DOS-programma’s uitvoeren met een open source DOS-emulator genaamd DOSBox. DOSBox is ontworpen om DOS-spellen uit te voeren, maar zal ook veel andere DOS-applicaties draaien. Er is zelfs een lange lijst met DOS-programma’s die op DOSBox zijn getest.
Kunt u oudere programma’s niet uitvoeren op Windows 10 of Windows 11?
Windows 10 of Windows 11 vindt de juiste instellingen om het oudere programma op uw moderne pc uit te voeren. Als een ouder programma niet wordt uitgevoerd op Windows 10 of Windows 11 vanwege een probleem met het stuurprogramma, moet u het afdwingen van de handtekening van het stuurprogramma uitschakelen. Daarna wordt het programma zonder fouten geïnstalleerd. Zo doet u dat: 1.