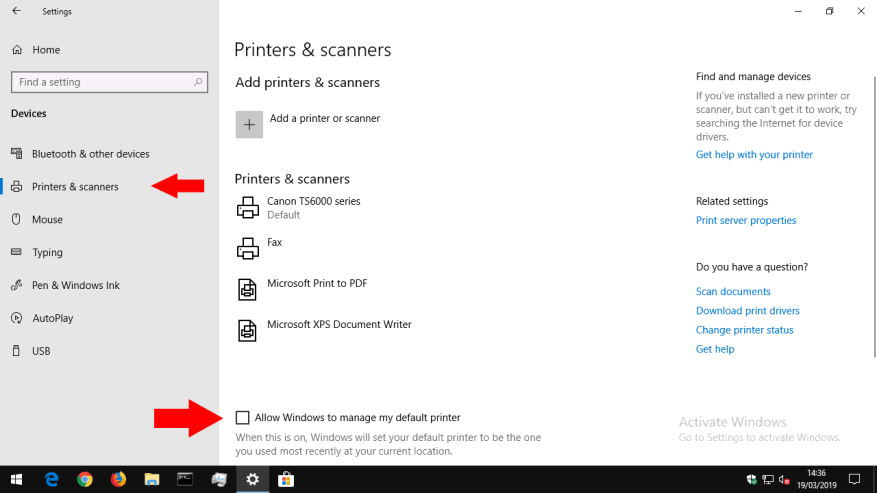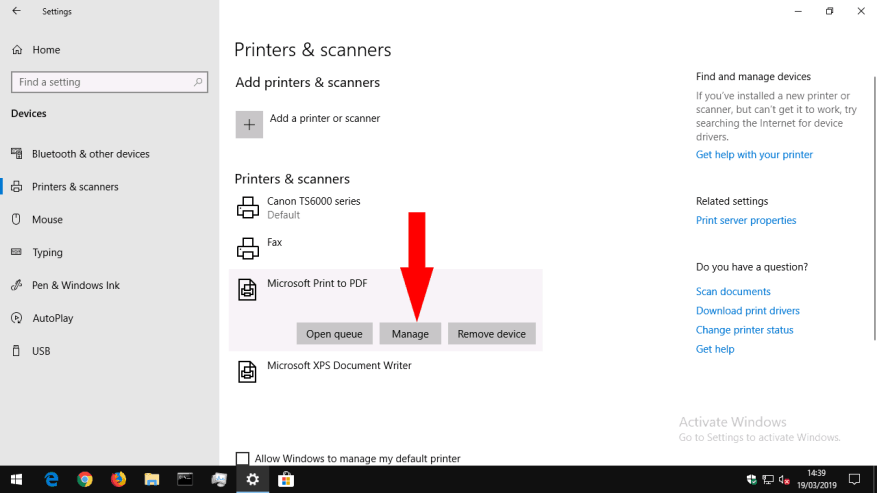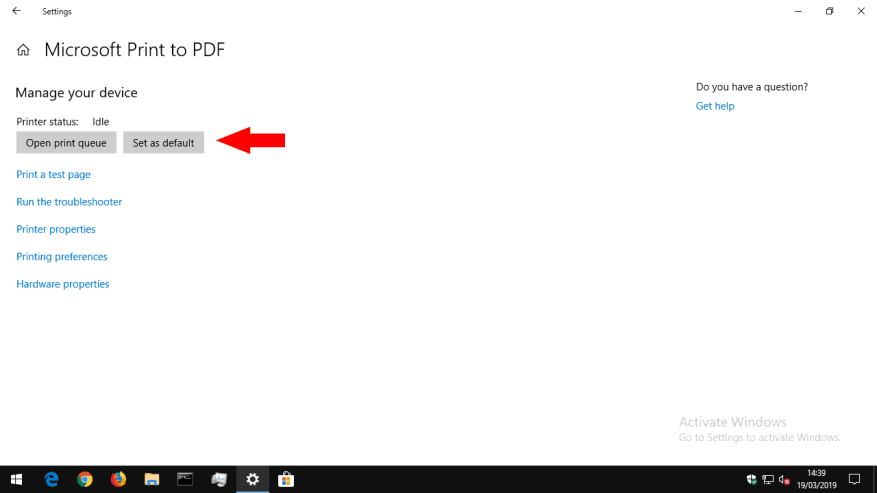Windows 10’s printerindstillinger giver dig mulighed for at tilpasse, hvilken printer der bruges som standard. Dette er printeren, som modtager dit dokument, når du trykker på en “Udskriv”-knap uden udtrykkeligt at have valgt en printer, der skal bruges.
Siden Windows 10 november 2015-opdateringen har Windows overtaget automatisk kontrol af standardprinteren. Den vil altid vælge den enhed, du sidst brugte. Denne tilstand er endda placeringsbevidst, så hvis du bruger din bærbare computer i flere bygninger, vil du opdage, at standardprinteren matcher enheden på din nuværende placering. Du vil dog muligvis konfigurere din standard manuelt, hvis du kun bruger andre enheder lejlighedsvis.
Åbn appen Indstillinger (tryk på Win+I), og klik på kategorien “Enheder”. Skift nu til siden “Printere og scannere”.
Se først efter afkrydsningsfeltet “Tillad Windows at administrere min standardprinter”. Ryd det, hvis det er afkrydset for at deaktivere den automatiske funktionalitet beskrevet ovenfor.
Find derefter den printer, du vil bruge som standard på listen “Printere og scannere”. Klik på dens navn og tryk på knappen “Administrer”. På det næste skærmbillede skal du klikke på knappen “Indstil som standard”.
Du vil nu opdage, at din valgte printer altid er standard, når du udskriver nye dokumenter. Afhængigt af den app, du udskriver fra, vil du stadig være i stand til at vælge en anden printer til hvert job, men det vil ikke påvirke fremtidige job.
FAQ
Hvordan ændrer jeg standardbrowseren på min computer?
Klik på menuen Start på din computer. Klik på Indstillinger. Original version: Klik på System Standard apps. Creators Update: Klik på Apps Standard apps. Nederst under “Webbrowser” skal du klikke på din nuværende browser (typisk Microsoft Edge). Klik på Google Chrome i vinduet “Vælg en app”.
Hvordan indstiller jeg en standardapp efter filtype?
Vælg derefter “Standardapps”, rul ned til bunden af højre skærm, og vælg “Vælg standardapplikationer efter filtype.” Vælg først den filtype, som du vil indstille en standardapp for (i dette tilfælde er det .pdf).
Hvad er en standardapp i Windows 10?
Hvad er en standardapp? Generelt refererer en standardapp i Windows 10 til en applikation, der allerede er installeret i systemet og indstillet som det primære program, der skal bruges, når du udfører en specifik handling. For eksempel er Fotos standardappen til at se billeder/fotos/billeder; Microsoft Edge er standardappen til web-browsing.
Ændrer Windows 10 standardregistreringsproceduren for apps?
” Med Windows 10 vil alle apps – både klassiske Windows-apps og Universal Windows-apps – ikke være i stand til at påkalde en prompt om at ændre dine standardindstillinger, kun Windows.” Du kan læse om det i artiklen, der er linket til fra MSDN-siden, her Ændringer til hvordan Windows 10 håndterer standardapps Når det er sagt, er registreringsproceduren IKKE ændret i Windows 10.
Hvordan ændrer jeg standardindstillingerne i Firefox?
Åbn Firefox-browseren. Vælg Firefox-menuknappen, repræsenteret af tre vandrette linjer og placeret i øverste højre hjørne af browservinduet. Når pop-out-menuen vises, skal du vælge Indstillinger . Det første afsnit på fanen Generelt, mærket Startup, indeholder dine browserindstillinger. Vælg Gør som standard.
Hvordan ændrer jeg standardwebbrowseren på Windows 10?
For at ændre din standardwebbrowser på en Windows 10-computer skal du gå til Start > Indstillinger > Apps > Standardapps. Klik derefter på din standardwebbrowser og vælg en ny browser fra rullelisten. Hvis du ikke kan se en webbrowser, skal du vælge Søg efter en app i Microsoft Store. Åbn Windows søgefeltet.
Hvordan ændrer man standardbrowser på MacBook Air?
Sådan ændres din standardbrowser på en Mac-computer 1 Klik på Apple-ikonet i øverste venstre hjørne af skærmen. 2 Vælg derefter Systemindstillinger. 3 Klik derefter på Generelt..4 Til sidst skal du vælge indstillingen Standard webbrowser og vælge din foretrukne webbrowser. Bemærk: Du skal downloade og… Mere …
Hvordan ændrer jeg standardsøgemaskinen på min computer?
Klik på værktøjsikonet yderst til højre i browservinduet. Vælg internetindstillinger. Find sektionen Søg på fanen Generelt, og klik på Indstillinger . Vælg Google. Klik på Angiv som standard, og klik på Luk. Nem adgang til Google Søgning, uanset hvor du er på nettet.
Hvordan indstiller jeg et standardprogram i Windows 10?
Klik på Vælg en standard til højre for den filtype, du indstiller til standard. Hvis et program allerede er knyttet til denne filtype, vil det blive vist i stedet for Vælg en standard. Klik på den aktuelt tildelte app for andre muligheder. Vælg den relevante applikation på pop op-listen Vælg en app.
Hvordan indstiller jeg en standard filtype?
Klik på Vælg en standard til højre for den filtype, du indstiller til standard. Hvis et program allerede er knyttet til denne filtype, vil det blive vist i stedet for Vælg en standard. Klik på den aktuelt tildelte app for andre muligheder.
Hvad er et standardprogram i Windows?
Et standardprogram er det program, som Windows bruger, når du åbner en bestemt type fil, såsom en musikfil, et billede eller en webside. på din computer, kan du vælge en af dem som standardbrowser. Du står muligvis over for ovenstående problem på grund af ikke-tildelt program eller applikation til at åbne den pågældende filtype på computeren.
Hvordan ændrer jeg standardappen på min Android-telefon?
En af de nemmeste måder at ændre en standardapp på er ved at søge efter filtype. I Indstillinger > Apps > Standardapps vil du se en tekstboks mærket “Indtast en filtype eller linktype.” Klik på den boks, og skriv navnet på den filtype, du gerne vil knytte til en app.
Hvad betyder “indstil standardindstillinger af app”?
“Set standards by app” er den sidste, men også mest omfattende metode til at administrere, hvilke filer der håndteres af de apps, der er installeret på din computer.
Hvorfor kan jeg ikke vælge en app som standard filtype/protokol?
VIGTIGT: Hvis du ikke kan vælge en app som standard for en bestemt filtype eller protokol, betyder det, at appen ikke er installeret korrekt i Windows 10, eller den kan ikke fungere med den pågældende filtype/protokol. Windows 10 apps kan arbejde med en specifik liste over filtyper, baseret på hvad de gør, og på hvordan deres udvikler har programmeret dem.