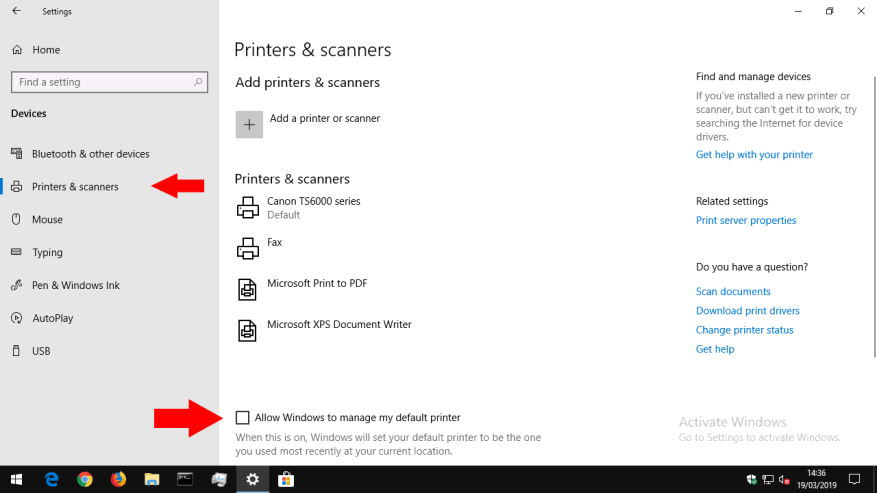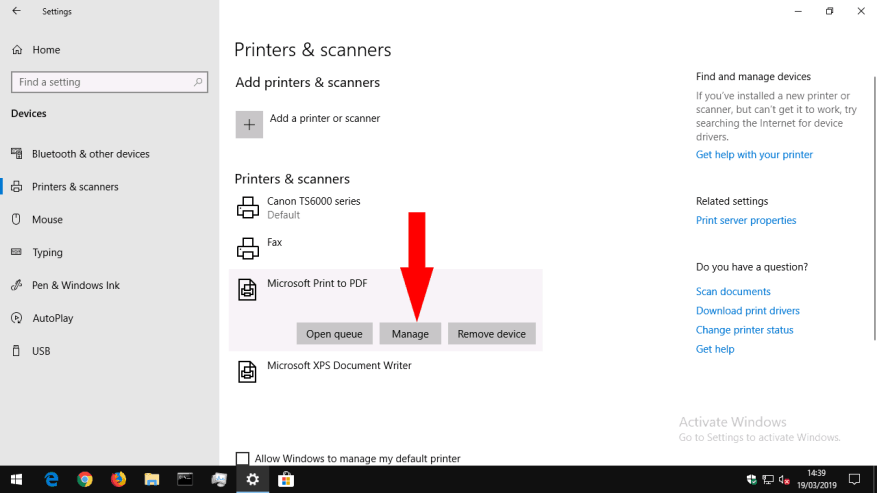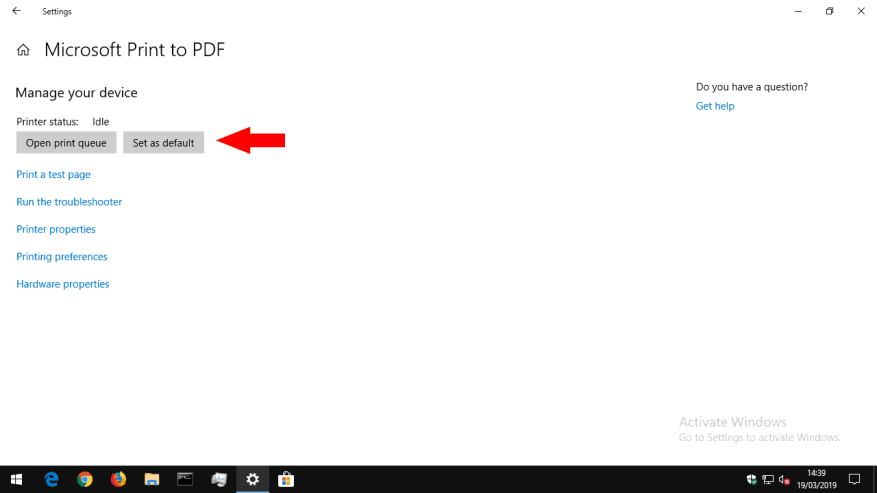As configurações da impressora do Windows 10 permitem que você personalize qual impressora é usada como padrão. Esta é a impressora que recebe seu documento quando você pressiona o botão “Imprimir” sem ter escolhido explicitamente uma impressora para usar.
Desde a atualização do Windows 10 de novembro de 2015, o Windows assumiu o controle automático da impressora padrão. Ele sempre selecionará o dispositivo que você usou por último. Esse modo reconhece até mesmo a localização, portanto, se você usar seu laptop em vários prédios, descobrirá que a impressora padrão corresponde ao dispositivo em sua localização atual. No entanto, você pode querer configurar seu padrão manualmente se você usar outros dispositivos apenas ocasionalmente.
Abra o aplicativo Configurações (pressione Win + I) e clique na categoria “Dispositivos”. Agora mude para a página “Impressoras e scanners”.
Primeiro, procure a caixa de seleção “Permitir que o Windows gerencie minha impressora padrão”. Desmarque-o se estiver marcado para desativar a funcionalidade automática descrita acima.
Em seguida, encontre a impressora que deseja usar como padrão na lista “Impressoras e scanners”. Clique em seu nome e pressione o botão “Gerenciar”. Na próxima tela, clique no botão “Definir como padrão”.
Agora você descobrirá que a impressora selecionada é sempre o padrão ao imprimir novos documentos. Dependendo do aplicativo do qual você está imprimindo, você ainda poderá escolher outra impressora para cada trabalho, mas isso não afetará nenhum trabalho futuro.
Perguntas frequentes
Como faço para alterar o navegador padrão no meu computador?
No computador, clique no menu Iniciar . Clique em Configurações. Versão original: clique em Aplicativos padrão do sistema. Atualização dos criadores: clique em Aplicativos Aplicativos padrão. Na parte inferior, em “Navegador da Web”, clique no navegador atual (normalmente Microsoft Edge). Na janela “Escolher um aplicativo”, clique em Google Chrome.
Como faço para definir um aplicativo padrão por tipo de arquivo?
Em seguida, selecione “Aplicativos padrão”, role para baixo até a parte inferior da tela direita e selecione “Escolher aplicativos padrão por tipo de arquivo”. Primeiro, selecione o tipo de arquivo para o qual você deseja definir um aplicativo padrão (neste caso, é .pdf).
O que é um aplicativo padrão no Windows 10?
O que é um aplicativo padrão? Geralmente, um aplicativo padrão no Windows 10 se refere a um aplicativo que já foi instalado no sistema e definido como o programa principal a ser usado ao executar uma ação específica. Por exemplo, Fotos é o aplicativo padrão para visualizar fotos/fotos/imagens; O Microsoft Edge é o aplicativo padrão para navegação na Web.
O Windows 10 altera o procedimento de registro padrão para aplicativos?
” Com o Windows 10, todos os aplicativos – aplicativos clássicos do Windows e aplicativos universais do Windows – não poderão invocar um prompt para alterar seus padrões, apenas o Windows.” Você pode ler sobre isso no artigo vinculado da página do MSDN, aqui Alterações para como o Windows 10 lida com aplicativos padrão Dito isso, o procedimento de registro NÃO mudou no Windows 10.
Como altero as configurações padrão no Firefox?
Abra o navegador Firefox. Selecione o botão de menu Firefox, representado por três linhas horizontais e localizado no canto superior direito da janela do navegador. Quando o menu pop-out for exibido, selecione Opções . A primeira seção na guia Geral, rotulada Inicialização, contém as configurações do seu navegador. Selecione Tornar padrão.
Como faço para alterar o navegador da Web padrão no Windows 10?
Para alterar seu navegador da Web padrão em um computador com Windows 10, vá para Iniciar > Configurações > Aplicativos > Aplicativos padrão. Em seguida, clique no navegador da Web padrão e selecione um novo navegador na lista suspensa. Se você não vir um navegador da Web, selecione Procurar um aplicativo na Microsoft Store. Abra a caixa de pesquisa do Windows.
Como alterar o navegador padrão no MacBook Air?
Como alterar o navegador padrão em um computador Mac 1 Clique no ícone da Apple no canto superior esquerdo da tela.. 2 Em seguida, selecione Preferências do sistema.. 3 Em seguida, clique em Geral..4 Por fim, selecione a opção Navegador da Web padrão e escolha o navegador da Web de sua preferência. Observação: você precisa fazer o download e… Mais …
Como faço para alterar o mecanismo de pesquisa padrão no meu computador?
Clique no ícone Ferramentas na extremidade direita da janela do navegador. Selecione as opções da Internet. Na guia Geral, localize a seção Pesquisar e clique em Configurações . Selecione Google. Clique em Definir como padrão e clique em Fechar. Acesso fácil à Pesquisa Google, não importa onde você esteja na web.
Como faço para definir um aplicativo padrão no Windows 10?
Clique em Escolher um padrão à direita do tipo de arquivo que você está configurando como padrão. Se um aplicativo já estiver associado a este tipo de arquivo, ele será mostrado em vez de Escolher um padrão. Clique no aplicativo atualmente atribuído para outras opções. Na lista pop-up Escolher um aplicativo, selecione o aplicativo apropriado.
Como defino um tipo de arquivo padrão?
Clique em Escolher um padrão à direita do tipo de arquivo que você está configurando como padrão. Se um aplicativo já estiver associado a este tipo de arquivo, ele será mostrado em vez de Escolher um padrão. Clique no aplicativo atualmente atribuído para outras opções.
O que é um programa padrão no Windows?
Um programa padrão é o programa que o Windows usa quando você abre um tipo específico de arquivo, como um arquivo de música, uma imagem ou uma página da Web. no seu computador, você pode escolher um deles para ser o navegador padrão. Você pode estar enfrentando o problema acima devido a um programa ou aplicativo não atribuído para abrir esse tipo de arquivo específico no computador.
Como faço para alterar o aplicativo padrão no meu telefone Android?
Uma das maneiras mais fáceis de alterar um aplicativo padrão é pesquisando por tipo de arquivo. Em Configurações > Aplicativos > Aplicativos padrão, você verá uma caixa de texto rotulada “Digite um tipo de arquivo ou tipo de link”. Clique nessa caixa e digite o nome da extensão de arquivo que você deseja associar a um aplicativo.
O que significa “definir padrões por aplicativo”?
“Definir padrões por aplicativo” é o último, mas também o método mais extenso de gerenciar quais arquivos são tratados pelos aplicativos instalados em seu computador.
Por que não consigo escolher um aplicativo como o tipo/protocolo de arquivo padrão?
IMPORTANTE: Se você não puder escolher um aplicativo como padrão para um tipo de arquivo ou protocolo específico, isso significa que o aplicativo não está instalado corretamente no Windows 10 ou não pode funcionar com esse tipo de arquivo/protocolo. Os aplicativos do Windows 10 podem funcionar com uma lista específica de tipos de arquivo, com base no que eles fazem e em como o desenvolvedor os programou.