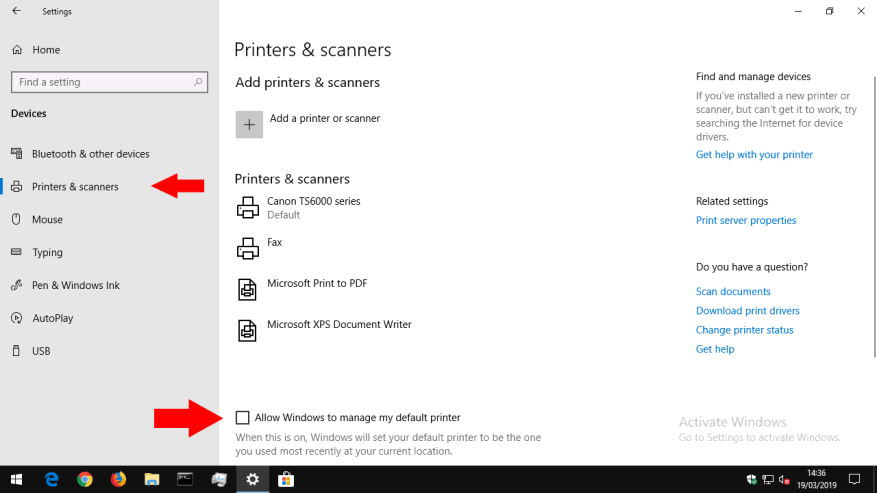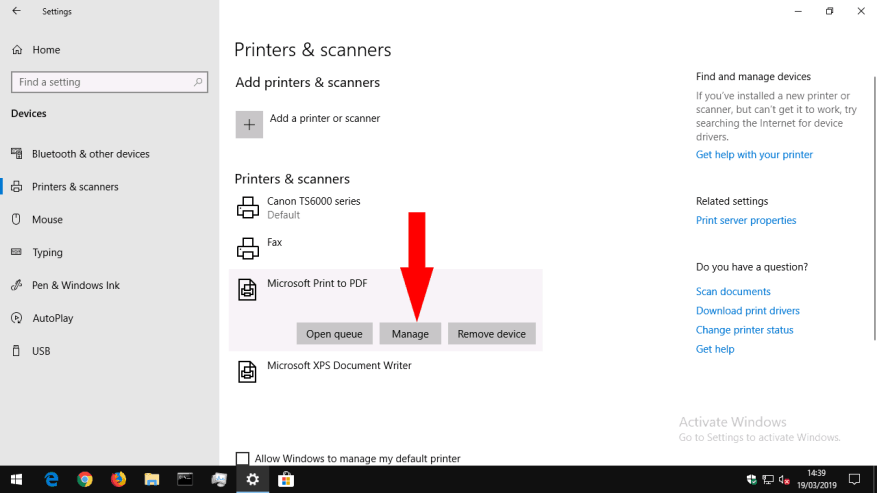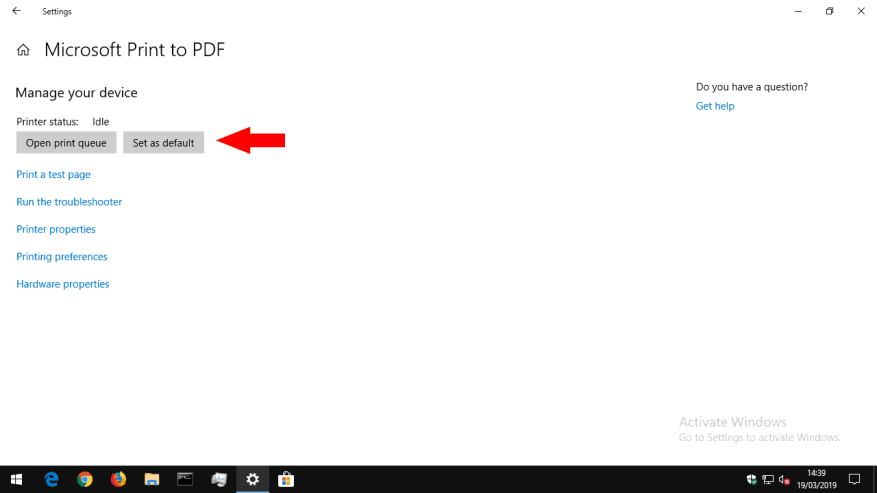Windows 10s skriverinnstillinger lar deg tilpasse hvilken skriver som brukes som standard. Dette er skriveren som mottar dokumentet ditt når du trykker på en «Skriv ut»-knapp uten eksplisitt å ha valgt en skriver du vil bruke.
Siden Windows 10 november 2015-oppdateringen har Windows overtatt automatisk kontroll av standardskriveren. Den vil alltid velge enheten du brukte sist. Denne modusen er til og med stedsbevisst, så hvis du bruker den bærbare datamaskinen i flere bygninger, vil du finne at standardskriveren samsvarer med enheten på din nåværende plassering. Det kan imidlertid være lurt å konfigurere standarden manuelt hvis du bare bruker andre enheter av og til.
Åpne Innstillinger-appen (trykk Win+I) og klikk på kategorien «Enheter». Bytt nå til siden «Skrivere og skannere».
Se først etter avmerkingsboksen «Tillat Windows å administrere standardskriveren min». Fjern det hvis det er krysset av for å deaktivere den automatiske funksjonaliteten beskrevet ovenfor.
Deretter finner du skriveren du vil bruke som standard i listen «Skrivere og skannere». Klikk på navnet og trykk på «Administrer»-knappen. På neste skjerm klikker du på «Angi som standard».
Du vil nå finne at den valgte skriveren alltid er standard når du skriver ut nye dokumenter. Avhengig av appen du skriver ut fra, vil du fortsatt kunne velge en annen skriver for hver jobb, men det vil ikke påvirke fremtidige jobber.
FAQ
Hvordan endrer jeg standard nettleser på datamaskinen min?
Klikk på Start-menyen på datamaskinen. Klikk på Innstillinger . Originalversjon: Klikk System Standard-apper. Oppdatering av skapere: Klikk på Apps Standardapper. Nederst, under «Nettleser», klikker du på din nåværende nettleser (vanligvis Microsoft Edge). Klikk på Google Chrome i «Velg en app»-vinduet.
Hvordan angir jeg en standardapp etter filtype?
Velg deretter «Standardapper», bla ned til bunnen av høyre skjerm og velg «Velg standardapplikasjoner etter filtype.» Velg først filtypen du vil angi en standardapp for (i dette tilfellet er det .pdf).
Hva er en standardapp i Windows 10?
Hva er en standardapp? Vanligvis refererer en standardapp i Windows 10 til en applikasjon som allerede er installert i systemet og satt som det primære programmet som skal brukes når du utfører en spesifikk handling. For eksempel er Bilder standardappen for visning av bilder/bilder/bilder; Microsoft Edge er standardappen for nettsurfing.
Endrer Windows 10 standard registreringsprosedyre for apper?
» Med Windows 10 vil ikke alle apper – både klassiske Windows-apper og universelle Windows-apper – kunne påkalle en melding om å endre standardinnstillingene dine, bare Windows. » Du kan lese om det i artikkelen koblet fra MSDN-siden, her Endringer til hvordan Windows 10 håndterer standardapper Når det er sagt, er registreringsprosedyren IKKE endret i Windows 10.
Hvordan endrer jeg standardinnstillingene i Firefox?
Åpne nettleseren Firefox. Velg Firefox-menyknappen, representert med tre horisontale linjer og plassert i øvre høyre hjørne av nettleservinduet. Når pop-out-menyen vises, velg Alternativer . Den første delen i kategorien Generelt, merket Oppstart, inneholder nettleserinnstillingene. Velg Gjør som standard.
Hvordan endrer jeg standard nettleser på Windows 10?
For å endre standard nettleser på en Windows 10-datamaskin, gå til Start > Innstillinger > Apper > Standardapper. Klikk deretter på standard nettleser og velg en ny nettleser fra rullegardinlisten. Hvis du ikke ser en nettleser, velger du Søk etter en app i Microsoft Store. Åpne Windows-søkeboksen.
Hvordan endre standard nettleser på MacBook Air?
Slik endrer du standardnettleseren på en Mac-datamaskin 1 Klikk på Apple-ikonet øverst til venstre på skjermen. 2 Velg deretter Systemvalg. 3 Klikk deretter på Generelt..4 Velg til slutt alternativet Standard nettleser og velg din foretrukne nettleser. Merk: Du må laste ned og… Mer …
Hvordan endrer jeg standard søkemotor på datamaskinen min?
Klikk på Verktøy-ikonet helt til høyre i nettleservinduet. Velg Internett-alternativer. I kategorien Generelt finner du Søk-delen og klikker på Innstillinger . Velg Google. Klikk Angi som standard og klikk Lukk. Enkel tilgang til Google Søk, uansett hvor du er på nettet.
Hvordan angir jeg et standardprogram i Windows 10?
Klikk på Velg en standard til høyre for filtypen du setter som standard. Hvis en applikasjon allerede er knyttet til denne filtypen, vises den i stedet for Velg en standard. Klikk på den tilordnede appen for andre alternativer. I Velg en app-popup-listen velger du det aktuelle programmet.
Hvordan angir jeg en standard filtype?
Klikk på Velg en standard til høyre for filtypen du setter som standard. Hvis en applikasjon allerede er knyttet til denne filtypen, vises den i stedet for Velg en standard. Klikk på den tilordnede appen for andre alternativer.
Hva er et standardprogram i Windows?
Et standardprogram er programmet som Windows bruker når du åpner en bestemt type fil, for eksempel en musikkfil, et bilde eller en nettside. på datamaskinen din, kan du velge en av dem som standard nettleser. Det kan hende du står overfor problemet ovenfor på grunn av ikke-tildelt program eller applikasjon for å åpne den aktuelle filtypen på datamaskinen.
Hvordan endrer jeg standardappen på Android-telefonen min?
En av de enkleste måtene å endre en standardapp på er å søke etter filtype. I Innstillinger > Apper > Standardapper ser du en tekstboks merket «Skriv inn en filtype eller koblingstype». Klikk på den boksen og skriv inn navnet på filtypen du vil knytte til en app.
Hva betyr «angi standardinnstillinger av app»?
«Angi standarder etter app» er den siste, men også mest omfattende metoden for å administrere hvilke filer som håndteres av appene som er installert på datamaskinen din.
Hvorfor kan jeg ikke velge en app som standard filtype/protokoll?
VIKTIG: Hvis du ikke kan velge en app som standard for en bestemt filtype eller protokoll, betyr det at appen ikke er riktig installert i Windows 10, eller den kan ikke fungere med den filtypen/protokollen. Windows 10-apper kan fungere med en spesifikk liste over filtyper, basert på hva de gjør, og på hvordan utvikleren deres har programmert dem.