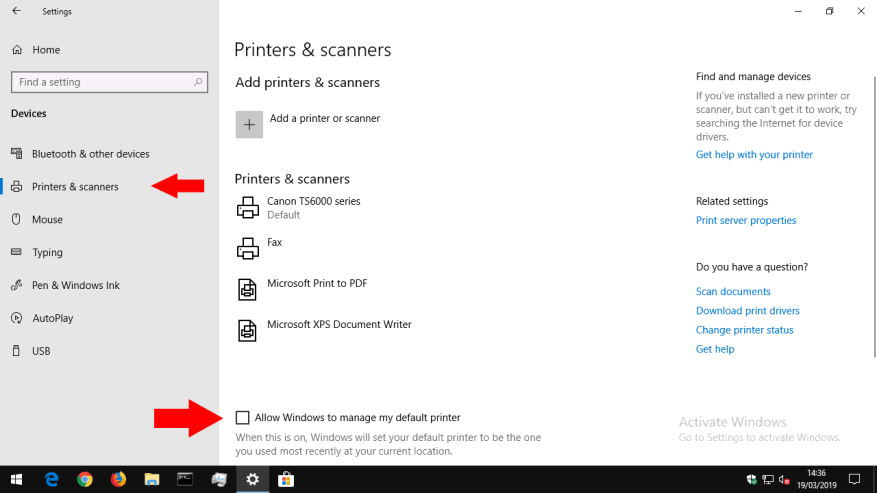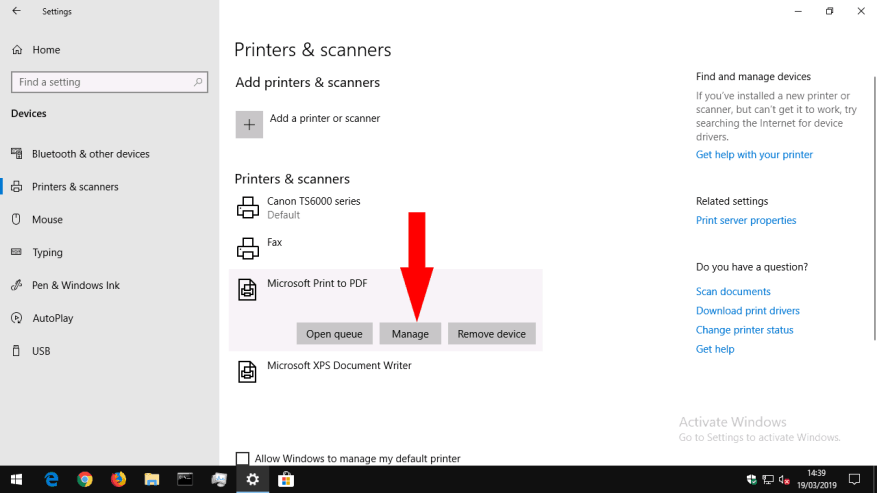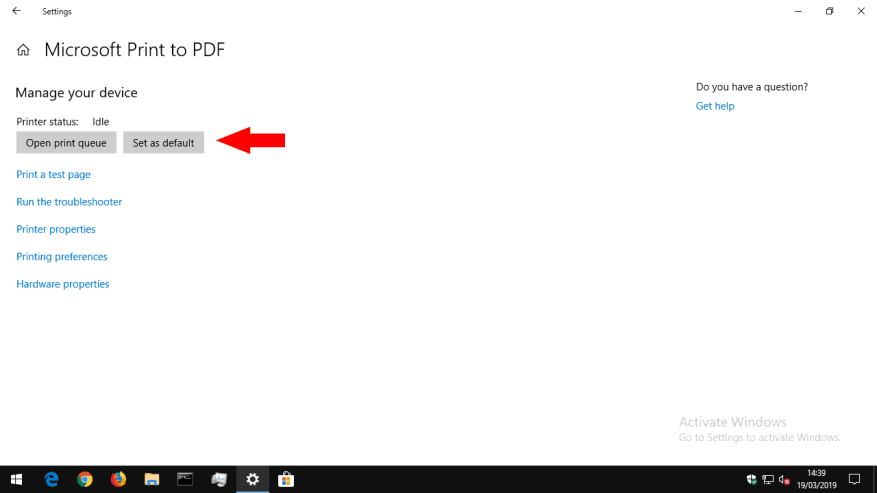Mit den Druckereinstellungen von Windows 10 können Sie anpassen, welcher Drucker standardmäßig verwendet wird. Dies ist der Drucker, der Ihr Dokument empfängt, wenn Sie auf eine Schaltfläche „Drucken“ klicken, ohne explizit einen zu verwendenden Drucker ausgewählt zu haben.
Seit dem Windows-Update vom 10. November 2015 übernimmt Windows die automatische Steuerung des Standarddruckers. Es wird immer das Gerät ausgewählt, das Sie zuletzt verwendet haben. Dieser Modus ist sogar ortsabhängig. Wenn Sie also Ihren Laptop in mehreren Gebäuden verwenden, werden Sie feststellen, dass der Standarddrucker mit dem Gerät an Ihrem aktuellen Standort übereinstimmt. Möglicherweise möchten Sie Ihre Standardeinstellung jedoch manuell konfigurieren, wenn Sie andere Geräte nur gelegentlich verwenden.
Öffnen Sie die App „Einstellungen“ (drücken Sie Win+I) und klicken Sie auf die Kategorie „Geräte“. Wechseln Sie nun auf die Seite „Drucker & Scanner“.
Suchen Sie zunächst nach dem Kontrollkästchen „Windows darf meinen Standarddrucker verwalten“. Deaktivieren Sie es, wenn es angekreuzt ist, um die oben beschriebene automatische Funktionalität zu deaktivieren.
Suchen Sie als Nächstes den Drucker, den Sie als Standard verwenden möchten, in der Liste „Drucker & Scanner“. Klicken Sie auf seinen Namen und drücken Sie die Schaltfläche „Verwalten“. Klicken Sie im nächsten Bildschirm auf die Schaltfläche „Als Standard festlegen“.
Sie werden jetzt feststellen, dass Ihr ausgewählter Drucker immer der Standarddrucker ist, wenn Sie neue Dokumente drucken. Abhängig von der App, aus der Sie drucken, können Sie weiterhin für jeden Auftrag einen anderen Drucker auswählen, dies hat jedoch keine Auswirkungen auf zukünftige Aufträge.
FAQ
Wie ändere ich den Standardbrowser auf meinem Computer?
Klicken Sie auf Ihrem Computer auf das Startmenü . Klicken Sie auf Einstellungen . Originalversion: Klicken Sie auf Systemstandard-Apps. Creators Update: Klicken Sie auf Apps Standard-Apps. Klicken Sie unten unter „Webbrowser“ auf Ihren aktuellen Browser (normalerweise Microsoft Edge). Klicken Sie im Fenster „App auswählen“ auf Google Chrome.
Wie lege ich eine Standard-App nach Dateityp fest?
Wählen Sie dann „Standard-Apps“, scrollen Sie auf dem rechten Bildschirm nach unten und wählen Sie „Standardanwendungen nach Dateityp auswählen“. Wählen Sie zunächst den Dateityp aus, für den Sie eine Standard-App festlegen möchten (in diesem Fall ist das .pdf).
Was ist eine Standard-App in Windows 10?
Was ist eine Standard-App? Im Allgemeinen bezieht sich eine Standard-App in Windows 10 auf eine Anwendung, die bereits im System installiert und als primäres Programm zum Ausführen einer bestimmten Aktion festgelegt wurde. Zum Beispiel ist Fotos die Standard-App zum Anzeigen von Bildern/Fotos/Bildern; Microsoft Edge ist die Standard-App für das Surfen im Internet.
Ändert Windows 10 das standardmäßige Registrierungsverfahren für Apps?
„Mit Windows 10 können alle Apps – sowohl klassische Windows-Apps als auch universelle Windows-Apps – keine Aufforderung zum Ändern Ihrer Standardeinstellungen aufrufen, nur Windows.“ Sie können darüber in dem von der MSDN-Seite verlinkten Artikel lesen, hier Änderungen an Wie Windows 10 mit Standard-Apps umgeht Das Registrierungsverfahren hat sich in Windows 10 jedoch NICHT geändert.
Wie ändere ich die Standardeinstellungen in Firefox?
Öffnen Sie den Firefox-Browser. Wählen Sie die Firefox-Menüschaltfläche, die durch drei horizontale Linien dargestellt wird und sich in der oberen rechten Ecke des Browserfensters befindet. Wenn das Popout-Menü angezeigt wird, wählen Sie Optionen . Der erste Abschnitt auf der Registerkarte „Allgemein“ mit der Bezeichnung „Startup“ enthält Ihre Browsereinstellungen. Wählen Sie Als Standard festlegen aus.
Wie ändere ich den Standard-Webbrowser unter Windows 10?
Um Ihren Standard-Webbrowser auf einem Windows 10-Computer zu ändern, gehen Sie zu Start > Einstellungen > Apps > Standard-Apps. Klicken Sie dann auf Ihren Standard-Webbrowser und wählen Sie einen neuen Browser aus der Dropdown-Liste aus. Wenn kein Webbrowser angezeigt wird, wählen Sie im Microsoft Store nach einer App suchen aus. Öffnen Sie das Windows-Suchfeld.
Wie ändere ich den Standardbrowser auf dem MacBook Air?
So ändern Sie Ihren Standardbrowser auf einem Mac-Computer 1 Klicken Sie auf das Apple-Symbol in der oberen linken Ecke Ihres Bildschirms. 2 Wählen Sie dann Systemeinstellungen. 3 Klicken Sie anschließend auf Allgemein.4 Wählen Sie abschließend die Option Standard-Webbrowser und wählen Sie Ihren bevorzugten Webbrowser aus. Hinweis: Sie müssen herunterladen und… Mehr …
Wie ändere ich die Standardsuchmaschine auf meinem Computer?
Klicken Sie auf das Werkzeugsymbol ganz rechts im Browserfenster. Wählen Sie Internetoptionen aus. Suchen Sie auf der Registerkarte „Allgemein“ nach dem Abschnitt „Suchen“ und klicken Sie auf „Einstellungen“ . Wählen Sie Google aus. Klicken Sie auf Als Standard festlegen und dann auf Schließen. Einfacher Zugriff auf die Google-Suche, egal wo Sie sich im Web befinden.
Wie lege ich eine Standardanwendung in Windows 10 fest?
Klicken Sie rechts neben dem Dateityp, den Sie als Standard festlegen, auf Standard auswählen. Wenn eine Anwendung bereits mit diesem Dateityp verknüpft ist, wird er anstelle von Standard auswählen angezeigt. Klicken Sie für weitere Optionen auf die aktuell zugewiesene App. Wählen Sie in der Popup-Liste App auswählen die entsprechende Anwendung aus.
Wie lege ich einen Standarddateityp fest?
Klicken Sie rechts neben dem Dateityp, den Sie als Standard festlegen, auf Standard auswählen. Wenn eine Anwendung bereits mit diesem Dateityp verknüpft ist, wird er anstelle von Standard auswählen angezeigt. Klicken Sie für weitere Optionen auf die aktuell zugewiesene App.
Was ist ein Standardprogramm in Windows?
Ein Standardprogramm ist das Programm, das Windows verwendet, wenn Sie einen bestimmten Dateityp öffnen, z. B. eine Musikdatei, ein Bild oder eine Webseite. auf Ihrem Computer können Sie einen davon als Standardbrowser auswählen. Möglicherweise tritt das obige Problem aufgrund eines nicht zugewiesenen Programms oder einer nicht zugewiesenen Anwendung auf, um diesen bestimmten Dateityp auf dem Computer zu öffnen.
Wie ändere ich die Standard-App auf meinem Android-Telefon?
Eine der einfachsten Möglichkeiten, eine Standard-App zu ändern, ist die Suche nach Dateityp. Unter Einstellungen > Apps > Standard-Apps sehen Sie ein Textfeld mit der Bezeichnung „Geben Sie einen Dateityp oder Linktyp ein“. Klicken Sie auf dieses Feld und geben Sie den Namen der Dateierweiterung ein, die Sie einer App zuordnen möchten.
Was bedeutet „Standardwerte per App festlegen“?
„Set defaults by app“ ist die letzte, aber auch umfangreichste Methode, um zu verwalten, welche Dateien von den auf Ihrem Computer installierten Apps verarbeitet werden.
Warum kann ich keine App als Standarddateityp/Protokoll auswählen?
WICHTIG: Wenn Sie eine App nicht als Standard für einen bestimmten Dateityp oder ein bestimmtes Protokoll auswählen können, bedeutet dies, dass die App nicht korrekt in Windows 10 installiert ist oder mit diesem Dateityp/Protokoll nicht funktioniert. Windows 10-Apps können mit einer bestimmten Liste von Dateitypen arbeiten, je nachdem, was sie tun und wie ihr Entwickler sie programmiert hat.