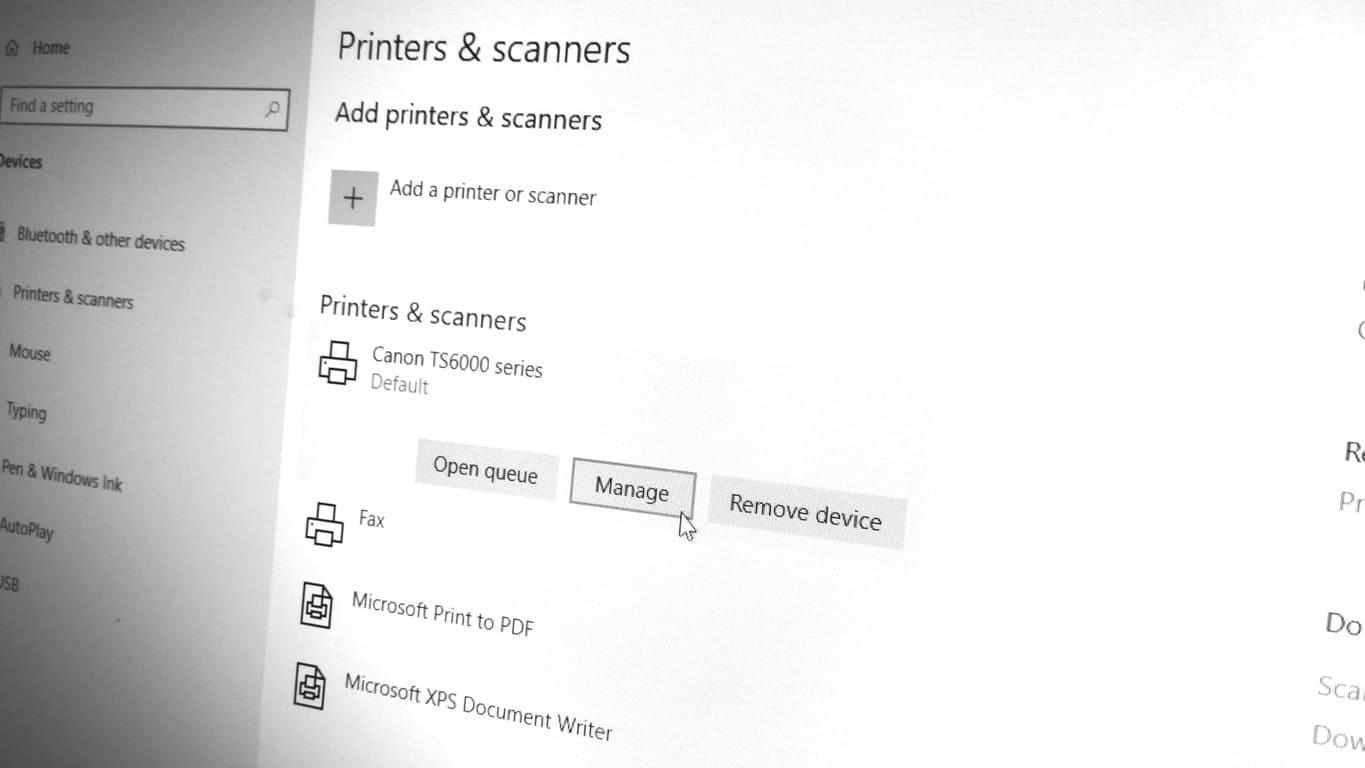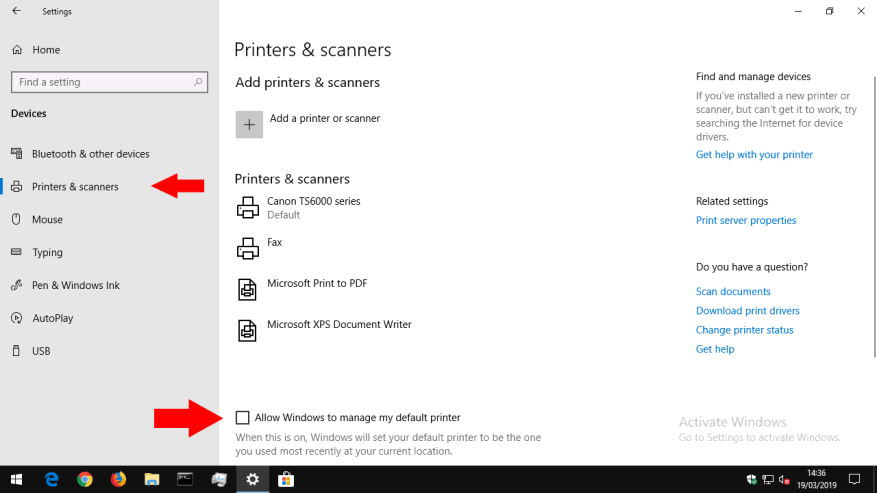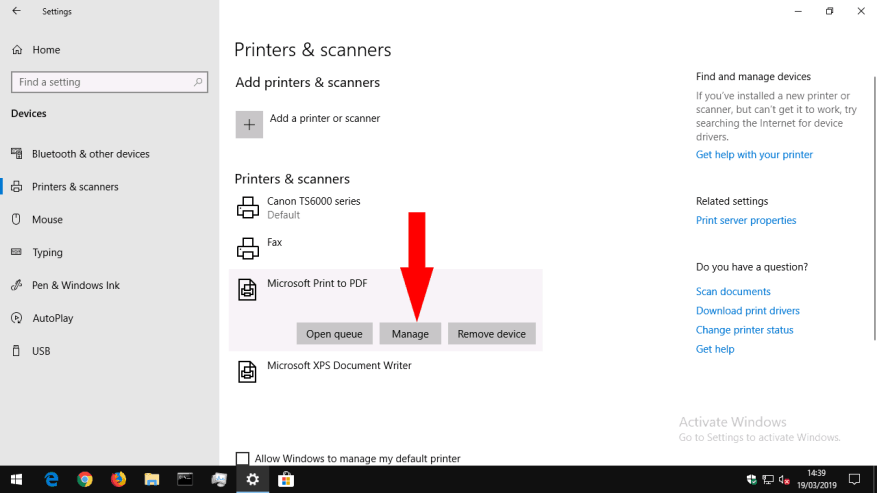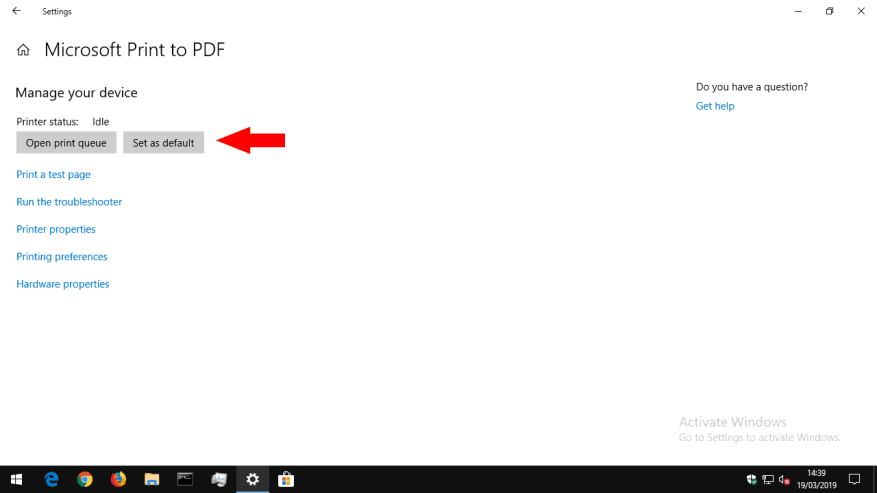Οι ρυθμίσεις εκτυπωτή των Windows 10 σάς επιτρέπουν να προσαρμόσετε τον εκτυπωτή που χρησιμοποιείται ως προεπιλογή. Αυτός είναι ο εκτυπωτής που λαμβάνει το έγγραφό σας όταν πατάτε ένα κουμπί “Εκτύπωση” χωρίς να έχετε επιλέξει ρητά έναν εκτυπωτή για χρήση.
Από την ενημέρωση των Windows 10 Νοεμβρίου 2015, τα Windows έχουν αναλάβει τον αυτόματο έλεγχο του προεπιλεγμένου εκτυπωτή. Θα επιλέγει πάντα τη συσκευή που χρησιμοποιήσατε τελευταία. Αυτή η λειτουργία είναι ακόμη ενήμερη για την τοποθεσία, επομένως εάν χρησιμοποιείτε το φορητό υπολογιστή σας σε πολλά κτίρια, θα βρείτε ότι ο προεπιλεγμένος εκτυπωτής ταιριάζει με τη συσκευή στην τρέχουσα τοποθεσία σας. Ωστόσο, μπορεί να θέλετε να ρυθμίσετε τις παραμέτρους της προεπιλογής σας με μη αυτόματο τρόπο, εάν χρησιμοποιείτε μόνο άλλες συσκευές περιστασιακά.
Ανοίξτε την εφαρμογή Ρυθμίσεις (πατήστε Win+I) και κάντε κλικ στην κατηγορία “Συσκευές”. Τώρα μεταβείτε στη σελίδα “Εκτυπωτές και σαρωτές”.
Αρχικά, αναζητήστε το πλαίσιο ελέγχου “Να επιτρέπεται στα Windows να διαχειρίζονται τον προεπιλεγμένο εκτυπωτή μου”. Διαγράψτε το εάν είναι επιλεγμένο για να απενεργοποιήσετε την αυτόματη λειτουργία που περιγράφεται παραπάνω.
Στη συνέχεια, βρείτε τον εκτυπωτή που θέλετε να χρησιμοποιήσετε ως προεπιλογή στη λίστα “Εκτυπωτές και σαρωτές”. Κάντε κλικ στο όνομά του και πατήστε το κουμπί “Διαχείριση”. Στην επόμενη οθόνη, κάντε κλικ στο κουμπί “Ορισμός ως προεπιλογής”.
Τώρα θα διαπιστώσετε ότι ο επιλεγμένος εκτυπωτής σας είναι πάντα ο προεπιλεγμένος κατά την εκτύπωση νέων εγγράφων. Ανάλογα με την εφαρμογή από την οποία εκτυπώνετε, θα εξακολουθείτε να μπορείτε να επιλέξετε άλλον εκτυπωτή για κάθε εργασία, αλλά αυτό δεν θα επηρεάσει μελλοντικές εργασίες.
FAQ
Πώς μπορώ να αλλάξω το προεπιλεγμένο πρόγραμμα περιήγησης στον υπολογιστή μου;
Στον υπολογιστή σας, κάντε κλικ στο μενού Έναρξη . Κάντε κλικ στις Ρυθμίσεις. Αρχική έκδοση: Κάντε κλικ στις Προεπιλεγμένες εφαρμογές συστήματος. Ενημέρωση δημιουργών: Κάντε κλικ στην επιλογή Εφαρμογές Προεπιλεγμένες εφαρμογές. Στο κάτω μέρος, στην ενότητα “Πρόγραμμα περιήγησης Ιστού”, κάντε κλικ στο τρέχον πρόγραμμα περιήγησής σας (συνήθως Microsoft Edge). Στο παράθυρο “Επιλογή εφαρμογής”, κάντε κλικ στο Google Chrome.
Πώς ορίζω μια προεπιλεγμένη εφαρμογή ανά τύπο αρχείου;
Στη συνέχεια, επιλέξτε “Προεπιλεγμένες εφαρμογές”, κάντε κύλιση προς τα κάτω στο κάτω μέρος της δεξιάς οθόνης και επιλέξτε “Επιλογή προεπιλεγμένων εφαρμογών ανά τύπο αρχείου”. Πρώτα επιλέξτε τον τύπο αρχείου για τον οποίο θέλετε να ορίσετε μια προεπιλεγμένη εφαρμογή (σε αυτήν την περίπτωση, αυτό είναι .pdf).
Τι είναι μια προεπιλεγμένη εφαρμογή στα Windows 10;
Τι είναι μια προεπιλεγμένη εφαρμογή; Γενικά, μια προεπιλεγμένη εφαρμογή στα Windows 10 αναφέρεται σε μια εφαρμογή που έχει ήδη εγκατασταθεί στο σύστημα και έχει οριστεί ως το κύριο πρόγραμμα που θα χρησιμοποιηθεί κατά την εκτέλεση μιας συγκεκριμένης ενέργειας. Για παράδειγμα, οι Φωτογραφίες είναι η προεπιλεγμένη εφαρμογή για την προβολή εικόνων/φωτογραφιών/εικόνων. Ο Microsoft Edge είναι η προεπιλεγμένη εφαρμογή για περιήγηση στο web.
Τα Windows 10 αλλάζουν την προεπιλεγμένη διαδικασία εγγραφής για εφαρμογές;
” Με τα Windows 10, όλες οι εφαρμογές – τόσο οι κλασικές εφαρμογές των Windows όσο και οι εφαρμογές Universal Windows – δεν θα μπορούν να καλέσουν ένα μήνυμα για να αλλάξετε τις προεπιλογές σας, μόνο τα Windows.» Μπορείτε να διαβάσετε σχετικά στο άρθρο που συνδέεται από τη σελίδα MSDN, εδώ Αλλαγές σε πώς χειρίζονται τα Windows 10 τις προεπιλεγμένες εφαρμογές. Τούτου λεχθέντος, η διαδικασία εγγραφής ΔΕΝ έχει αλλάξει στα Windows 10.
Πώς μπορώ να αλλάξω τις προεπιλεγμένες ρυθμίσεις στον Firefox;
Ανοίξτε το πρόγραμμα περιήγησης Firefox. Επιλέξτε το κουμπί μενού του Firefox, που αντιπροσωπεύεται από τρεις οριζόντιες γραμμές και βρίσκεται στην επάνω δεξιά γωνία του παραθύρου του προγράμματος περιήγησης. Όταν εμφανιστεί το αναδυόμενο μενού, επιλέξτε Επιλογές . Η πρώτη ενότητα στην καρτέλα Γενικά, με την ένδειξη Εκκίνηση, περιέχει τις ρυθμίσεις του προγράμματος περιήγησής σας. Επιλέξτε Ορισμός προεπιλογής.
Πώς μπορώ να αλλάξω το προεπιλεγμένο πρόγραμμα περιήγησης ιστού στα Windows 10;
Για να αλλάξετε το προεπιλεγμένο πρόγραμμα περιήγησης ιστού σε υπολογιστή με Windows 10, μεταβείτε στο Έναρξη > Ρυθμίσεις > Εφαρμογές > Προεπιλεγμένες εφαρμογές. Στη συνέχεια, κάντε κλικ στο προεπιλεγμένο πρόγραμμα περιήγησης ιστού και επιλέξτε ένα νέο πρόγραμμα περιήγησης από την αναπτυσσόμενη λίστα. Εάν δεν βλέπετε πρόγραμμα περιήγησης ιστού, επιλέξτε Αναζήτηση εφαρμογής στο Microsoft Store. Ανοίξτε το πλαίσιο αναζήτησης των Windows.
Πώς να αλλάξετε το προεπιλεγμένο πρόγραμμα περιήγησης στο MacBook Air;
Πώς να αλλάξετε το προεπιλεγμένο πρόγραμμα περιήγησής σας σε υπολογιστή Mac 1 Κάντε κλικ στο εικονίδιο Apple στην επάνω αριστερή γωνία της οθόνης σας. 2 Στη συνέχεια επιλέξτε Προτιμήσεις συστήματος. 3 Στη συνέχεια, κάντε κλικ στο Γενικά.4 Τέλος, επιλέξτε την επιλογή Προεπιλεγμένο πρόγραμμα περιήγησης ιστού και επιλέξτε το πρόγραμμα περιήγησης που προτιμάτε. Σημείωση: Πρέπει να κάνετε λήψη και… Περισσότερα …
Πώς μπορώ να αλλάξω την προεπιλεγμένη μηχανή αναζήτησης στον υπολογιστή μου;
Κάντε κλικ στο εικονίδιο Εργαλεία στη δεξιά πλευρά του παραθύρου του προγράμματος περιήγησης. Επιλέξτε Επιλογές Διαδικτύου. Στην καρτέλα Γενικά, βρείτε την ενότητα Αναζήτηση και κάντε κλικ στην επιλογή Ρυθμίσεις . Επιλέξτε Google. Κάντε κλικ στην επιλογή Ορισμός ως προεπιλογή και κάντε κλικ στην επιλογή Κλείσιμο. Εύκολη πρόσβαση στην Αναζήτηση Google, ανεξάρτητα από το πού βρίσκεστε στον Ιστό.
Πώς μπορώ να ορίσω μια προεπιλεγμένη εφαρμογή στα Windows 10;
Κάντε κλικ στο Choose a default στα δεξιά του τύπου αρχείου που ορίζετε ως προεπιλογή. Εάν μια εφαρμογή έχει ήδη συσχετιστεί με αυτόν τον τύπο αρχείου, θα εμφανίζεται αντί για την επιλογή Επιλογή προεπιλογής. Κάντε κλικ στην τρέχουσα αντιστοιχισμένη εφαρμογή για άλλες επιλογές. Στην αναδυόμενη λίστα Επιλογή εφαρμογής, επιλέξτε την κατάλληλη εφαρμογή.
Πώς ορίζω έναν προεπιλεγμένο τύπο αρχείου;
Κάντε κλικ στο Choose a default στα δεξιά του τύπου αρχείου που ορίζετε ως προεπιλογή. Εάν μια εφαρμογή έχει ήδη συσχετιστεί με αυτόν τον τύπο αρχείου, θα εμφανίζεται αντί για την επιλογή Επιλογή προεπιλογής. Κάντε κλικ στην τρέχουσα αντιστοιχισμένη εφαρμογή για άλλες επιλογές.
Τι είναι ένα προεπιλεγμένο πρόγραμμα στα Windows;
Ένα προεπιλεγμένο πρόγραμμα είναι το πρόγραμμα που χρησιμοποιούν τα Windows όταν ανοίγετε έναν συγκεκριμένο τύπο αρχείου, όπως ένα αρχείο μουσικής, μια εικόνα ή μια ιστοσελίδα. στον υπολογιστή σας, μπορείτε να επιλέξετε ένα από αυτά ως το προεπιλεγμένο πρόγραμμα περιήγησης. Ενδέχεται να αντιμετωπίζετε το παραπάνω ζήτημα λόγω μη εκχωρημένου προγράμματος ή εφαρμογής για το άνοιγμα του συγκεκριμένου τύπου αρχείου στον υπολογιστή.
Πώς μπορώ να αλλάξω την προεπιλεγμένη εφαρμογή στο τηλέφωνό μου Android;
Ένας από τους ευκολότερους τρόπους αλλαγής μιας προεπιλεγμένης εφαρμογής είναι η αναζήτηση ανά τύπο αρχείου. Στις Ρυθμίσεις > Εφαρμογές > Προεπιλεγμένες εφαρμογές, θα δείτε ένα πλαίσιο κειμένου με την ένδειξη “Εισαγάγετε έναν τύπο αρχείου ή τύπο συνδέσμου”. Κάντε κλικ σε αυτό το πλαίσιο και πληκτρολογήστε το όνομα της επέκτασης αρχείου που θέλετε να συσχετίσετε με μια εφαρμογή.
Τι σημαίνει “ορισμός προεπιλογών ανά εφαρμογή”;
Το “Set defaults by app” είναι η τελευταία, αλλά και η πιο εκτεταμένη μέθοδος διαχείρισης των αρχείων που χειρίζονται οι εφαρμογές που είναι εγκατεστημένες στον υπολογιστή σας.
Γιατί δεν μπορώ να επιλέξω μια εφαρμογή ως προεπιλεγμένο τύπο αρχείου/πρωτόκολλο;
ΣΗΜΑΝΤΙΚΟ: Εάν δεν μπορείτε να επιλέξετε μια εφαρμογή ως προεπιλογή για έναν συγκεκριμένο τύπο αρχείου ή πρωτόκολλο, σημαίνει ότι η εφαρμογή δεν έχει εγκατασταθεί σωστά στα Windows 10 ή δεν μπορεί να λειτουργήσει με αυτόν τον τύπο αρχείου/πρωτόκολλο. Οι εφαρμογές των Windows 10 μπορούν να λειτουργήσουν με μια συγκεκριμένη λίστα τύπων αρχείων, με βάση το τι κάνουν και τον τρόπο με τον οποίο τις έχει προγραμματίσει ο προγραμματιστής τους.