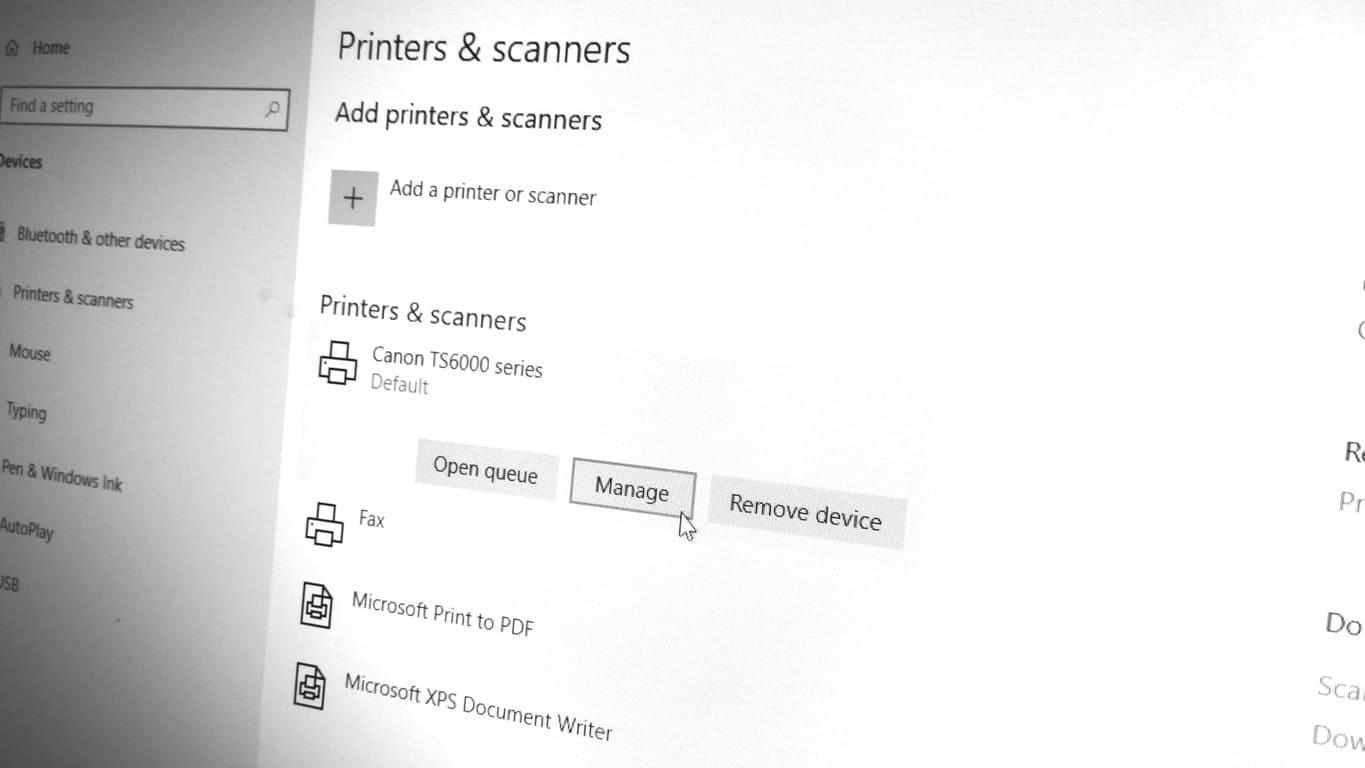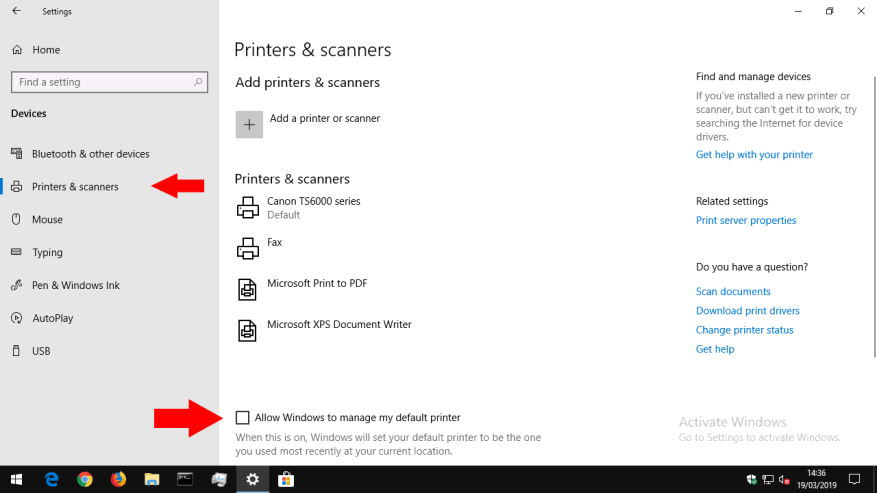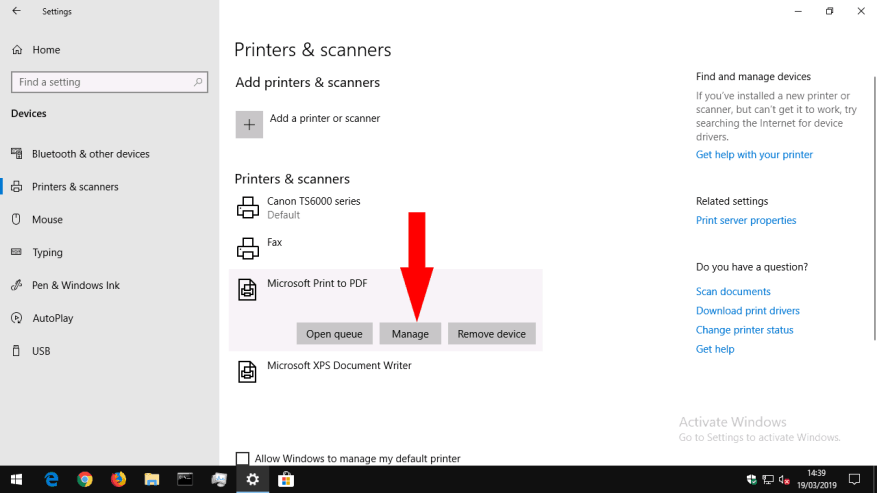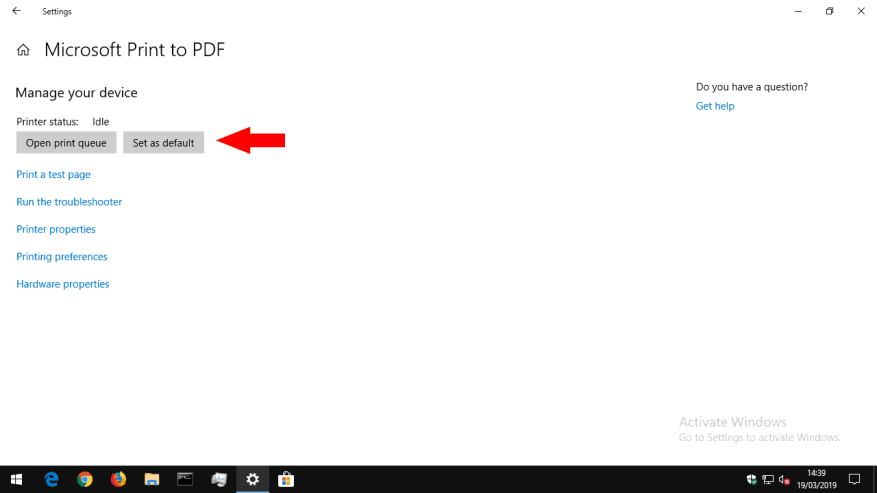Windows 10:n tulostinasetusten avulla voit mukauttaa oletustulostinta. Tämä on tulostin, joka vastaanottaa asiakirjasi, kun painat ”Tulosta”-painiketta ilman, että olet erikseen valinnut käytettävää tulostinta.
Windows 10 Marraskuu 2015 -päivityksen jälkeen Windows on ottanut oletustulostimen automaattisen hallinnan. Se valitsee aina viimeksi käyttämäsi laitteen. Tämä tila on jopa paikkatietoinen, joten jos käytät kannettavaa tietokonettasi useissa rakennuksissa, huomaat, että oletustulostin vastaa nykyisen sijaintisi laitetta. Voit kuitenkin haluta määrittää oletusasetukset manuaalisesti, jos käytät muita laitteita vain satunnaisesti.
Avaa Asetukset-sovellus (paina Win+I) ja napsauta ”Laitteet”-luokkaa. Siirry nyt ”Tulostimet ja skannerit” -sivulle.
Etsi ensin ”Salli Windowsin hallita oletustulostinta” -valintaruutu. Tyhjennä se, jos se on valittuna poistaaksesi yllä kuvatut automaattiset toiminnot.
Etsi seuraavaksi tulostin, jota haluat käyttää oletusarvona ”Tulostimet ja skannerit” -luettelosta. Napsauta sen nimeä ja paina ”Hallinnoi”-painiketta. Napsauta seuraavassa näytössä ”Aseta oletukseksi” -painiketta.
Valitsemasi tulostin on nyt aina oletustulostin uusia asiakirjoja tulostettaessa. Riippuen sovelluksesta, josta tulostat, voit silti valita toisen tulostimen jokaiselle työlle, mutta se ei vaikuta tuleviin töihin.
FAQ
Miten vaihdan tietokoneeni oletusselaimen?
Napsauta tietokoneessa Käynnistä-valikkoa . Napsauta Asetukset . Alkuperäinen versio: Napsauta Järjestelmän oletussovellukset. Luojien päivitys: Napsauta Sovellukset Oletussovellukset. Napsauta alareunassa Verkkoselain-kohdassa nykyistä selaintasi (yleensä Microsoft Edge). Valitse Valitse sovellus -ikkunassa Google Chrome.
Kuinka asetan oletussovelluksen tiedostotyypin mukaan?
Valitse sitten ”Oletussovellukset”, vieritä alas oikeanpuoleisen näytön alaosaan ja valitse ”Valitse oletussovellukset tiedostotyypin mukaan”. Valitse ensin tiedostotyyppi, jolle haluat määrittää oletussovelluksen (tässä tapauksessa se on .pdf).
Mikä on oletussovellus Windows 10:ssä?
Mikä on oletussovellus? Yleensä oletussovellus Windows 10:ssä tarkoittaa sovellusta, joka on jo asennettu järjestelmään ja asetettu ensisijaiseksi ohjelmaksi käytettäväksi tietyn toiminnon suorittamisessa. Esimerkiksi Kuvat on oletussovellus kuvien/valokuvien/kuvien katseluun; Microsoft Edge on oletussovellus verkkoselailuun.
Muuttaako Windows 10 sovellusten oletusrekisteröintimenettelyä?
” Windows 10:ssä kaikki sovellukset – sekä perinteiset Windows-sovellukset että yleiset Windows-sovellukset – eivät voi pyytää kehotetta muuttaa oletusasetuksia, vain Windows. Voit lukea siitä artikkelista, joka on linkitetty MSDN-sivulta, täältä Muutokset kuinka Windows 10 käsittelee oletussovelluksia Rekisteröintimenettely EI ole muuttunut Windows 10:ssä.
Kuinka voin muuttaa Firefoxin oletusasetuksia?
Avaa Firefox-selain. Valitse Firefox-valikkopainike, jota edustaa kolme vaakasuoraa viivaa ja joka sijaitsee selainikkunan oikeassa yläkulmassa. Kun ponnahdusvalikko tulee näkyviin, valitse Asetukset . Yleiset-välilehden ensimmäinen osa, nimeltään Käynnistys, sisältää selaimesi asetukset. Valitse Tee oletukseksi.
Kuinka vaihdan oletusselaimen Windows 10:ssä?
Voit vaihtaa oletusselaimen Windows 10 -tietokoneessa valitsemalla Käynnistä > Asetukset > Sovellukset > Oletussovellukset. Napsauta sitten oletusselainta ja valitse uusi selain avattavasta luettelosta. Jos et näe verkkoselainta, valitse Etsi sovellus Microsoft Storesta. Avaa Windowsin hakukenttä.
Kuinka vaihtaa oletusselainta MacBook Airissa?
Oletusselaimen vaihtaminen Mac-tietokoneessa 1 Napsauta Apple-kuvaketta näytön vasemmassa yläkulmassa. 2 Valitse sitten Järjestelmäasetukset.. 3 Napsauta sitten Yleiset.4 Valitse lopuksi Oletusselain ja valitse haluamasi selain. Huomautus: Sinun on ladattava ja… Lisää …
Miten vaihdan oletushakukoneen tietokoneessani?
Napsauta selainikkunan oikeassa reunassa olevaa Työkalut-kuvaketta. Valitse Internet-asetukset. Etsi Yleiset-välilehdestä Haku-osio ja napsauta Asetukset . Valitse Google. Napsauta Aseta oletukseksi ja napsauta Sulje. Helppo pääsy Google-hakuun, missä tahansa verkossa oletkin.
Kuinka asetan oletussovelluksen Windows 10:ssä?
Napsauta Valitse oletusarvo sen tiedostotyypin oikealla puolella, jota asetat oletusasetukseksi. Jos sovellus on jo liitetty tähän tiedostotyyppiin, se näytetään Valitse oletus -kohdan sijaan. Napsauta tällä hetkellä määritettyä sovellusta nähdäksesi muita vaihtoehtoja. Valitse haluamasi sovellus Valitse sovellus -ponnahdusikkunasta.
Kuinka asetan oletustiedostotyypin?
Napsauta Valitse oletusarvo sen tiedostotyypin oikealla puolella, jota asetat oletusasetukseksi. Jos sovellus on jo liitetty tähän tiedostotyyppiin, se näytetään Valitse oletus -kohdan sijaan. Napsauta tällä hetkellä määritettyä sovellusta nähdäksesi muita vaihtoehtoja.
Mikä on oletusohjelma Windowsissa?
Oletusohjelma on ohjelma, jota Windows käyttää, kun avaat tietyn tyyppisen tiedoston, kuten musiikkitiedoston, kuvan tai verkkosivun. tietokoneellasi, voit valita yhden niistä oletusselaimeksi. Saatat kohdata yllä olevan ongelman, koska ohjelma tai sovellus avaa tietyn tiedostotyypin tietokoneessa, jota ei ole määritetty.
Kuinka vaihdan oletussovelluksen Android-puhelimessani?
Yksi helpoimmista tavoista muuttaa oletussovellusta on hakea tiedostotyypin mukaan. Kohdassa Asetukset > Sovellukset > Oletussovellukset näet tekstiruudun ”Anna tiedostotyyppi tai linkkityyppi”. Napsauta tätä ruutua ja kirjoita sen tiedostotunnisteen nimi, jonka haluat liittää sovellukseen.
Mitä ”oletusasetusten määrittäminen sovelluksella” tarkoittaa?
”Aseta oletukset sovelluksen mukaan” on viimeinen, mutta myös laajin tapa hallita, mitä tiedostoja tietokoneellesi asennetut sovellukset käsittelevät.
Miksi en voi valita sovellusta oletustiedostotyypiksi/protokollaksi?
TÄRKEÄÄ: Jos et voi valita sovellusta oletusasetukseksi tietylle tiedostotyypille tai protokollalle, se tarkoittaa, että sovellusta ei ole asennettu oikein Windows 10:ssä tai se ei toimi kyseisen tiedostotyypin/protokollan kanssa. Windows 10 -sovellukset voivat toimia tietyn tiedostotyyppiluettelon kanssa sen mukaan, mitä ne tekevät ja miten niiden kehittäjä on ohjelmoinut ne.