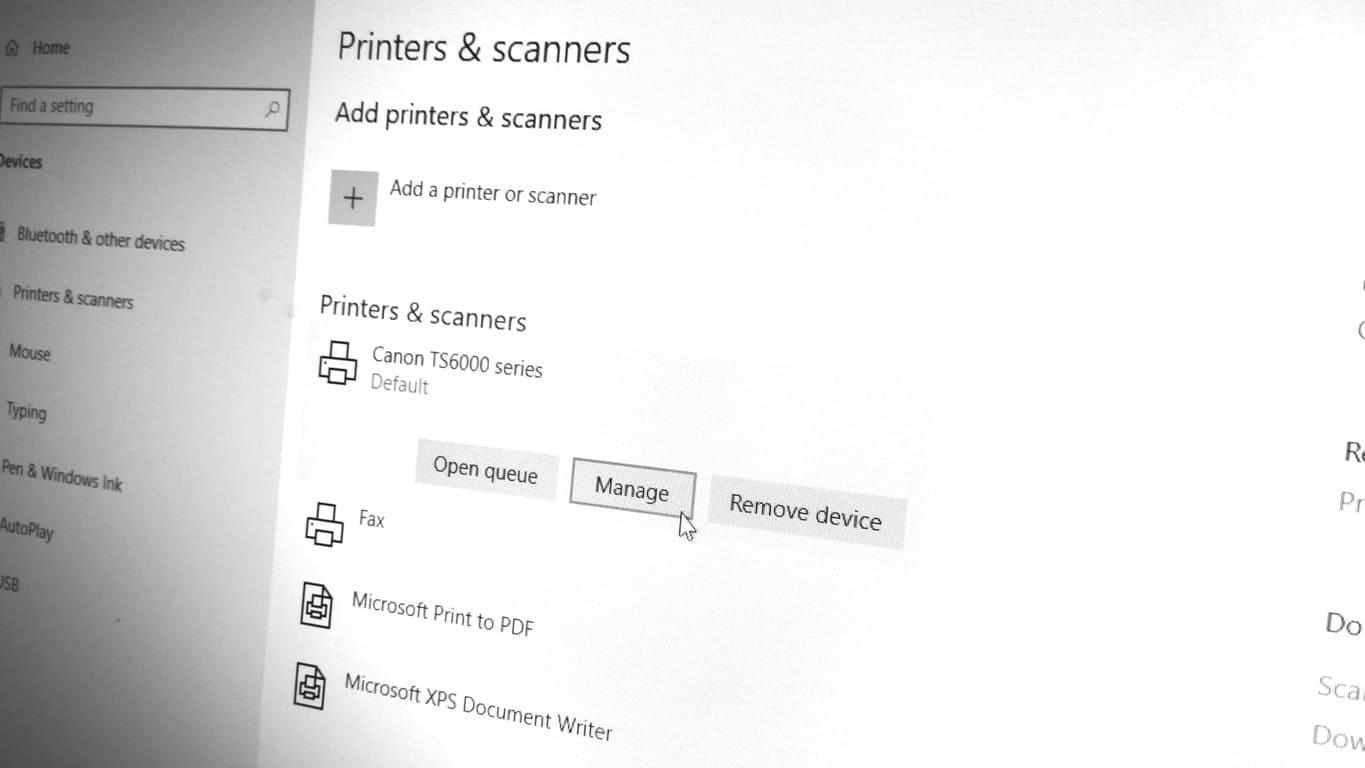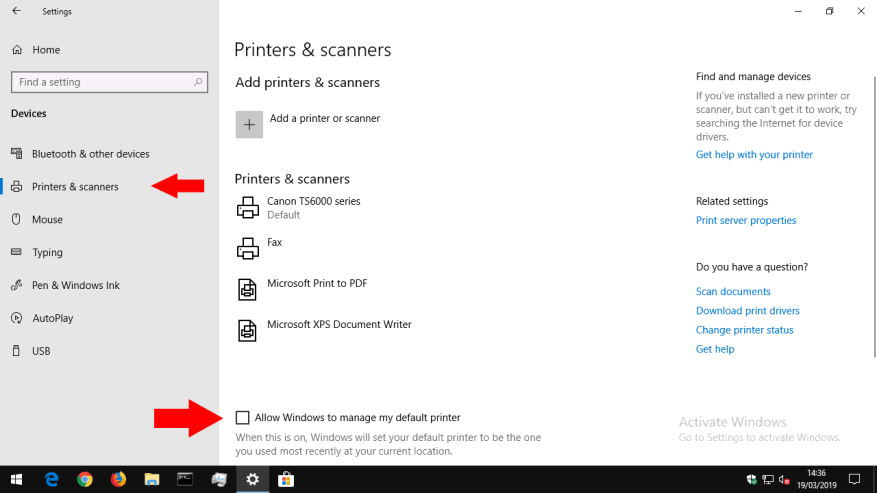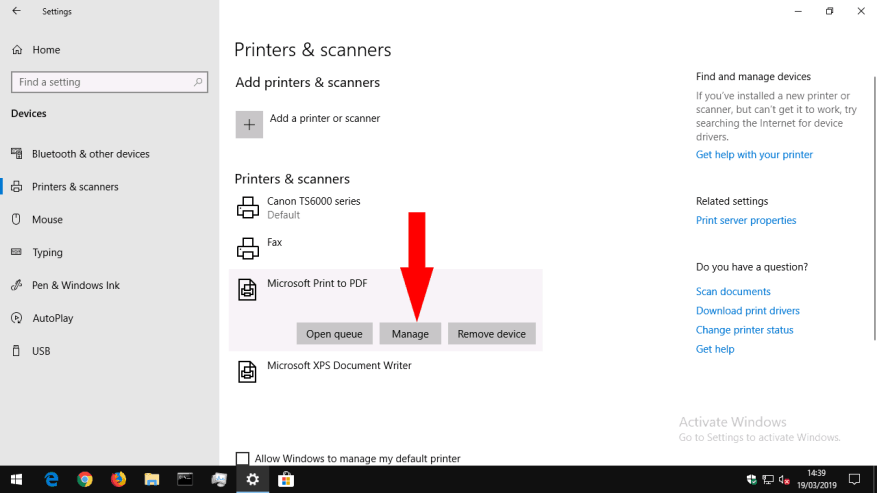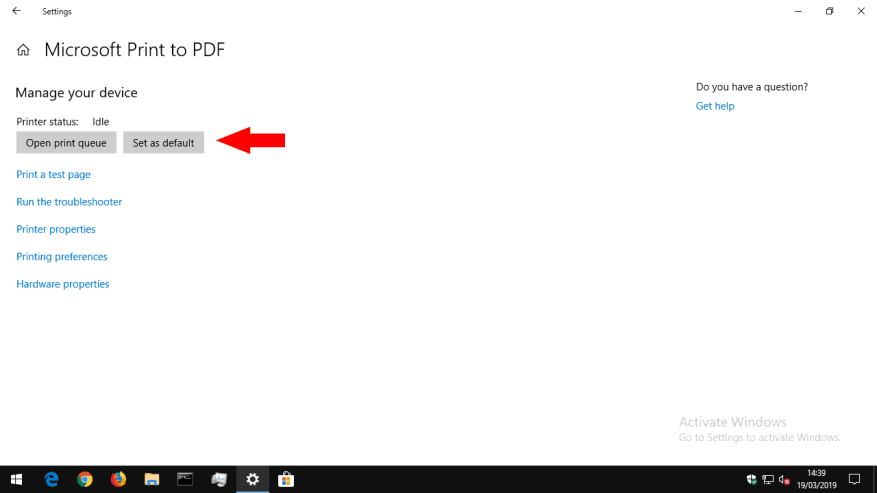Windows 10:s skrivarinställningar låter dig anpassa vilken skrivare som används som standard. Det här är skrivaren som tar emot ditt dokument när du trycker på en ”Skriv ut”-knapp utan att uttryckligen ha valt en skrivare att använda.
Sedan uppdateringen av Windows 10 november 2015 har Windows övertagit automatisk kontroll av standardskrivaren. Den kommer alltid att välja den enhet som du använde senast. Det här läget är till och med platsmedvetet, så om du använder din bärbara dator i flera byggnader kommer du att upptäcka att standardskrivaren matchar enheten på din nuvarande plats. Men du kanske vill konfigurera din standard manuellt om du bara använder andra enheter ibland.
Öppna appen Inställningar (tryck på Win+I) och klicka på kategorin ”Enheter”. Byt nu till sidan ”Skrivare och skannrar”.
Leta först efter kryssrutan ”Tillåt Windows att hantera min standardskrivare”. Ta bort den om den är bockad för att inaktivera den automatiska funktionaliteten som beskrivs ovan.
Hitta sedan skrivaren du vill använda som standard i listan ”Skrivare och skannrar”. Klicka på dess namn och tryck på knappen ”Hantera”. På nästa skärm klickar du på knappen ”Ange som standard”.
Du kommer nu att upptäcka att din valda skrivare alltid är standard när du skriver ut nya dokument. Beroende på vilken app du skriver ut från kommer du fortfarande att kunna välja en annan skrivare för varje jobb, men att göra det påverkar inte några framtida jobb.
FAQ
Hur ändrar jag standardwebbläsaren på min dator?
Klicka på Start-menyn på din dator. Klicka på Inställningar. Originalversion: Klicka på System Default-appar. Skaparuppdatering: Klicka på Apps Standardappar. Längst ned, under ”Webbläsare”, klicka på din nuvarande webbläsare (vanligtvis Microsoft Edge). Klicka på Google Chrome i fönstret ”Välj en app”.
Hur ställer jag in en standardapp efter filtyp?
Välj sedan ”Standardappar”, scrolla ner till botten av den högra skärmen och välj ”Välj standardapplikationer efter filtyp.” Välj först den filtyp som du vill ställa in en standardapp för (i det här fallet är det .pdf).
Vad är en standardapp i Windows 10?
Vad är en standardapp? I allmänhet hänvisar en standardapp i Windows 10 till en applikation som redan har installerats i systemet och som är inställd som det primära programmet som ska användas när en specifik åtgärd utförs. Till exempel är Foton standardappen för att visa bilder/foton/bilder; Microsoft Edge är standardappen för webbsurfning.
Ändrar Windows 10 standardregistreringsproceduren för appar?
” Med Windows 10 kommer alla appar – både klassiska Windows-appar och Universal Windows-appar – inte att kunna anropa en uppmaning om att ändra dina standardinställningar, bara Windows. ” Du kan läsa om det i artikeln som är länkad från MSDN-sidan, här Ändringar till hur Windows 10 hanterar standardappar Som sagt, registreringsproceduren har INTE ändrats i Windows 10.
Hur ändrar jag standardinställningarna i Firefox?
Öppna webbläsaren Firefox. Välj Firefox-menyknappen, representerad av tre horisontella linjer och placerad i det övre högra hörnet av webbläsarfönstret. När pop-out-menyn visas väljer du Alternativ . Det första avsnittet på fliken Allmänt, märkt Startup, innehåller dina webbläsarinställningar. Välj Gör som standard.
Hur ändrar jag standardwebbläsaren i Windows 10?
För att ändra din standardwebbläsare på en Windows 10-dator, gå till Start > Inställningar > Appar > Standardappar. Klicka sedan på din standardwebbläsare och välj en ny webbläsare från rullgardinsmenyn. Om du inte ser en webbläsare väljer du Sök efter en app i Microsoft Store. Öppna sökrutan i Windows.
Hur ändrar man standardwebbläsaren på MacBook Air?
Så här ändrar du din standardwebbläsare på en Mac-dator 1 Klicka på Apple-ikonen i det övre vänstra hörnet på skärmen. 2 Välj sedan Systeminställningar. 3 Klicka sedan på Allmänt.4 Slutligen, välj alternativet för standardwebbläsare och välj din föredragna webbläsare. Obs: Du måste ladda ner och… Mer …
Hur ändrar jag standardsökmotorn på min dator?
Klicka på ikonen Verktyg längst till höger i webbläsarfönstret. Välj Internetalternativ. På fliken Allmänt, leta reda på avsnittet Sök och klicka på Inställningar . Välj Google. Klicka på Ange som standard och klicka på Stäng. Enkel åtkomst till Google Sök, oavsett var du befinner dig på webben.
Hur ställer jag in ett standardprogram i Windows 10?
Klicka på Välj en standard till höger om den typ av fil du ställer in som standard. Om ett program redan är kopplat till den här filtypen kommer det att visas istället för Välj en standard. Klicka på den för närvarande tilldelade appen för andra alternativ. I popup-listan Välj en app väljer du lämplig applikation.
Hur ställer jag in en standardfiltyp?
Klicka på Välj en standard till höger om den typ av fil du ställer in som standard. Om ett program redan är kopplat till den här filtypen kommer det att visas istället för Välj en standard. Klicka på den för närvarande tilldelade appen för andra alternativ.
Vad är ett standardprogram i Windows?
Ett standardprogram är det program som Windows använder när du öppnar en viss typ av fil, till exempel en musikfil, en bild eller en webbsida. på din dator kan du välja en av dem som standardwebbläsare. Du kanske står inför ovanstående problem på grund av otilldelat program eller program för att öppna den specifika filtypen på datorn.
Hur ändrar jag standardappen på min Android-telefon?
Ett av de enklaste sätten att ändra en standardapp är genom att söka efter filtyp. I Inställningar > Appar > Standardappar ser du en textruta märkt ”Ange en filtyp eller länktyp.” Klicka på den rutan och skriv in namnet på filtillägget som du vill koppla till en app.
Vad betyder ”ställ in standardinställningar av app”?
”Set defaults by app” är den sista, men också mest omfattande metoden för att hantera vilka filer som hanteras av apparna som är installerade på din dator.
Varför kan jag inte välja en app som standard filtyp/protokoll?
VIKTIGT: Om du inte kan välja en app som standard för en specifik filtyp eller protokoll betyder det att appen inte är korrekt installerad i Windows 10, eller så kan den inte fungera med den filtypen/protokollet. Windows 10-appar kan fungera med en specifik lista över filtyper, baserat på vad de gör och på hur deras utvecklare har programmerat dem.