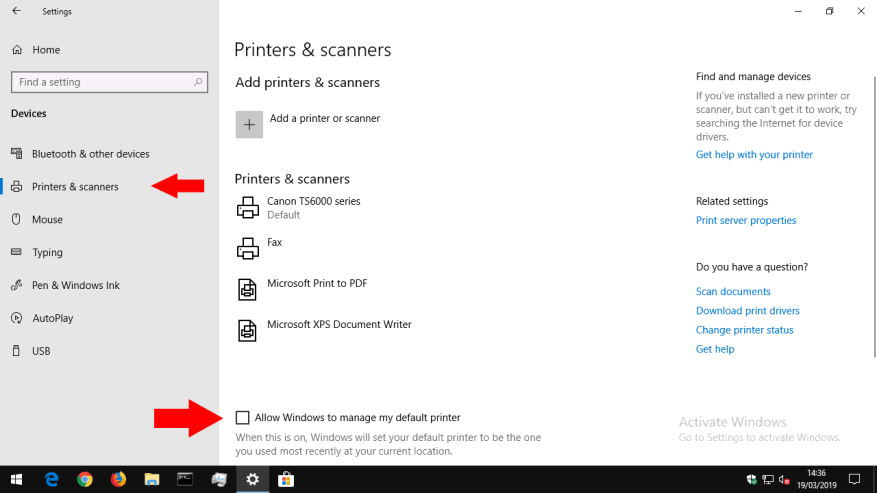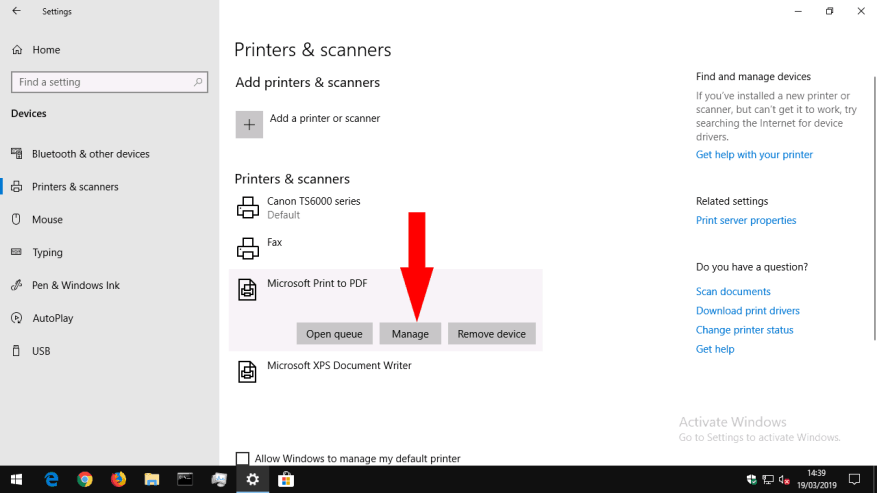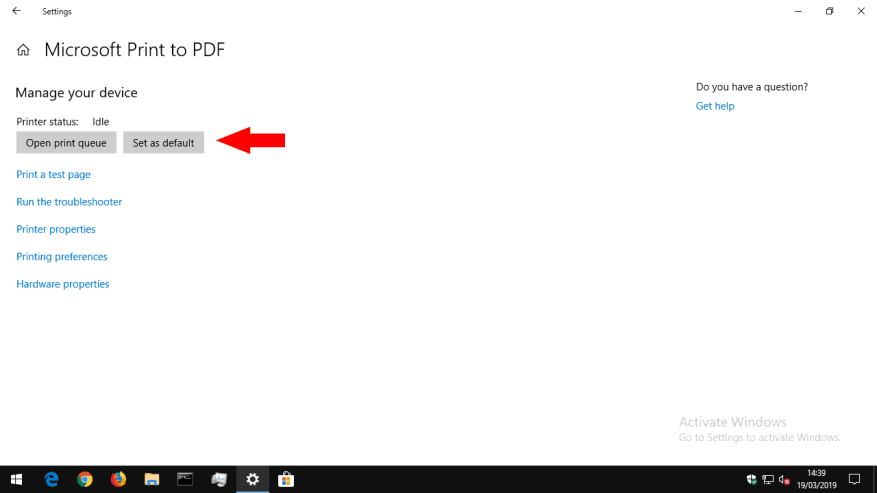Met de printerinstellingen van Windows 10 kunt u aanpassen welke printer als standaard wordt gebruikt. Dit is de printer die uw document ontvangt wanneer u op de knop “Afdrukken” drukt zonder expliciet een printer te hebben gekozen.
Sinds de update van Windows 10 november 2015 heeft Windows de automatische besturing van de standaardprinter overgenomen. Het zal altijd het apparaat selecteren dat u het laatst hebt gebruikt. Deze modus is zelfs locatiebewust, dus als je je laptop in meerdere gebouwen gebruikt, zul je zien dat de standaardprinter overeenkomt met het apparaat op je huidige locatie. Het is echter mogelijk dat u uw standaard handmatig wilt configureren als u slechts af en toe andere apparaten gebruikt.
Open de app Instellingen (druk op Win+I) en klik op de categorie “Apparaten”. Ga nu naar de pagina “Printers & scanners”.
Zoek eerst naar het selectievakje ‘Windows toestaan mijn standaardprinter te beheren’. Wis het als het is aangevinkt om de hierboven beschreven automatische functionaliteit uit te schakelen.
Zoek vervolgens de printer die u als standaard wilt gebruiken in de lijst “Printers & scanners”. Klik op de naam en druk op de knop “Beheren”. Klik in het volgende scherm op de knop “Als standaard instellen”.
U zult nu zien dat uw geselecteerde printer altijd de standaard is bij het afdrukken van nieuwe documenten. Afhankelijk van de app van waaruit u afdrukt, kunt u nog steeds voor elke taak een andere printer kiezen, maar dit heeft geen invloed op toekomstige taken.
FAQ
Hoe wijzig ik de standaardbrowser op mijn computer?
Klik op uw computer op het menu Start . Klik op Instellingen. Originele versie: klik op Systeemstandaard-apps. Creators Update: klik op Apps Standaard-apps. Klik onderaan, onder ‘Webbrowser’, op uw huidige browser (meestal Microsoft Edge). Klik in het venster “Kies een app” op Google Chrome.
Hoe stel ik een standaard-app in op bestandstype?
Selecteer vervolgens “Standaard-apps”, scrol omlaag naar de onderkant van het rechterscherm en selecteer “Kies standaardtoepassingen op bestandstype”. Selecteer eerst het bestandstype waarvoor je een standaard app wilt instellen (in dit geval is dat .pdf).
Wat is een standaard-app in Windows 10?
Wat is een standaard-app? Over het algemeen verwijst een standaard-app in Windows 10 naar een applicatie die al in het systeem is geïnstalleerd en is ingesteld als het primaire programma dat moet worden gebruikt bij het uitvoeren van een specifieke actie. Foto’s is bijvoorbeeld de standaardapp voor het bekijken van afbeeldingen/foto’s/afbeeldingen; Microsoft Edge is de standaard-app voor surfen op het web.
Verandert Windows 10 de standaardregistratieprocedure voor apps?
” Met Windows 10 kunnen alle apps – zowel klassieke Windows-apps als universele Windows-apps – geen prompt oproepen om uw standaardinstellingen te wijzigen, alleen Windows. ” U kunt erover lezen in het artikel dat is gekoppeld vanaf de MSDN-pagina, hier Wijzigingen in hoe Windows 10 omgaat met standaard apps Dat gezegd hebbende, de registratieprocedure is NIET veranderd in Windows 10.
Hoe wijzig ik de standaardinstellingen in Firefox?
Open de Firefox-browser. Selecteer de Firefox-menuknop, weergegeven door drie horizontale lijnen en in de rechterbovenhoek van het browservenster. Selecteer Opties wanneer het pop-outmenu verschijnt. Het eerste gedeelte van het tabblad Algemeen, genaamd Opstarten, bevat uw browserinstellingen. Selecteer Standaard maken.
Hoe wijzig ik de standaardwebbrowser op Windows 10?
Om uw standaardwebbrowser op een Windows 10-computer te wijzigen, gaat u naar Start > Instellingen > Apps > Standaardapps. Klik vervolgens op uw standaardwebbrowser en selecteer een nieuwe browser in de vervolgkeuzelijst. Als u geen webbrowser ziet, selecteert u Zoek een app in de Microsoft Store. Open het Windows-zoekvak.
Hoe verander ik de standaardbrowser op MacBook Air?
Uw standaardbrowser wijzigen op een Mac-computer 1 Klik op het Apple-pictogram in de linkerbovenhoek van uw scherm.. 2 Selecteer vervolgens Systeemvoorkeuren.. 3 Klik vervolgens op Algemeen..4 Selecteer ten slotte de optie Standaard webbrowser en kies de webbrowser van uw voorkeur.. Opmerking: u moet downloaden en… Meer …
Hoe wijzig ik de standaardzoekmachine op mijn computer?
Klik op het pictogram Extra aan de rechterkant van het browservenster. Selecteer Internetopties. Zoek op het tabblad Algemeen het gedeelte Zoeken en klik op Instellingen . Selecteer Google. Klik op Als standaard instellen en klik op Sluiten. Gemakkelijke toegang tot Google Zoeken, waar u ook bent op internet.
Hoe stel ik een standaardtoepassing in Windows 10 in?
Klik op Kies een standaard rechts van het type bestand dat u als standaard instelt. Als een toepassing al aan dit bestandstype is gekoppeld, wordt deze weergegeven in plaats van Kies een standaard. Klik op de momenteel toegewezen app voor andere opties. Selecteer in de pop-uplijst Kies een app de juiste applicatie.
Hoe stel ik een standaard bestandstype in?
Klik op Kies een standaard rechts van het type bestand dat u als standaard instelt. Als een toepassing al aan dit bestandstype is gekoppeld, wordt deze weergegeven in plaats van Kies een standaard. Klik op de momenteel toegewezen app voor andere opties.
Wat is een standaardprogramma in Windows?
Een standaardprogramma is het programma dat Windows gebruikt wanneer u een bepaald type bestand opent, zoals een muziekbestand, een afbeelding of een webpagina. op uw computer kunt u een van deze als standaardbrowser kiezen. Mogelijk ondervindt u het bovenstaande probleem vanwege een niet-toegewezen programma of toepassing om dat specifieke bestandstype op de computer te openen.
Hoe wijzig ik de standaard app op mijn Android-telefoon?
Een van de gemakkelijkste manieren om een standaard-app te wijzigen, is door te zoeken op bestandstype. In Instellingen > Apps > Standaardapps ziet u een tekstvak met het label ‘Voer een bestandstype of koppelingstype in’. Klik op dat vak en typ de naam van de bestandsextensie die u aan een app wilt koppelen.
Wat betekent “standaardinstellingen per app instellen”?
“Standaardinstellingen per app instellen” is de laatste, maar ook meest uitgebreide methode om te beheren welke bestanden worden verwerkt door de apps die op uw computer zijn geïnstalleerd.
Waarom kan ik geen app kiezen als standaard bestandstype/-protocol?
BELANGRIJK: als u een app niet als standaard kunt kiezen voor een specifiek bestandstype of protocol, betekent dit dat de app niet correct is geïnstalleerd in Windows 10, of dat deze niet kan werken met dat bestandstype/protocol. Windows 10-apps kunnen werken met een specifieke lijst met bestandstypen, op basis van wat ze doen en hoe hun ontwikkelaar ze heeft geprogrammeerd.