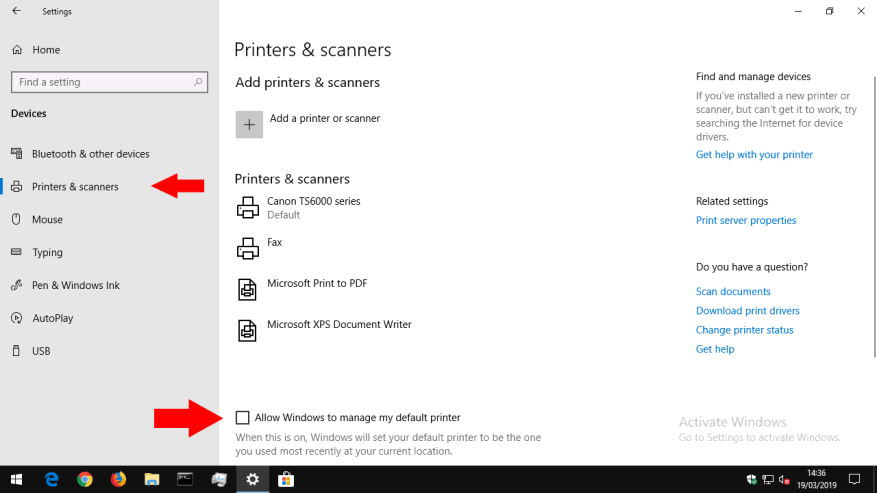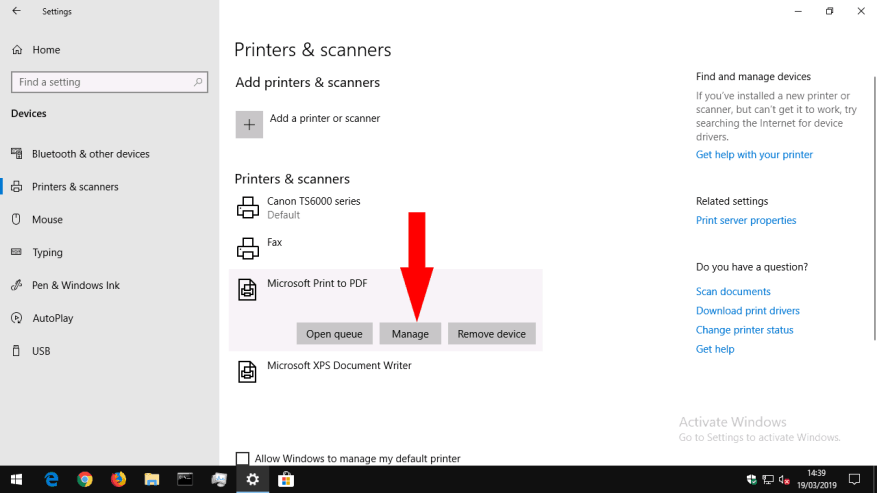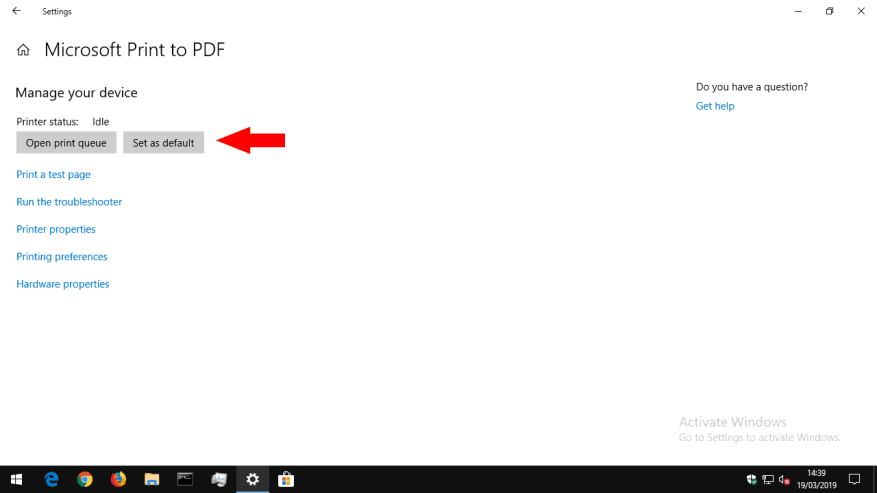Nastavení tiskárny v systému Windows 10 umožňuje přizpůsobit, která tiskárna se použije jako výchozí. Toto je tiskárna, která přijme váš dokument, když stisknete tlačítko „Tisk“, aniž by byla výslovně vybrána tiskárna, kterou chcete použít.
Od aktualizace systému Windows 10 z listopadu 2015 převzal systém Windows automatické řízení výchozí tiskárny. Vždy vybere zařízení, které jste použili jako poslední. Tento režim dokonce zohledňuje polohu, takže pokud používáte notebook ve více budovách, zjistíte, že výchozí tiskárna odpovídá zařízení ve vaší aktuální poloze. Pokud však jiná zařízení používáte jen příležitostně, možná budete chtít nakonfigurovat výchozí nastavení ručně.
Otevřete aplikaci Nastavení (stiskněte Win+I) a klikněte na kategorii „Zařízení“. Nyní přejděte na stránku „Tiskárny a skenery“.
Nejprve vyhledejte zaškrtávací políčko „Povolit systému Windows spravovat moji výchozí tiskárnu“. Zrušte jej, pokud je zaškrtnuto pro deaktivaci výše popsané automatické funkce.
Dále v seznamu „Tiskárny a skenery“ najděte tiskárnu, kterou chcete použít jako výchozí. Klikněte na jeho název a stiskněte tlačítko „Spravovat“. Na další obrazovce klikněte na tlačítko „Nastavit jako výchozí“.
Nyní zjistíte, že vybraná tiskárna je při tisku nových dokumentů vždy výchozí. V závislosti na aplikaci, ze které tisknete, si stále budete moci vybrat jinou tiskárnu pro každou úlohu, ale nebude to mít vliv na žádné budoucí úlohy.
FAQ
Jak změním výchozí prohlížeč na svém počítači?
V počítači klikněte na nabídku Start . Klikněte na Nastavení. Původní verze: Klikněte na Výchozí aplikace systému. Creators Update: Klikněte na Apps Default apps. V dolní části v části Webový prohlížeč klikněte na svůj aktuální prohlížeč (obvykle Microsoft Edge). V okně „Vyberte aplikaci“ klikněte na Google Chrome.
Jak nastavím výchozí aplikaci podle typu souboru?
Poté vyberte „Výchozí aplikace“, přejděte dolů na pravou stranu obrazovky a vyberte „Vybrat výchozí aplikace podle typu souboru“. Nejprve vyberte typ souboru, pro který chcete nastavit výchozí aplikaci (v tomto případě je to .pdf).
Co je výchozí aplikace ve Windows 10?
Co je výchozí aplikace? Obecně se výchozí aplikací v systému Windows 10 rozumí aplikace, která již byla v systému nainstalována a nastavena jako primární program, který se má použít při provádění konkrétní akce. Například Fotky jsou výchozí aplikací pro prohlížení obrázků/fotografií/obrázků; Microsoft Edge je výchozí aplikace pro procházení webu.
Změní systém Windows 10 výchozí postup registrace aplikací?
„V systému Windows 10 nebudou moci všechny aplikace – klasické aplikace pro Windows i univerzální aplikace pro Windows – vyvolat výzvu ke změně výchozích nastavení, pouze Windows.“ Můžete si o tom přečíst v článku, na který odkazuje stránka MSDN, zde Změny jak Windows 10 zpracovává výchozí aplikace To znamená, že postup registrace se ve Windows 10 NEZMĚNIL.
Jak změním výchozí nastavení ve Firefoxu?
Otevřete prohlížeč Firefox. Vyberte tlačítko nabídky Firefoxu, které představuje tři vodorovné čáry a nachází se v pravém horním rohu okna prohlížeče. Když se zobrazí rozbalovací nabídka, vyberte Možnosti . První část na kartě Obecné, označená Po spuštění, obsahuje nastavení vašeho prohlížeče. Vyberte Nastavit jako výchozí .
Jak změním výchozí webový prohlížeč ve Windows 10?
Chcete-li změnit výchozí webový prohlížeč na počítači s Windows 10, přejděte na Start > Nastavení > Aplikace > Výchozí aplikace. Poté klikněte na svůj výchozí webový prohlížeč a z rozevíracího seznamu vyberte nový prohlížeč. Pokud nevidíte webový prohlížeč, vyberte Hledat aplikaci v Microsoft Store. Otevřete vyhledávací pole systému Windows.
Jak změnit výchozí prohlížeč na MacBooku Air?
Jak změnit výchozí prohlížeč na počítači Mac 1 Klepněte na ikonu Apple v levém horním rohu obrazovky. 2 Poté vyberte Předvolby systému.. 3 Dále klepněte na Obecné..4 Nakonec vyberte možnost Výchozí webový prohlížeč a vyberte preferovaný webový prohlížeč. Poznámka: Je třeba stáhnout a… Více …
Jak změním výchozí vyhledávač na svém počítači?
Klikněte na ikonu Nástroje zcela vpravo v okně prohlížeče. Vyberte Možnosti Internetu. Na kartě Obecné vyhledejte sekci Hledat a klikněte na Nastavení . Vyberte Google. Klikněte na Nastavit jako výchozí a klikněte na Zavřít . Snadný přístup k Vyhledávání Google, ať jste kdekoli na webu.
Jak nastavím výchozí aplikaci ve Windows 10?
Klikněte na Vybrat výchozí napravo od typu souboru, který nastavujete jako výchozí. Pokud je aplikace již přidružena k tomuto typu souboru, zobrazí se místo volby Zvolit výchozí. Kliknutím na aktuálně přiřazenou aplikaci zobrazíte další možnosti. V rozevíracím seznamu Vyberte aplikaci vyberte příslušnou aplikaci.
Jak nastavím výchozí typ souboru?
Klikněte na Vybrat výchozí napravo od typu souboru, který nastavujete jako výchozí. Pokud je aplikace již přidružena k tomuto typu souboru, zobrazí se místo volby Zvolit výchozí. Kliknutím na aktuálně přiřazenou aplikaci zobrazíte další možnosti.
Co je výchozí program ve Windows?
Výchozí program je program, který systém Windows používá při otevření určitého typu souboru, jako je hudební soubor, obrázek nebo webová stránka. v počítači si můžete jeden z nich vybrat jako výchozí prohlížeč. Můžete se potýkat s výše uvedeným problémem kvůli nepřiřazenému programu nebo aplikaci k otevření konkrétního typu souboru v počítači.
Jak změním výchozí aplikaci v telefonu Android?
Jedním z nejjednodušších způsobů, jak změnit výchozí aplikaci, je vyhledávání podle typu souboru. V Nastavení > Aplikace > Výchozí aplikace se zobrazí textové pole „Zadejte typ souboru nebo typ odkazu“. Klikněte na toto pole a zadejte název přípony souboru, kterou chcete přidružit k aplikaci.
Co znamená „nastavit výchozí nastavení aplikací“?
„Nastavit výchozí nastavení aplikací“ je poslední, ale také nejrozsáhlejší způsob správy souborů, které aplikace nainstalované ve vašem počítači zpracovávají.
Proč nemohu vybrat aplikaci jako výchozí typ souboru/protokol?
DŮLEŽITÉ: Pokud nemůžete vybrat aplikaci jako výchozí pro konkrétní typ souboru nebo protokol, znamená to, že aplikace není správně nainstalována ve Windows 10 nebo s tímto typem souboru/protokolem nemůže pracovat. Aplikace pro Windows 10 mohou pracovat s konkrétním seznamem typů souborů na základě toho, co dělají a jak je jejich vývojář naprogramoval.