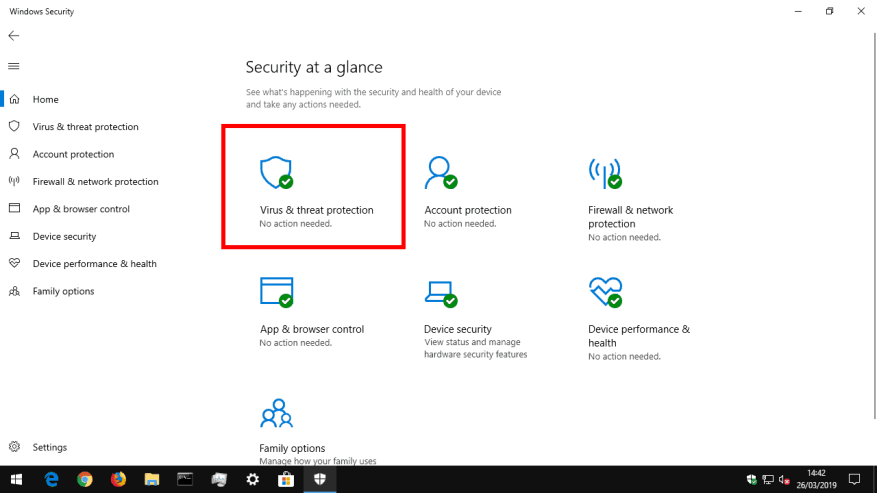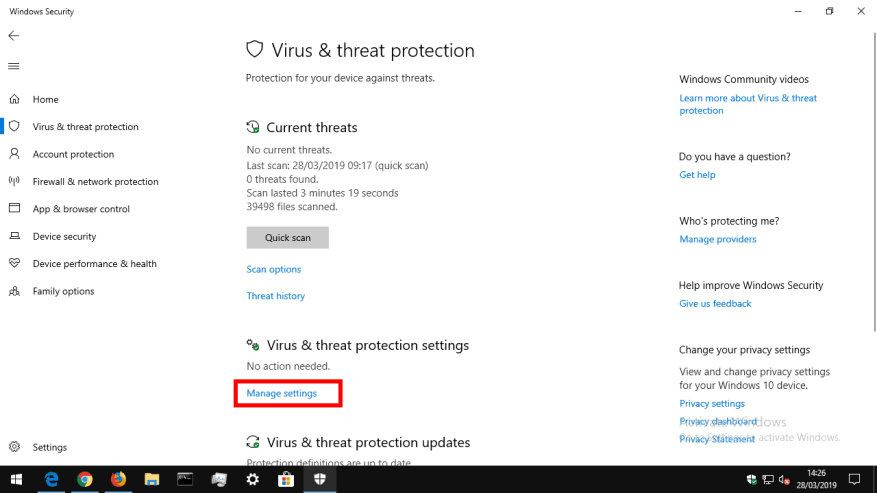Når Windows 10 registrerer en ny trussel på din enhed, sender den automatisk den problematiske fil til Microsoft. Dette sætter virksomheden i stand til at analysere truslen og udvikle nye antivirusdefinitioner, der hjælper med at identificere den i fremtiden.
Selvom denne prøvedeling hjælper med at forbedre den overordnede sikkerhed i Windows-økosystemet, kan det få dig til at føle dig utilpas. Selvom Windows vil spørge dig, om en prøve “sandsynligvis” indeholder personlige oplysninger, foretrækker du måske helt at deaktivere prøveindsendelse.
Den relevante mulighed kan findes i Windows Security-appen (tidligere kendt som Windows Defender Security Center før opdateringen til Windows 10 oktober 2018). Start appen, og tryk på “Virus- og trusselsbeskyttelse”-flisen på hjemmesiden.
Klik derefter på linket “Administrer indstillinger” under overskriften “Indstillinger for virus- og trusselbeskyttelse”. Denne skærm styrer, hvordan Windows registrerer og reagerer på mulige vira på din pc.
Den relevante mulighed for vores formål er under knappen “Automatisk prøveindsendelse”. Hvis det er aktiveret, skal du blot klikke på det for at deaktivere den automatiske prøveindsendelse. Potentielt problematiske filer vil ikke længere blive sendt til Microsoft, når de bliver opdaget eller sat i karantæne på din enhed.
Microsoft advarer om, at deaktivering af prøveindsendelse kan påvirke effektiviteten af Windows Defenders sky-leverede beskyttelse. Derfor er det muligt, at du går glip af de allernyeste antivirusdefinitioner, der tilbydes af Microsofts cloud-servere. Du bør tænke dig om to gange, før du slår denne mulighed fra – det er en delikat balancegang mellem at beskytte dit personlige privatliv og at holde din enhed sikker.
FAQ
Hvordan forhindrer man Windows 10 i at gå på vågeblus?
Sådan forhindrer du Windows 10 i at gå i dvale 1 Start Windows 10-genvejstasten [Win+X] for at navigere i Kontrolpanel og klikke på det. 2 Find strømindstillingerne.3 Klik på linket ‘Vælg hvornår displayet skal slukkes’ fra venstre rude på vinduesskærmen. 4 Vælg linket ‘Sæt computeren i dvale’. Se mere….
Hvordan stopper jeg automatisk opdatering på Windows 10?
Sådan slår du automatiske opdateringer fra i Windows 10
- Metode 1 af 4: Deaktivering af opdateringstjenesten. Forstå begrænsningerne ved denne metode. …
- Metode 2 af 4: Brug af en målt forbindelse. Forstå, at denne metode ikke virker for Ethernet-forbindelser. …
- Metode 3 af 4: Brug af Group Policy Editor. …
- Metode 4 af 4: Deaktivering af automatiske Windows Store-appopdateringer. …
Er der nogen måde at stoppe Windows 10 i at opdatere?
Stop Windows 10 automatisk vedligeholdelse for at stoppe opdatering
- Åbn Windows 10-søgefeltet, skriv “Kontrolpanel” og tryk på “Enter”-knappen.
- Klik på “System og sikkerhed”.
- Klik nu på indstillingen “Sikkerhed og vedligeholdelse”.
- I højre side af Vedligeholdelse skal du klikke på knappen for at udvide indstillingerne. Her vil du trykke på “Stop vedligeholdelse” for at stoppe Windows 10-opdatering i gang.
Hvordan forhindrer man Windows 10 i at genstarte automatisk?
Sådan stopper du din pc i at genstarte automatisk efter installation af opdateringer
- Åbn Start.
- Søg efter Task Scheduler, og klik på resultatet for at åbne værktøjet.
- Højreklik på genstartopgaven, og vælg Deaktiver.
Hvordan forhindrer man Windows 10 i automatisk at downloade opdateringer?
Brug disse trin for at administrere automatiske downloads af Windows Update med gruppepolitik på Windows 10:
- Åbn Start.
- Søg efter gpedit.msc og vælg det øverste resultat for at starte oplevelsen.
- Naviger til følgende sti: Computerkonfiguration > Administrative skabeloner > Windows-komponenter > Windows Update
- Dobbeltklik på politikken Konfigurer automatiske opdateringer i højre side. …
- Marker indstillingen Aktiver for at aktivere politikken.
Hvordan deaktiverer man unødvendige tjenester i Windows 10 for at forbedre ydeevnen?
- Gør det hurtigere at lukke Windows 10 ned. …
- Deaktiver startprogrammer i Windows 10. …
- Fjern bloatware i Windows 10. …
- Gør Windows 10 Start-menuen og andre windows zippier. …
- Slå Windows 10 hurtig opstart til. …
- Deaktiver tjenester på Windows 10. …
- Ryd op på din Windows 10-disk. …
- Defragmenter harddisken på Windows 10. …
- Migrer Windows 10 til en SSD. …
Hvordan deaktiverer man unødvendige tjenester korrekt i Windows?
Windows 10 Unødvendige tjenester, du kan deaktivere sikkert
- Nogle sunde fornuftsråd først. Windows-tjenester har alle specifikke job. …
- Printspooleren. Har du en printer? …
- Windows Image Acquisition. …
- Faxtjenester. …
- Bluetooth. …
- Windows-søgning. …
- Windows fejlrapportering. …
- Windows Insider Service. …
- Fjernskrivebord. …
- Fjernregistrering. …
Hvilke Windows-tjenester kan jeg deaktivere?
Kan Jeg deaktiverer Windows Ledelsesinstrumentering Service? Du kan dobbeltklik også på Tjenester ikonet i vinduet Administrative Tools, som beskrevet tidligere. Højreklik på Windows Ledelsesinstrumentering service. Menupunktet Egenskaber kan findes til venstre. Det service og relateret tjenester vil blive lukket ned, når du trykker på …
Hvordan deaktiverer man Windows-tjenester?
For at løse dette problem kan du enten deaktivere din firewall helt eller opdater … Indlægget Sådan repareres League’s ‘ikke i stand til oprette forbindelse til godkendelsestjenestens fejlkode optrådte først på Dot Esports.
Hvordan slår jeg Windows 10 fra, når det går på vågeblus?
Start Windows 10-genvejstasten [Win+X] for at navigere i Kontrolpanel og klik på den. Find strømindstillingerne. Klik på den. Klik på linket ‘Vælg hvornår skærmen skal slukkes’ fra venstre rude på vinduesskærmen. Vælg linket ‘Sæt computeren på vågeblus’.
Hvordan forhindrer jeg min computer i at gå i dvale?
Sådan gør du. Det er nemt at forhindre din pc i at sove ved hjælp af appen Indstillinger. Start først Indstillinger ved at trykke på Windows+i på dit tastatur. Eller du kan højreklikke på Start-knappen og vælge “Indstillinger” fra listen.I Indstillinger, vælg “System” i sidebjælken, og klik derefter på “Strøm og batteri.”
Hvorfor går min Windows 10-skærm i dvale efter 2 minutter?
Hvis Windows 10 går på vågeblus efter 2 minutter, er der måske noget galt med din pauseskærm. Så du kan prøve at løse problemet ved at redigere dine pauseskærmsindstillinger. Trin 1: Gå til Indstillinger>Personificering, og vælg derefter Låseskærm i venstre rude. Klik på Indstillinger for pauseskærm i højre rude.
Hvordan ændres strømplan, når computeren sover i Windows 10?
Så den første ting, du skal gøre, er at kontrollere strømplanindstillingerne og redigere dem, hvis det er nødvendigt. Trin 1: Åbn Kontrolpanel, og indtast Skift, når computeren sover i søgefeltet i Kontrolpanel. Du vil se resultatet vises under Power Plan og klikke på det.
Hvordan slår jeg Windows 10-opdateringer til uden at installere dem?
Gruppepolitikeditoren giver dig besked om nye opdateringer uden automatisk at installere dem. Tryk på Windows-logotasten + R, skriv derefter gpedit.msc og klik på OK. Gå til Computerkonfiguration > Administrative skabeloner > Windows-komponenter > Windows Update. Dobbeltklik på Konfigurer automatiske opdateringer.