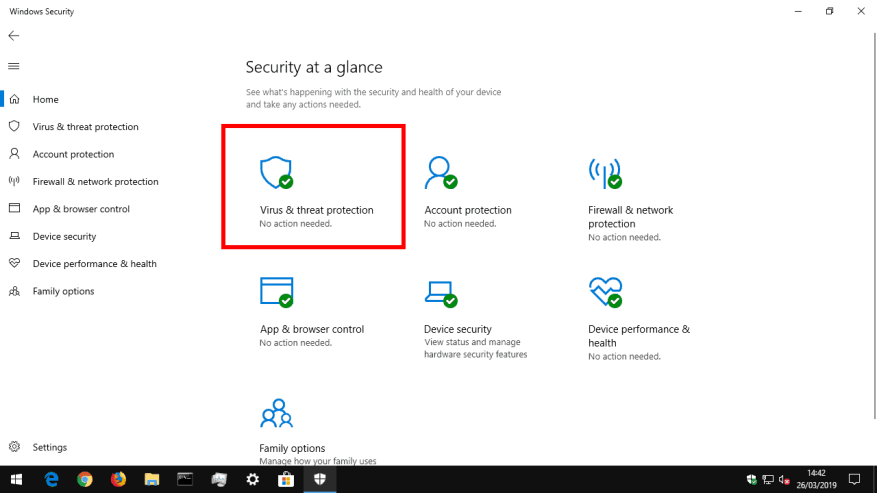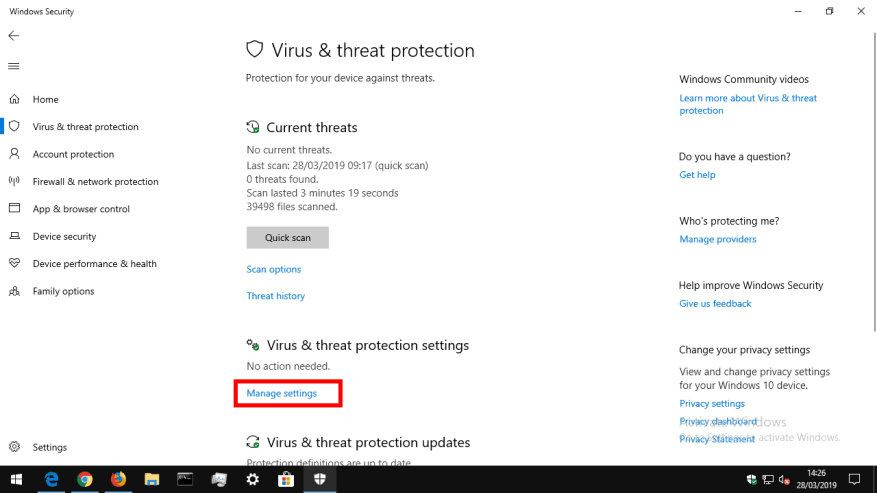Gdy system Windows 10 wykryje nowe zagrożenie na Twoim urządzeniu, automatycznie wyśle problematyczny plik do firmy Microsoft. Dzięki temu firma może przeanalizować zagrożenie i opracować nowe definicje antywirusowe, które pomogą zidentyfikować je w przyszłości.
Chociaż to udostępnianie próbek pomaga poprawić ogólne bezpieczeństwo ekosystemu Windows, może sprawić, że poczujesz się niekomfortowo. Chociaż system Windows wyświetli monit, jeśli próbka „prawdopodobnie” zawiera dane osobowe, możesz całkowicie wyłączyć przesyłanie próbek.
Odpowiednią opcję można znaleźć w aplikacji Windows Security (wcześniej znanej jako Windows Defender Security Center przed aktualizacją Windows 10 października 2018). Uruchom aplikację i naciśnij kafelek „Ochrona przed wirusami i zagrożeniami” na stronie głównej.
Następnie kliknij link „Zarządzaj ustawieniami” pod nagłówkiem „Ustawienia ochrony przed wirusami i zagrożeniami”. Ten ekran kontroluje sposób, w jaki system Windows wykrywa i reaguje na możliwe wirusy na komputerze.
Odpowiednia opcja dla naszych celów znajduje się pod przyciskiem „Automatyczne przesyłanie próbek”. Jeśli jest włączony, po prostu kliknij go, aby wyłączyć automatyczne przesyłanie próbek. Potencjalnie problematyczne pliki nie będą już wysyłane do firmy Microsoft, gdy zostaną wykryte lub poddane kwarantannie na Twoim urządzeniu.
Firma Microsoft ostrzega, że wyłączenie przesyłania próbek może wpłynąć na skuteczność ochrony dostarczanej przez program Windows Defender w chmurze. W związku z tym możliwe, że przegapisz najnowsze definicje antywirusowe oferowane przez serwery w chmurze firmy Microsoft. Zastanów się dwa razy, zanim wyłączysz tę opcję — jest to delikatna akcja balansowania między ochroną prywatności a zabezpieczeniem urządzenia.
FAQ
Jak zapobiec zasypianiu systemu Windows 10?
Jak zapobiec przechodzeniu systemu Windows 10 w stan uśpienia 1 Uruchom klawisz skrótu systemu Windows 10 [Win + X], aby nawigować po Panelu sterowania i kliknij go. 2 Znajdź opcje zasilania.3 Kliknij link „Wybierz, kiedy wyłączyć wyświetlacz” w lewym okienku ekranu. 4 Wybierz łącze „Uśpij komputer” opcja. Zobacz więcej….
Jak zatrzymać automatyczną aktualizację w systemie Windows 10?
Jak wyłączyć automatyczne aktualizacje w systemie Windows 10?
- Metoda 1 z 4: Wyłączanie usługi aktualizacji. Poznaj ograniczenia tej metody. …
- Metoda 2 z 4: Korzystanie z połączenia taryfowego. Zrozum, że ta metoda nie będzie działać w przypadku połączeń Ethernet. …
- Metoda 3 z 4: Korzystanie z Edytora zasad grupy. …
- Metoda 4 z 4: Wyłączanie automatycznych aktualizacji aplikacji Sklepu Windows. …
Czy istnieje sposób na zatrzymanie aktualizacji systemu Windows 10?
Zatrzymaj automatyczną konserwację systemu Windows 10, aby zatrzymać aktualizację
- Otwórz pole wyszukiwania systemu Windows 10, wpisz „Panel sterowania” i naciśnij przycisk „Enter”.
- Kliknij opcję „System i zabezpieczenia”.
- Teraz kliknij opcję „Bezpieczeństwo i konserwacja”.
- Po prawej stronie Konserwacja kliknij przycisk, aby rozwinąć ustawienia. Tutaj naciśniesz „Zatrzymaj konserwację”, aby zatrzymać aktualizację systemu Windows 10 w toku.
Jak uniemożliwić automatyczne ponowne uruchamianie systemu Windows 10?
Jak zatrzymać automatyczne ponowne uruchamianie komputera po zainstalowaniu aktualizacji
- Otwórz Start.
- Wyszukaj Harmonogram zadań i kliknij wynik, aby otworzyć narzędzie.
- Kliknij prawym przyciskiem myszy zadanie Uruchom ponownie i wybierz Wyłącz.
Jak uniemożliwić systemowi Windows 10 automatyczne pobieranie aktualizacji?
Aby zarządzać automatycznym pobieraniem Windows Update za pomocą zasad grupy w systemie Windows 10, wykonaj następujące czynności:
- Otwórz Start.
- Wyszukaj gpedit.msc i wybierz najlepszy wynik, aby uruchomić doświadczenie.
- Przejdź do następującej ścieżki: Konfiguracja komputera > Szablony administracyjne > Składniki systemu Windows > Windows Update
- Kliknij dwukrotnie zasadę Konfiguruj aktualizacje automatyczne po prawej stronie. …
- Zaznacz opcję Włącz, aby włączyć politykę.
Jak wyłączyć niepotrzebne usługi systemu Windows 10, aby poprawić wydajność?
- Przyspiesz zamykanie systemu Windows 10. …
- Wyłącz programy startowe w systemie Windows 10. …
- Usuń nadprogramy w systemie Windows 10. …
- Spraw, aby menu Start systemu Windows 10 i inne okna były zip. …
- Włącz szybkie uruchamianie systemu Windows 10. …
- Wyłącz usługi w systemie Windows 10. …
- Oczyść dysk z systemem Windows 10. …
- Zdefragmentuj dysk twardy w systemie Windows 10. …
- Przenieś system Windows 10 na dysk SSD. …
Jak poprawnie wyłączyć niepotrzebne usługi w systemie Windows?
Niepotrzebne usługi w systemie Windows 10, które można bezpiecznie wyłączyć
- Najpierw kilka porad dotyczących zdrowego rozsądku. Wszystkie usługi Windows mają określone zadania. …
- Bufor wydruku. Czy masz drukarkę? …
- Pozyskiwanie obrazu Windows. …
- Usługi faksowe. …
- Bluetooth. …
- Wyszukiwanie systemu Windows. …
- Raportowanie błędów systemu Windows. …
- Usługa niejawnego testera systemu Windows. …
- Zdalny ekran. …
- Rejestr zdalny. …
Jakie usługi systemu Windows mogę wyłączyć?
Mogą Wyłączam Okna Oprzyrządowanie do zarządzania Usługa? Ty Móc również kliknij dwukrotnie na Usługi w oknie Narzędzia administracyjne, jak opisano wcześniej. Kliknij prawym przyciskiem myszy Okna Oprzyrządowanie do zarządzania usługa. Pozycja menu Właściwości Móc znajdują się po lewej stronie. The usługa I powiązane usługi zostanie wyłączony po naciśnięciu …
Jak wyłączyć usługi Windows?
Aby rozwiązać ten problem, możesz albo wyłączyć całkowicie lub zaktualizuj swoją zaporę ogniową … Post Jak naprawić „niemożność” w League połącz się z kodem błędu usługi uwierzytelniania pojawił się jako pierwszy w Dot Esports.
Jak wyłączyć system Windows 10, gdy przechodzi w stan uśpienia?
Uruchom klawisz skrótu Windows 10 [Win + X], aby nawigować po Panelu sterowania i kliknij go. Znajdź opcje zasilania. Kliknij na to. Kliknij link „Wybierz, kiedy wyłączyć wyświetlacz” w lewym okienku ekranu okna. Wybierz łącze „Uśpij komputer„opcja.
Jak powstrzymać komputer przed zaśnięciem?
Oto jak. Dzięki aplikacji Ustawienia możesz łatwo zapobiec uśpieniu komputera. Najpierw uruchom Ustawienia, naciskając Windows + i na klawiaturze. Możesz też kliknąć prawym przyciskiem myszy przycisk Start i wybrać „Ustawienia” z listy.W Ustawieniach wybierz „System” na pasku bocznym, a następnie kliknij w „Zasilanie i bateria”.
Dlaczego ekran systemu Windows 10 przechodzi w stan uśpienia po 2 minutach?
Jeśli system Windows 10 przejdzie w stan uśpienia po 2 minutach, może być coś nie tak z wygaszaczem ekranu. Możesz więc spróbować rozwiązać problem, edytując ustawienia wygaszacza ekranu. Krok 1: Przejdź do Ustawienia> Personalizacja, a następnie wybierz Ekran blokady w lewym okienku. Kliknij Ustawienia wygaszacza ekranu w prawym okienku.
Jak zmienić plan zasilania, gdy komputer jest uśpiony w systemie Windows 10?
Pierwszą rzeczą, którą powinieneś zrobić, to sprawdzić ustawienia planu zasilania i edytować je, jeśli to konieczne. Krok 1: Otwórz Panel sterowania i wprowadź Zmień, gdy komputer śpi w pasku wyszukiwania w Panelu sterowania. Zobaczysz wynik pojawi się w Planie zasilania i kliknij go.
Jak włączyć aktualizacje systemu Windows 10 bez ich instalowania?
Edytor zasad grupy powiadomi Cię o nowych aktualizacjach bez ich automatycznego instalowania. Naciśnij klawisz logo Windows + R, a następnie wpisz gpedit.msc i kliknij OK. Przejdź do Konfiguracja komputera > Szablony administracyjne > Składniki systemu Windows > Windows Update. Kliknij dwukrotnie Konfiguruj aktualizacje automatyczne.