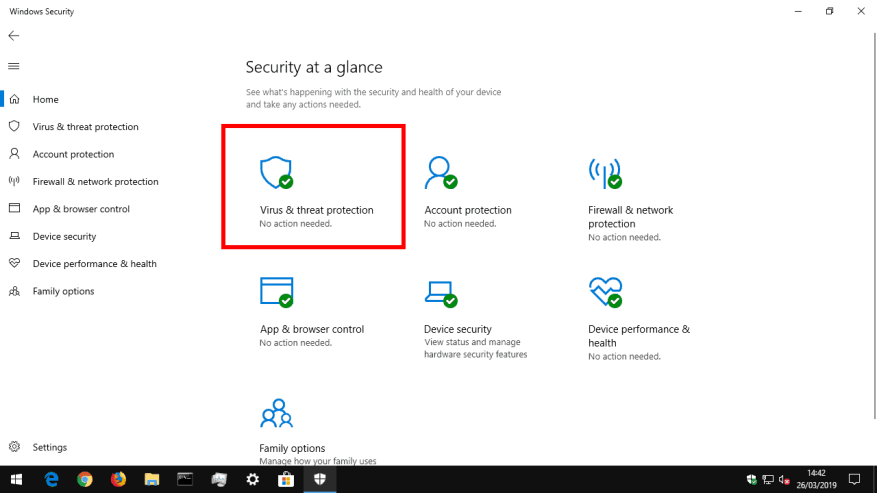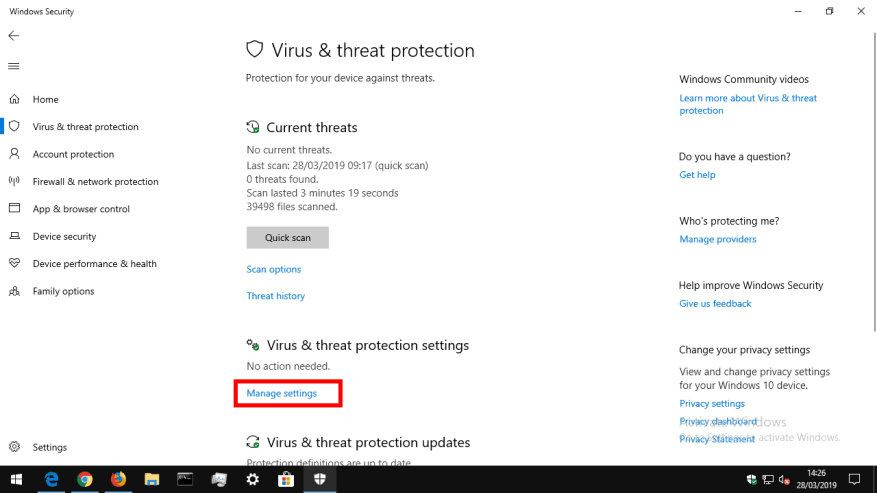Amikor a Windows 10 új fenyegetést észlel az eszközén, automatikusan elküldi a problémás fájlt a Microsoftnak. Ez lehetővé teszi a vállalat számára, hogy elemezze a fenyegetést, és új vírusvédelmi definíciókat dolgozzon ki, amelyek segítenek azonosítani a jövőben.
Bár ez a mintamegosztás javítja a Windows-ökoszisztéma általános biztonságát, kényelmetlenül érezheti magát. Bár a Windows rákérdez, ha egy minta „valószínűleg” személyes adatokat tartalmaz, előfordulhat, hogy inkább teljesen letiltja a mintaküldést.
A megfelelő opció a Windows Security alkalmazásban található (korábban Windows Defender Security Center néven volt ismert a Windows 10 2018. októberi frissítése előtt). Indítsa el az alkalmazást, és nyomja meg a „Vírus- és fenyegetésvédelem” csempét a kezdőlapon.
Ezután kattintson a „Beállítások kezelése” linkre a „Vírus- és fenyegetésvédelmi beállítások” címsor alatt. Ez a képernyő szabályozza, hogy a Windows hogyan észleli és reagál a lehetséges vírusokra a számítógépén.
Célunk szempontjából releváns lehetőség az „Automatikus mintabeküldés” gomb alatt található. Ha engedélyezve van, egyszerűen kattintson rá az automatikus mintabeküldés kikapcsolásához. A potenciálisan problémás fájlokat a rendszer többé nem küldi el a Microsoftnak, ha észleli vagy karanténba helyezi őket az eszközön.
A Microsoft arra figyelmeztet, hogy a mintaküldés letiltása hatással lehet a Windows Defender felhőalapú védelmének hatékonyságára. Következésképpen előfordulhat, hogy lemarad a Microsoft felhőkiszolgálói által kínált legfrissebb víruskereső definíciókról. Kétszer is meg kell gondolnia, mielőtt kikapcsolja ezt az opciót – ez egy kényes egyensúly a személyes adatainak védelme és az eszköz biztonsága között.
GYIK
Hogyan lehet megakadályozni, hogy a Windows 10 elaludjon?
Hogyan lehet megakadályozni, hogy a Windows 10 alvó állapotba kerüljön 2 Keresse meg az Energiagazdálkodási lehetőségeket.3 Kattintson a „Válassza ki, hogy mikor kapcsolja ki a kijelzőt” hivatkozásra az ablak képernyő bal oldali ablaktáblájában. 4 Válassza a „Számítógép alvó állapotba helyezése” hivatkozást. Többet látni….
Hogyan állíthatom le az automatikus frissítést Windows 10 rendszeren?
Az automatikus frissítések kikapcsolása a Windows 10 rendszerben
- 4/1. módszer: A frissítési szolgáltatás letiltása. Ismerje meg ennek a módszernek a korlátait. …
- 2/4. módszer: Mérős kapcsolat használata. Ne feledje, hogy ez a módszer nem működik Ethernet-kapcsolatok esetén. …
- 3/4. módszer: Csoportházirend-szerkesztő használata. …
- 4/4. módszer: Az automatikus Windows Store alkalmazásfrissítések letiltása. …
Van valami mód a Windows 10 frissítésének megakadályozására?
A frissítés leállításához állítsa le a Windows 10 automatikus karbantartását
- Nyissa meg a Windows 10 keresőmezőjét, írja be a „Vezérlőpult” kifejezést, és nyomja meg az „Enter” gombot.
- Kattintson a „Rendszer és biztonság” lehetőségre.
- Most kattintson a „Biztonság és karbantartás” lehetőségre.
- A Karbantartás jobb oldalán kattintson a gombra a beállítások kibontásához. Itt megnyomja a „Karbantartás leállítása” gombot a Windows 10 frissítésének leállításához.
Hogyan lehet megakadályozni, hogy a Windows 10 automatikusan újrainduljon?
Hogyan lehet megakadályozni, hogy a számítógép automatikusan újrainduljon a frissítések telepítése után
- Nyissa meg a Start lehetőséget.
- Keresse meg a Feladatütemezőt, és kattintson az eredményre az eszköz megnyitásához.
- Kattintson a jobb gombbal az Újraindítás feladatra, és válassza a Letiltás lehetőséget.
Hogyan lehet megakadályozni, hogy a Windows 10 automatikusan letöltse a frissítéseket?
A Windows Update automatikus letöltéseinek csoportházirenddel történő kezeléséhez Windows 10 rendszeren kövesse az alábbi lépéseket:
- Nyissa meg a Start lehetőséget.
- Keresse meg a gpedit.msc fájlt, és válassza ki a legjobb eredményt az élmény elindításához.
- Lépjen a következő elérési útra: Számítógép konfigurációja > Felügyeleti sablonok > Windows-összetevők > Windows Update
- Kattintson duplán az Automatikus frissítések konfigurálása házirendre a jobb oldalon. …
- Jelölje be az Engedélyezés lehetőséget a házirend bekapcsolásához.
Hogyan lehet letiltani a Windows 10 szükségtelen szolgáltatásokat a teljesítmény javítása érdekében?
- Gyorsítsa le a Windows 10 leállítását. …
- Az indítási programok letiltása a Windows 10 rendszerben…
- Távolítsa el a bloatware-t a Windows 10 rendszerben…
- Tegye tömörebbé a Windows 10 Start menüjét és a többi ablakot. …
- Kapcsolja be a Windows 10 gyorsindítását. …
- Szolgáltatások letiltása Windows 10 rendszeren…
- Tisztítsa meg a Windows 10 lemezét. …
- Töredezettségmentesítse a merevlemezt Windows 10 rendszeren…
- A Windows 10 áttelepítése SSD-re. …
Hogyan lehet megfelelően letiltani a szükségtelen szolgáltatásokat a Windows rendszerben?
A Windows 10 szükségtelen szolgáltatásai, amelyeket biztonságosan letilthat
- Először néhány józan ész tanácsa. A Windows-szolgáltatások mindegyike rendelkezik meghatározott feladatokkal. …
- A Nyomtatási Spooler. Van nyomtatód? …
- Windows képbeszerzés. …
- Faxszolgáltatások. …
- Bluetooth. …
- Windows Search. …
- Windows hibajelentés. …
- Windows Insider szolgáltatás. …
- Távoli asztal. …
- Távoli Registry. …
Milyen Windows szolgáltatásokat lehet letiltani?
Tud Letiltom ablakok Menedzsment műszerezés Szolgáltatás? Ön tud kattintson duplán a Szolgáltatások ikonra a Felügyeleti eszközök ablakban, a korábban leírtak szerint. Kattintson jobb gombbal a ablakok Menedzsment műszerezés szolgáltatás. A Tulajdonságok menüpont tud bal oldalon található. Az szolgáltatás és kapcsolódó szolgáltatások megnyomása után leáll…
Hogyan lehet letiltani a Windows szolgáltatásokat?
A probléma megoldásához bármelyiket megteheti letiltása a tűzfalat teljesen vagy frissítse … The post How to fix League’s „unable to csatlakozzon a hitelesítési szolgáltatás hibakódjához először a Dot Esports-on jelent meg.
Hogyan kapcsolhatom ki a Windows 10-et, amikor alvó állapotba kerül?
Indítsa el a Windows 10 billentyűparancsait [Win+X] a Vezérlőpult navigációjához, és kattintson rá. Keresse meg az Energiagazdálkodási lehetőségeket. Kattintson rá. Kattintson a „Válassza ki, hogy mikor kapcsolja ki a kijelzőt” hivatkozásra az ablak képernyő bal oldalán. Válassza a „Számítógép alvó állapotba helyezése” hivatkozást.
Hogyan akadályozhatom meg, hogy a számítógépem aludjon?
Itt van, hogyan. A Beállítások alkalmazás segítségével egyszerűen megakadályozhatja, hogy számítógépe aludjon. Először indítsa el a Beállításokat a Windows+i gomb megnyomásával a billentyűzeten. Vagy kattintson a jobb gombbal a Start gombra, és válassza a „Beállítások” lehetőséget a listából.A Beállításokban válassza a „Rendszer” lehetőséget az oldalsávon, majd kattintson a „Tápellátás és akkumulátor” elemre.
Miért alszik el a Windows 10 képernyőm 2 perc után?
Ha a Windows 10 2 perc után alvó állapotba kerül, akkor lehet, hogy valami probléma van a képernyővédővel. Tehát megpróbálhatja megoldani a problémát a képernyővédő beállításainak szerkesztésével. 1. lépés: Lépjen a Beállítások> Személyre szabás menüpontra, majd a bal oldali panelen válassza a Képernyő lezárása lehetőséget. Kattintson a Képernyővédő beállításai lehetőségre a jobb oldali ablaktáblában.
Hogyan lehet megváltoztatni az energiasémát, amikor a számítógép alvó állapotban van a Windows 10 rendszerben?
Tehát az első dolog, amit meg kell tennie, az energiagazdálkodási séma beállításainak ellenőrzése, és szükség esetén szerkesztése. 1. lépés: Nyissa meg a Vezérlőpultot, és a Vezérlőpult keresősávjában írja be a Módosítás, amikor a számítógép alszik. Az eredmény megjelenik az Energiagazdálkodási terv alatt, és kattintson rá.
Hogyan kapcsolhatom be a Windows 10 frissítéseit azok telepítése nélkül?
A csoportházirend-szerkesztő értesíti Önt az új frissítésekről anélkül, hogy azokat automatikusan telepítené. Nyomja meg a Windows logó + R billentyűkombinációt, majd írja be a gpedit.msc parancsot, és kattintson az OK gombra. Nyissa meg a Számítógép konfigurációja > Felügyeleti sablonok > Windows-összetevők > Windows Update menüpontot. Kattintson duplán az Automatikus frissítések konfigurálása elemre.