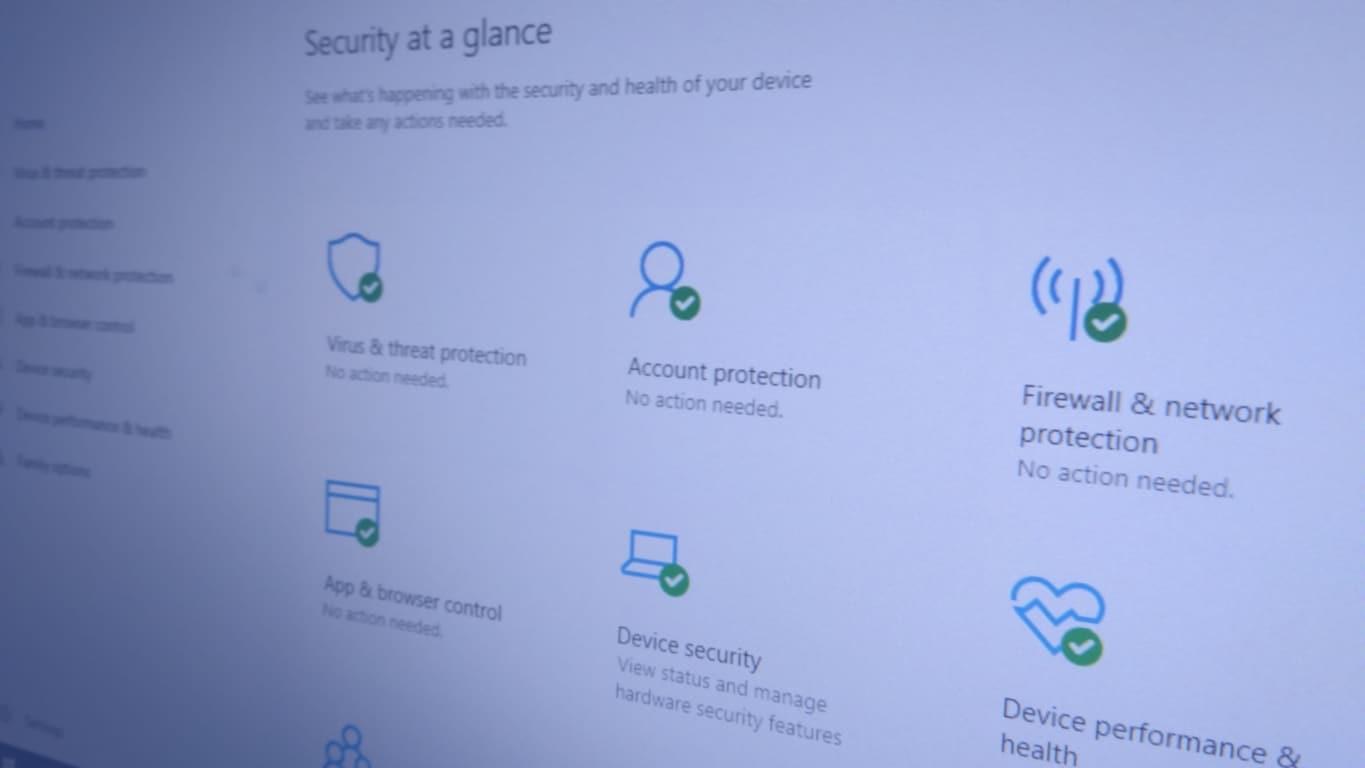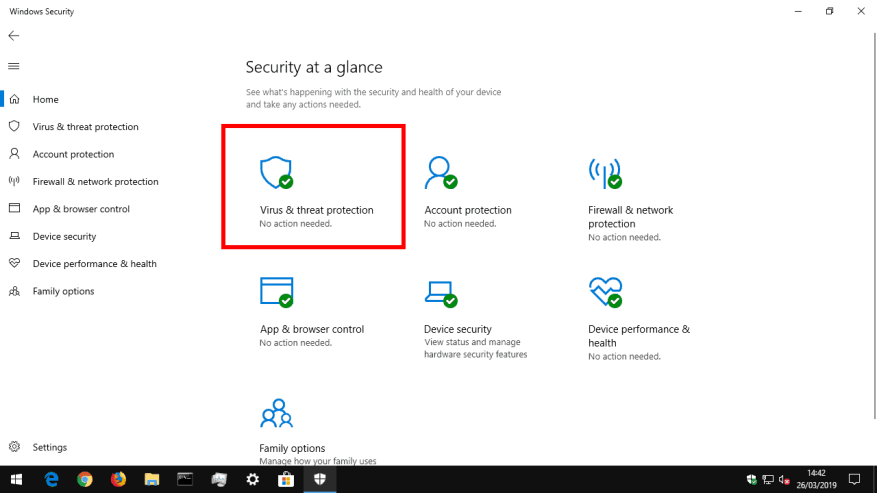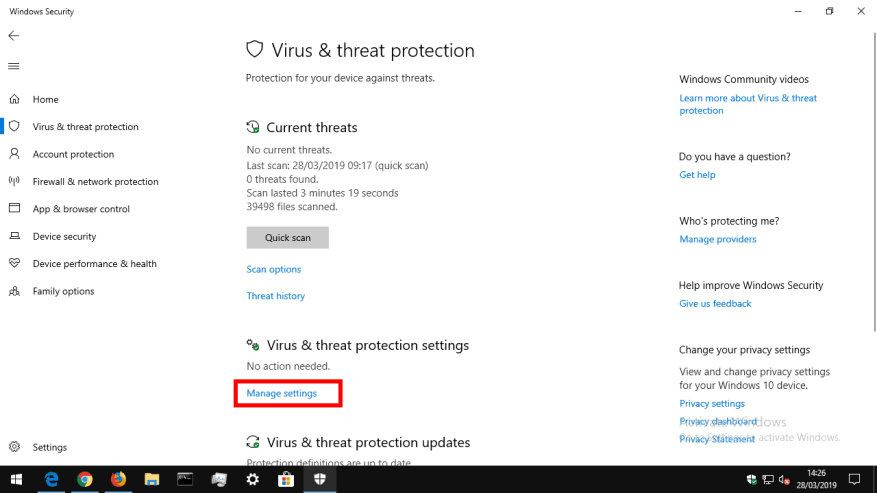Kun Windows 10 havaitsee laitteessasi uuden uhan, se lähettää ongelmallisen tiedoston automaattisesti Microsoftille. Näin yritys voi analysoida uhkaa ja kehittää uusia virustorjuntamääritelmiä, jotka auttavat tunnistamaan uhka tulevaisuudessa.
Vaikka tämä esimerkkien jakaminen auttaa parantamaan Windows-ekosysteemin yleistä turvallisuutta, se saattaa saada sinut tuntemaan olosi epämukavaksi. Vaikka Windows kysyy, jos näyte ”todennäköisesti” sisältää henkilökohtaisia tietoja, saatat haluta poistaa näytteen lähettämisen kokonaan käytöstä.
Asiaankuuluva vaihtoehto löytyy Windows Security -sovelluksesta (tunnetaan aiemmin nimellä Windows Defender Security Center ennen Windows 10:n lokakuuta 2018 päivitystä). Käynnistä sovellus ja paina etusivun Virus- ja uhkien suojaus -ruutua.
Napsauta seuraavaksi ”Hallinnoi asetuksia” -linkkiä Virus- ja uhkien suojausasetukset -otsikon alla. Tämä näyttö ohjaa, miten Windows havaitsee mahdolliset virukset tietokoneellasi ja reagoi niihin.
Tarkoitukseemme sopiva vaihtoehto on ”Automaattinen näytteen lähetys” -painikkeen alla. Jos se on käytössä, napsauta sitä poistaaksesi automaattisen näytteen lähettämisen käytöstä. Mahdollisesti ongelmallisia tiedostoja ei enää lähetetä Microsoftille, kun ne havaitaan tai asetetaan karanteeniin laitteessasi.
Microsoft varoittaa, että näytteiden lähettämisen poistaminen käytöstä voi vaikuttaa Windows Defenderin pilvipalvelusuojauksen tehokkuuteen. Näin ollen on mahdollista, että jäät paitsi Microsoftin pilvipalvelimien tarjoamista uusimmista virustorjuntamääritelmistä. Harkitse kahdesti, ennen kuin poistat tämän vaihtoehdon käytöstä – se on herkkä tasapaino yksityisyytesi suojaamisen ja laitteesi turvallisuuden välillä.
FAQ
Kuinka estää Windows 10 menemästä nukkumaan?
Kuinka estää Windows 10 siirtymästä lepotilaan 1 Käynnistä Windows 10:n pikanäppäin [Win+X] navigoidaksesi Ohjauspaneelissa ja napsauta sitä. 2 Etsi Virta-asetukset.3 Napsauta linkkiä ’Valitse, milloin näyttö sammutetaan’ ikkunaruudun vasemmasta ruudusta. 4 Valitse vaihtoehto Laita tietokone nukkumaan -linkki. Katso lisää….
Kuinka lopetan automaattisen päivityksen Windows 10:ssä?
Automaattisten päivitysten poistaminen käytöstä Windows 10:ssä
- Tapa 1/4: Päivityspalvelun poistaminen käytöstä. Ymmärrä tämän menetelmän rajoitukset. …
- Tapa 2/4: Mitatun yhteyden käyttäminen. Ymmärrä, että tämä menetelmä ei toimi Ethernet-yhteyksissä. …
- Tapa 3/4: Ryhmäkäytäntöeditorin käyttäminen. …
- Tapa 4/4: Automaattisten Windows Store -sovelluspäivitysten poistaminen käytöstä. …
Onko mitään tapaa estää Windows 10:n päivittäminen?
Pysäytä Windows 10:n automaattinen ylläpito lopettaaksesi päivityksen
- Avaa Windows 10:n hakukenttä, kirjoita ”Ohjauspaneeli” ja paina ”Enter”-painiketta.
- Napsauta ”Järjestelmä ja suojaus” -vaihtoehtoa.
- Napsauta nyt ”Turvallisuus ja ylläpito” -vaihtoehtoa.
- Laajenna asetukset napsauttamalla Huolto-kohdan oikealla puolella olevaa painiketta. Tässä painat ”Lopeta ylläpito” pysäyttääksesi Windows 10 -päivityksen.
Kuinka estää Windows 10:n automaattinen uudelleenkäynnistys?
Kuinka estää tietokonettasi käynnistymästä automaattisesti uudelleen päivitysten asentamisen jälkeen
- Avaa Käynnistä.
- Etsi Task Scheduler ja napsauta tulosta avataksesi työkalun.
- Napsauta hiiren kakkospainikkeella Reboot-tehtävää ja valitse Poista käytöstä.
Kuinka estää Windows 10 lataamasta päivityksiä automaattisesti?
Voit hallita Windows Updaten automaattisia latauksia Windows 10:n ryhmäkäytännöllä seuraavasti:
- Avaa Käynnistä.
- Etsi gpedit.msc ja käynnistä kokemus valitsemalla paras tulos.
- Siirry seuraavaan polkuun: Tietokoneen asetukset > Hallintamallit > Windows-komponentit > Windows Update
- Kaksoisnapsauta Konfiguroi automaattiset päivitykset -käytäntöä oikealla. …
- Ota käytäntö käyttöön valitsemalla Ota käyttöön.
Kuinka poistaa Windows 10:n tarpeettomat palvelut käytöstä suorituskyvyn parantamiseksi?
- Nopeuta Windows 10:n sammuttamista. …
- Poista käynnistysohjelmat käytöstä Windows 10:ssä…
- Poista bloatware Windows 10:ssä…
- Tee Windows 10:n Käynnistä-valikosta ja muista ikkunoista entistä tehokkaampi. …
- Ota Windows 10:n pikakäynnistys käyttöön. …
- Poista palvelut käytöstä Windows 10:ssä…
- Puhdista Windows 10 -levysi. …
- Eheytä kiintolevy Windows 10:ssä. …
- Siirrä Windows 10 SSD-levylle. …
Kuinka poistaa tarpeettomat palvelut oikein käytöstä Windowsissa?
Windows 10:n tarpeettomat palvelut, jotka voit poistaa käytöstä turvallisesti
- Joitakin maalaisjärkeä neuvoja ensin. Kaikilla Windows-palveluilla on tietyt tehtävät. …
- Taustatulostin. Onko sinulla tulostinta? …
- Windowsin kuvien hankinta. …
- Faksipalvelut. …
- Bluetooth. …
- Windows-haku. …
- Windowsin virheraportointi. …
- Windowsin sisäpiiripalvelu. …
- Etätyöpöytä. …
- Etärekisteri. …
Mitä Windows-palveluita voin poistaa käytöstä?
Voi Poistan käytöstä Windows Johdon instrumentointi Palvelu? Sinä voi kaksoisnapsauta myös Palvelut -kuvaketta Hallintatyökalut-ikkunassa, kuten aiemmin on kuvattu. Napsauta hiiren kakkospainikkeella Windows Hallintainstrumentointi palvelua. Ominaisuudet-valikkokohta voi löytyy vasemmalta. The palvelua ja liittyvät palvelut sammuu, kun painat…
Kuinka poistaa Windows-palvelut käytöstä?
Voit korjata tämän ongelman joko Poista käytöstä palomuurisi kokonaan tai päivitä … Viesti Kuinka korjata League’s ”ei pysty muodosta yhteys todennuspalvelun virhekoodiin ilmestyi ensimmäisenä Dot Esportsissa.
Kuinka sammutan Windows 10:n, kun se menee nukkumaan?
Käynnistä Windows 10:n pikanäppäin [Win+X] navigoidaksesi Ohjauspaneelissa ja napsauta sitä. Etsi Virta-asetukset. Klikkaa sitä. Napsauta linkkiä ’Valitse, milloin näyttö sammutetaan’ ikkunaruudun vasemmasta ruudusta. Valitse linkki Laita tietokone lepotilaan.
Kuinka estän tietokoneeni nukahtamasta?
Näin Asetukset-sovelluksen avulla on helppo estää tietokonettasi nukkumasta. Käynnistä ensin Asetukset painamalla näppäimistön Windows+i. Tai voit napsauttaa hiiren kakkospainikkeella Käynnistä-painiketta ja valita luettelosta ”Asetukset”.Valitse Asetuksissa sivupalkista ”Järjestelmä” ja napsauta sitten ”Virta ja akku”.
Miksi Windows 10 -näyttöni menee nukkumaan 2 minuutin kuluttua?
Jos Windows 10 menee nukkumaan 2 minuutin kuluttua, näytönsäästäjässä saattaa olla jotain vikaa. Joten voit yrittää ratkaista ongelman muokkaamalla näytönsäästäjän asetuksia. Vaihe 1: Siirry kohtaan Asetukset> Personointi ja valitse sitten vasemmasta ruudusta Lukitusnäyttö. Napsauta näytönsäästäjän asetukset oikeassa ruudussa.
Kuinka muuttaa virrankäyttösuunnitelmaa tietokoneen ollessa lepotilassa Windows 10:ssä?
Joten ensimmäinen asia, joka sinun tulee tehdä, on tarkistaa virrankäyttösuunnitelman asetukset ja muokata niitä tarvittaessa. Vaihe 1: Avaa Ohjauspaneeli ja kirjoita Ohjauspaneelin hakupalkkiin Muuta, kun tietokone lepotilassa. Näet tuloksen Power Plan -kohdassa ja napsautat sitä.
Kuinka voin ottaa Windows 10 -päivitykset käyttöön asentamatta niitä?
Ryhmäkäytäntöeditori ilmoittaa sinulle uusista päivityksistä asentamatta niitä automaattisesti. Paina Windows-logonäppäintä + R, kirjoita sitten gpedit.msc ja napsauta OK. Siirry kohtaan Tietokoneen asetukset > Hallintamallit > Windows-komponentit > Windows Update. Kaksoisnapsauta Määritä automaattiset päivitykset.