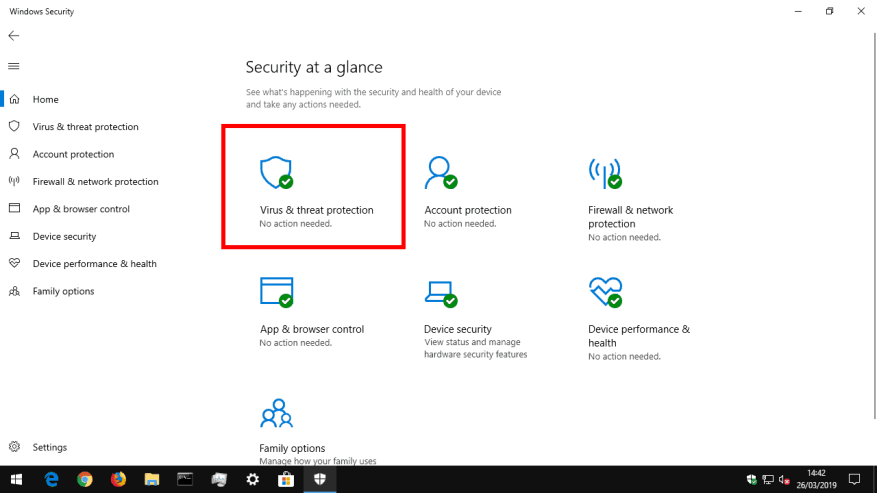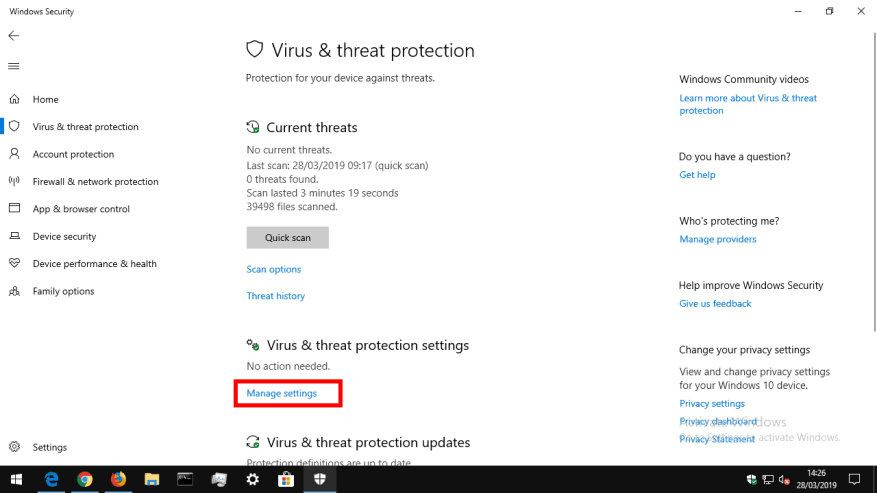Quando Windows 10 rileva una nuova minaccia sul tuo dispositivo, invierà automaticamente il file problematico a Microsoft. Ciò consente all’azienda di analizzare la minaccia e sviluppare nuove definizioni antivirus che aiutano a identificarla in futuro.
Sebbene questa condivisione di esempio aiuti a migliorare la sicurezza generale dell’ecosistema Windows, potrebbe farti sentire a disagio. Anche se Windows ti chiederà se è “probabile” che un campione contenga informazioni personali, potresti preferire disabilitare del tutto l’invio del campione.
L’opzione pertinente è disponibile nell’app Sicurezza di Windows (precedentemente nota come Windows Defender Security Center prima dell’aggiornamento di Windows 10 di ottobre 2018). Avvia l’app e premi il riquadro “Protezione da virus e minacce” nella home page.
Quindi, fai clic sul collegamento “Gestisci impostazioni” sotto l’intestazione “Impostazioni di protezione da virus e minacce”. Questa schermata controlla il modo in cui Windows rileva e risponde a possibili virus sul tuo PC.
L’opzione pertinente per i nostri scopi si trova sotto il pulsante “Invio automatico del campione”. Se è abilitato, fai semplicemente clic su di esso per disattivare l’invio automatico del campione. I file potenzialmente problematici non verranno più inviati a Microsoft quando vengono rilevati o messi in quarantena nel dispositivo.
Microsoft avverte che la disabilitazione dell’invio di campioni potrebbe influire sull’efficacia della protezione fornita dal cloud di Windows Defender. Di conseguenza, è possibile che ti perdi le definizioni antivirus più recenti offerte dai server cloud di Microsoft. Dovresti pensarci due volte prima di disattivare questa opzione: è un delicato atto di equilibrio tra la protezione della tua privacy personale e la protezione del tuo dispositivo.
FAQ
Come impedire a Windows 10 di andare a dormire?
Come impedire a Windows 10 di andare in modalità di sospensione 1 Avvia il tasto di scelta rapida di Windows 10 [Win+X] per navigare nel Pannello di controllo e fare clic su di esso. 2 Trova le Opzioni risparmio energia.3 Fare clic sul collegamento “Scegli quando spegnere lo schermo” dal riquadro sinistro della schermata della finestra. 4 Seleziona il collegamento “Metti il computer in modalità di sospensione”. Vedi altro….
Come posso interrompere l’aggiornamento automatico su Windows 10?
Come disattivare gli aggiornamenti automatici in Windows 10
- Metodo 1 di 4: disabilitazione del servizio di aggiornamento. Comprendi i limiti di questo metodo. …
- Metodo 2 di 4: utilizzo di una connessione a consumo. Tieni presente che questo metodo non funzionerà per le connessioni Ethernet. …
- Metodo 3 di 4: utilizzo dell’Editor criteri di gruppo. …
- Metodo 4 di 4: disabilitazione degli aggiornamenti automatici delle app di Windows Store. …
C’è un modo per impedire l’aggiornamento di Windows 10?
Interrompi la manutenzione automatica di Windows 10 per interrompere l’aggiornamento
- Apri la casella di ricerca di Windows 10, digita “Pannello di controllo” e premi il pulsante “Invio”.
- Fare clic sull’opzione “Sistema e sicurezza”.
- Ora, fai clic sull’opzione “Sicurezza e manutenzione”.
- Sul lato destro di Manutenzione, fare clic sul pulsante per espandere le impostazioni. Qui premi “Interrompi manutenzione” per interrompere l’aggiornamento di Windows 10 in corso.
Come impedire il riavvio automatico di Windows 10?
Come impedire il riavvio automatico del PC dopo l’installazione degli aggiornamenti
- Apri Inizio.
- Cerca Utilità di pianificazione e fai clic sul risultato per aprire lo strumento.
- Fare clic con il pulsante destro del mouse sull’attività Riavvia e selezionare Disattiva.
Come impedire a Windows 10 di scaricare automaticamente gli aggiornamenti?
Per gestire i download automatici di Windows Update con Criteri di gruppo su Windows 10, attenersi alla seguente procedura:
- Apri Inizio.
- Cerca gpedit.msc e seleziona il risultato principale per avviare l’esperienza.
- Passare al percorso seguente: Configurazione computer > Modelli amministrativi > Componenti di Windows > Windows Update
- Fare doppio clic sul criterio Configura aggiornamenti automatici sul lato destro. …
- Seleziona l’opzione Abilita per attivare il criterio.
Come disabilitare i servizi non necessari di Windows 10 per migliorare le prestazioni?
- Rendi più veloce lo spegnimento di Windows 10. …
- Disabilita i programmi di avvio in Windows 10. …
- Rimuovere bloatware in Windows 10. …
- Rendi zippier il menu Start di Windows 10 e altre finestre. …
- Attiva l’avvio rapido di Windows 10. …
- Disabilita i servizi su Windows 10. …
- Pulisci il tuo disco di Windows 10. …
- Deframmenta il disco rigido su Windows 10. …
- Migra Windows 10 su un SSD. …
Come disabilitare correttamente i servizi non necessari in Windows?
Servizi non necessari di Windows 10 che puoi disabilitare in modo sicuro
- Alcuni consigli di buon senso prima di tutto. Tutti i servizi di Windows hanno lavori specifici. …
- Lo spooler di stampa. Hai una stampante? …
- Acquisizione di immagini di Windows. …
- Servizi fax. …
- Bluetooth. …
- Ricerca di Windows. …
- Segnalazione errori di Windows. …
- Servizio Windows Insider. …
- Desktop remoto. …
- Registro remoto. …
Quali servizi di Windows posso disabilitare?
Può Disattivo finestre Strumentazione di gestione Servizio? Voi Potere fare doppio clic anche su Servizi icona nella finestra Strumenti di amministrazione, come descritto in precedenza. Fare clic con il pulsante destro del mouse su finestre Strumentazione di gestione servizio. La voce di menu Proprietà Potere si trova a sinistra. Il servizio e relativi Servizi si spegnerà dopo aver premuto…
Come disabilitare i servizi di Windows?
Per risolvere questo problema, puoi entrambi disattivare il tuo firewall del tutto o aggiorna … Il post How to fix “Impossibile farlo” di League connettersi al codice di errore del servizio di autenticazione è apparso per la prima volta su Dot Esports.
Come faccio a disattivare Windows 10 quando va a dormire?
Avvia il tasto di scelta rapida di Windows 10 [Win+X] per navigare nel Pannello di controllo e fare clic su di esso. Trova le Opzioni risparmio energia. Cliccaci sopra. Fare clic sul collegamento “Scegli quando spegnere il display” dal riquadro sinistro della schermata della finestra. Seleziona il collegamento ‘Metti il computer in modalità di sospensione’opzione.
Come faccio a evitare che il mio computer vada in modalità di sospensione?
Ecco come. È facile impedire al PC di dormire utilizzando l’app Impostazioni. Innanzitutto, avvia Impostazioni premendo Windows + i sulla tastiera. Oppure puoi fare clic con il pulsante destro del mouse sul pulsante Start e scegliere “Impostazioni” dall’elenco.In Impostazioni, scegli “Sistema” nella barra laterale, quindi fai clic su “Alimentazione e batteria”.
Perché lo schermo di Windows 10 va in stop dopo 2 minuti?
Se Windows 10 va in stop dopo 2 minuti, forse c’è qualcosa che non va nel tuo screen saver. Quindi puoi provare a risolvere il problema modificando le impostazioni dello screen saver. Passaggio 1: vai su Impostazioni>Personalizzazione e quindi seleziona Blocca schermo nel riquadro di sinistra. Fare clic su Impostazioni salvaschermo nel riquadro di destra.
Come modificare il piano di alimentazione quando il computer dorme in Windows 10?
Quindi la prima cosa che dovresti fare è controllare le impostazioni del piano di alimentazione e modificarle se necessario. Passaggio 1: apri il Pannello di controllo e inserisci Modifica quando il computer dorme nella barra di ricerca nel Pannello di controllo. Vedrai il risultato visualizzato in Power Plan e fai clic su di esso.
Come faccio ad attivare gli aggiornamenti di Windows 10 senza installarli?
L’editor dei criteri di gruppo ti avviserà dei nuovi aggiornamenti senza installarli automaticamente. Premi il tasto logo Windows + R quindi digita gpedit.msc e fai clic su OK. Vai a Configurazione computer > Modelli amministrativi > Componenti di Windows > Windows Update. Fare doppio clic su Configura aggiornamenti automatici.