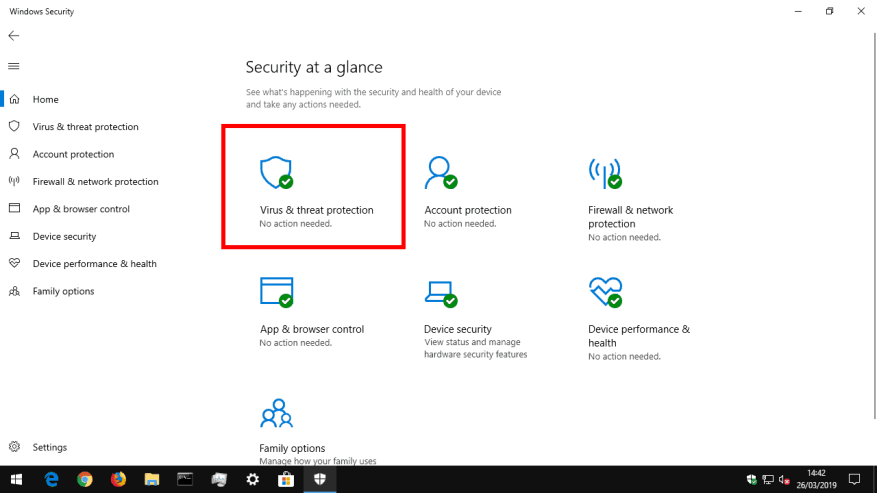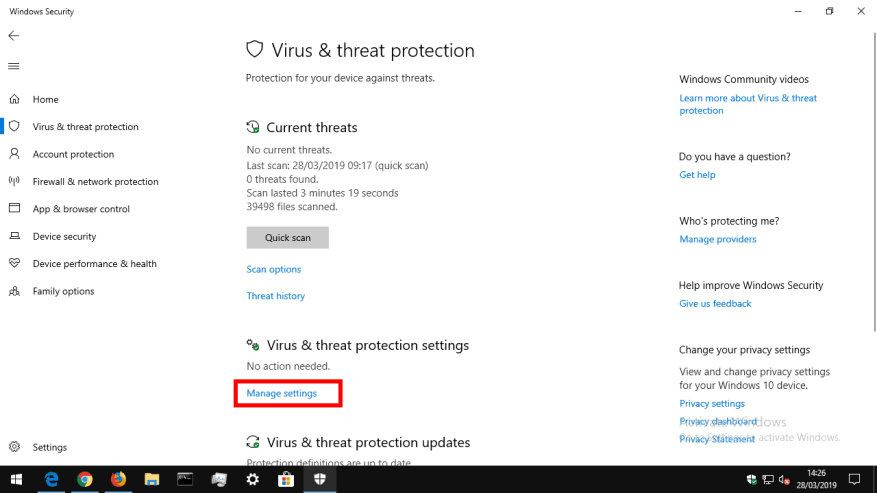Wanneer Windows 10 een nieuwe bedreiging op uw apparaat detecteert, wordt het problematische bestand automatisch naar Microsoft verzonden. Dit stelt het bedrijf in staat om de dreiging te analyseren en nieuwe antivirusdefinities te ontwikkelen die hem in de toekomst helpen identificeren.
Hoewel het delen van voorbeelden helpt om de algehele beveiliging van het Windows-ecosysteem te verbeteren, kunt u zich er ongemakkelijk bij voelen. Hoewel Windows u zal vragen of een monster “waarschijnlijk” persoonlijke informatie bevat, kunt u er de voorkeur aan geven de indiening van monsters helemaal uit te schakelen.
De relevante optie is te vinden in de Windows Security-app (voorheen bekend als Windows Defender Security Center voorafgaand aan de update van Windows 10 oktober 2018). Start de app en druk op de tegel “Virus- en bedreigingsbeveiliging” op de startpagina.
Klik vervolgens op de link “Instellingen beheren” onder de kop “Instellingen voor virus- en bedreigingsbeveiliging”. Dit scherm bepaalt hoe Windows mogelijke virussen op uw pc detecteert en erop reageert.
De relevante optie voor onze doeleinden bevindt zich onder de knop “Automatische monsterinzending”. Als het is ingeschakeld, klikt u erop om het automatisch verzenden van monsters uit te schakelen. Mogelijk problematische bestanden worden niet langer naar Microsoft verzonden wanneer ze op uw apparaat worden gedetecteerd of in quarantaine worden geplaatst.
Microsoft waarschuwt dat het uitschakelen van het indienen van voorbeelden van invloed kan zijn op de effectiviteit van de door de cloud geleverde bescherming van Windows Defender. Daarom is het mogelijk dat u de allernieuwste antivirusdefinities mist die worden aangeboden door de cloudservers van Microsoft. U moet twee keer nadenken voordat u deze optie uitschakelt – het is een delicate evenwichtsoefening tussen het beschermen van uw persoonlijke privacy en het beveiligen van uw apparaat.
FAQ
Hoe voorkom je dat Windows 10 in slaap valt?
Voorkomen dat Windows 10 naar de slaapstand gaat 1 Start de Windows 10-sneltoets [Win+X] om door het Configuratiescherm te navigeren en klik erop. 2 Zoek de energiebeheeropties.3 Klik op de link ‘Kies wanneer de weergave moet worden uitgeschakeld’ in het linkerdeel van het vensterscherm. 4 Selecteer de link ‘Zet de computer in slaapstand’ optie. Bekijk meer….
Hoe stop ik de automatische update op Windows 10?
Automatische updates uitschakelen in Windows 10
- Methode 1 van 4: De updateservice uitschakelen. Begrijp de beperkingen van deze methode. …
- Methode 2 van 4: Een gemeten verbinding gebruiken. Begrijp dat deze methode niet werkt voor Ethernet-verbindingen. …
- Methode 3 van 4: Groepsbeleid-editor gebruiken. …
- Methode 4 van 4: Automatische Windows Store-app-updates uitschakelen. …
Is er een manier om te voorkomen dat Windows 10 wordt bijgewerkt?
Stop automatisch onderhoud van Windows 10 om de update te stoppen
- Open het zoekvak van Windows 10, typ “Configuratiescherm” en druk op de knop “Enter”.
- Klik op de optie “Systeem en beveiliging”.
- Klik nu op de optie “Beveiliging en onderhoud”.
- Klik aan de rechterkant van Onderhoud op de knop om de instellingen uit te vouwen. Hier klikt u op “Onderhoud stoppen” om de lopende Windows 10-update te stoppen.
Hoe voorkom je dat Windows 10 automatisch opnieuw opstart?
Hoe u kunt voorkomen dat uw pc automatisch opnieuw opstart na het installeren van updates
- Begin openen.
- Zoek naar Taakplanner en klik op het resultaat om de tool te openen.
- Klik met de rechtermuisknop op de taak Opnieuw opstarten en selecteer Uitschakelen.
Hoe voorkom je dat Windows 10 automatisch updates downloadt?
Gebruik deze stappen om automatische downloads van Windows Update te beheren met Groepsbeleid op Windows 10:
- Begin openen.
- Zoek naar gpedit.msc en selecteer het bovenste resultaat om de ervaring te starten.
- Navigeer naar het volgende pad: Computerconfiguratie > Beheersjablonen > Windows-componenten > Windows Update
- Dubbelklik op het beleid Automatische updates configureren aan de rechterkant. …
- Vink de optie Inschakelen aan om het beleid in te schakelen.
Hoe onnodige services van Windows 10 uitschakelen om de prestaties te verbeteren?
- Maak het afsluiten van Windows 10 sneller. …
- Schakel opstartprogramma’s uit in Windows 10. …
- Verwijder bloatware in Windows 10. …
- Maak het Windows 10 Start-menu en andere Windows sneller. …
- Schakel Windows 10 snel opstarten in. …
- Services uitschakelen op Windows 10. …
- Ruim uw Windows 10-schijf op. …
- Defragmenteer de harde schijf op Windows 10. …
- Migreer Windows 10 naar een SSD. …
Hoe onnodige services in Windows correct uit te schakelen?
Windows 10 Onnodige services die u veilig kunt uitschakelen
- Eerst wat gezond verstand advies. Windows-services hebben allemaal specifieke taken. …
- De printspooler. Heb je een drukker? …
- Windows Image-acquisitie. …
- Faxdiensten. …
- Bluetooth. …
- Windows Zoeken. …
- Windows Foutrapportage. …
- Windows Insider-service. …
- Extern bureaublad. …
- Register op afstand. …
Welke Windows-services kan ik uitschakelen?
Kan ik schakel uit ramen Management Instrumentatie Onderhoud? Jij kan dubbelklik ook op de Diensten pictogram in het venster Systeembeheer, zoals eerder beschreven. Klik met de rechtermuisknop op de ramen Management Instrumentatie onderhoud. Het menu-item Eigenschappen kan aan de linkerkant te vinden. De onderhoud en gerelateerd Diensten wordt uitgeschakeld nadat u op …
Hoe Windows-services uitschakelen?
Om dit probleem op te lossen, kunt u ofwel: uitzetten uw firewall helemaal of update … Het bericht Hoe League’s ‘niet in staat om’ op te lossen verbinding maken met de foutcode van de authenticatieservice verscheen eerst op Dot Esports.
Hoe schakel ik Windows 10 uit als het in de sluimerstand gaat?
Start Windows 10 sneltoets [Win+X] om door het Configuratiescherm te navigeren en klik erop. Zoek de energiebeheeropties. Klik erop. Klik op de link ‘Kies wanneer u de weergave wilt uitschakelen’ in het linkerdeel van het vensterscherm. Selecteer de link ‘Zet de computer in de sluimerstand’ optie.
Hoe zorg ik ervoor dat mijn computer niet in de sluimerstand gaat?
Hier is hoe. Het is gemakkelijk om te voorkomen dat uw pc slaapt met de app Instellingen. Start eerst Instellingen door op Windows + i op uw toetsenbord te drukken. Of u kunt met de rechtermuisknop op de Start-knop klikken en “Instellingen” in de lijst kiezen.Kies in Instellingen ‘Systeem’ in de zijbalk en klik vervolgens op ‘Voeding en batterij’.
Waarom gaat mijn Windows 10-scherm na 2 minuten in slaapstand?
Als Windows 10 na 2 minuten in slaap valt, is er misschien iets mis met je screensaver. U kunt dus proberen het probleem op te lossen door uw schermbeveiligingsinstellingen te bewerken. Stap 1: Ga naar Instellingen>Personificatie en selecteer vervolgens Vergrendelscherm in het linkerdeelvenster. Klik op Instellingen voor schermbeveiliging in het rechterdeelvenster.
Hoe het energiebeheerschema wijzigen wanneer de computer in Windows 10 slaapt?
Dus het eerste dat u moet doen, is de instellingen van het energiebeheerschema controleren en indien nodig bewerken. Stap 1: Open het Configuratiescherm en voer Wijzigen in wanneer de computer slaapt in de zoekbalk in het Configuratiescherm. U ziet het resultaat verschijnen onder Power Plan en klikt erop.
Hoe schakel ik Windows 10-updates in zonder ze te installeren?
De groepsbeleid-editor zal u op de hoogte stellen van nieuwe updates zonder deze automatisch te installeren. Druk op de Windows-logotoets + R, typ gpedit.msc en klik op OK. Ga naar Computerconfiguratie > Beheersjablonen > Windows-componenten > Windows Update. Dubbelklik op Automatische updates configureren.