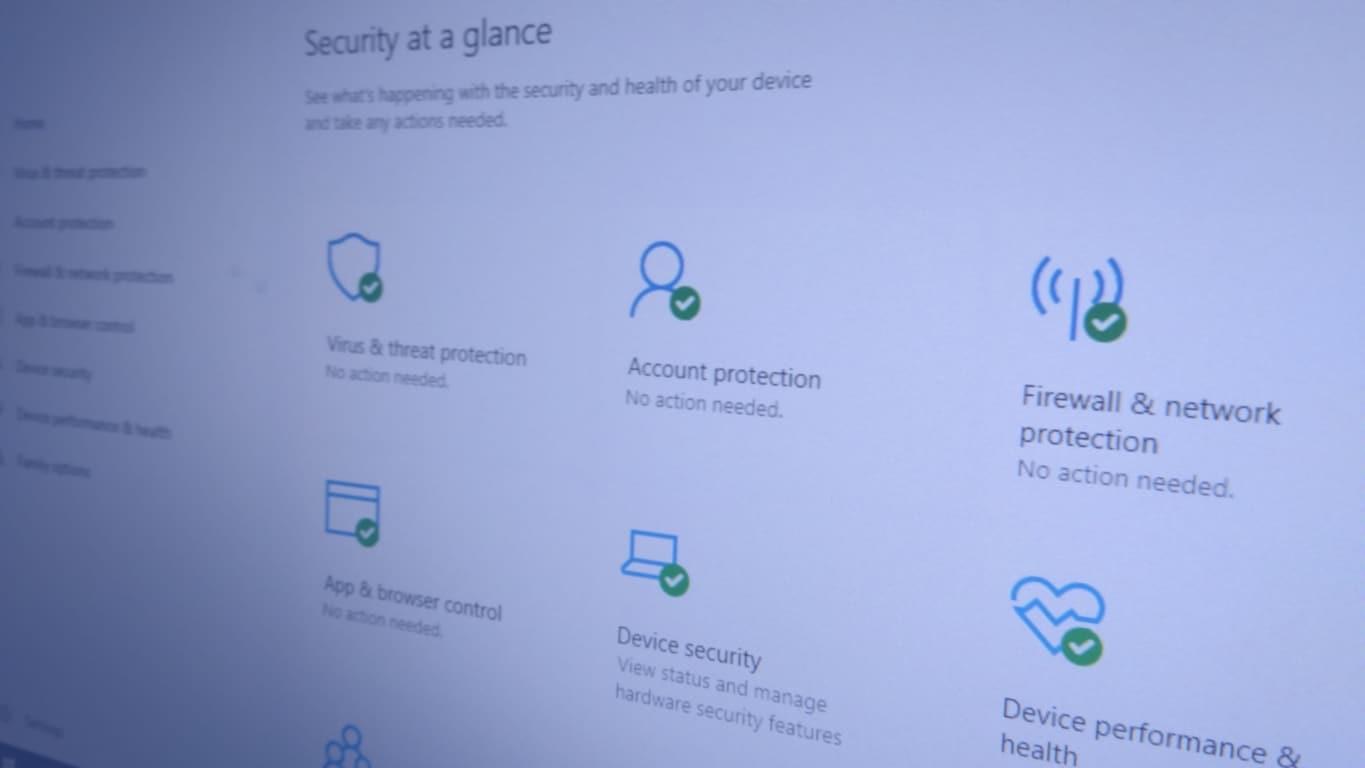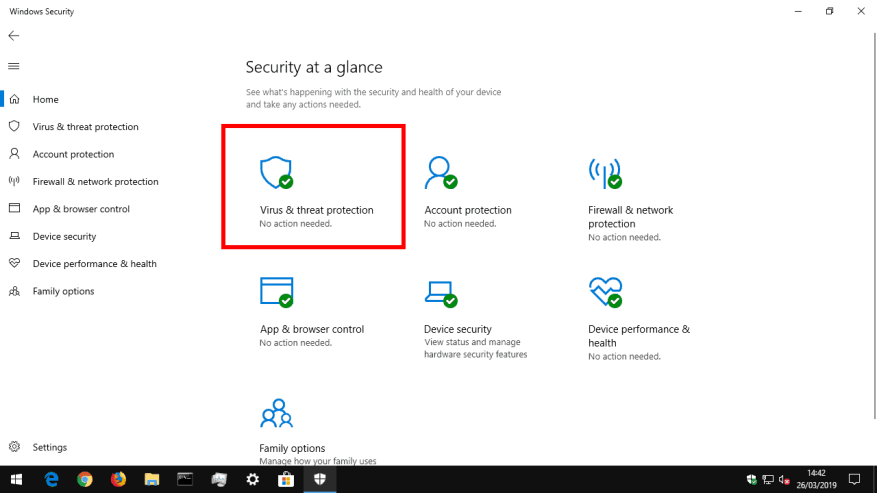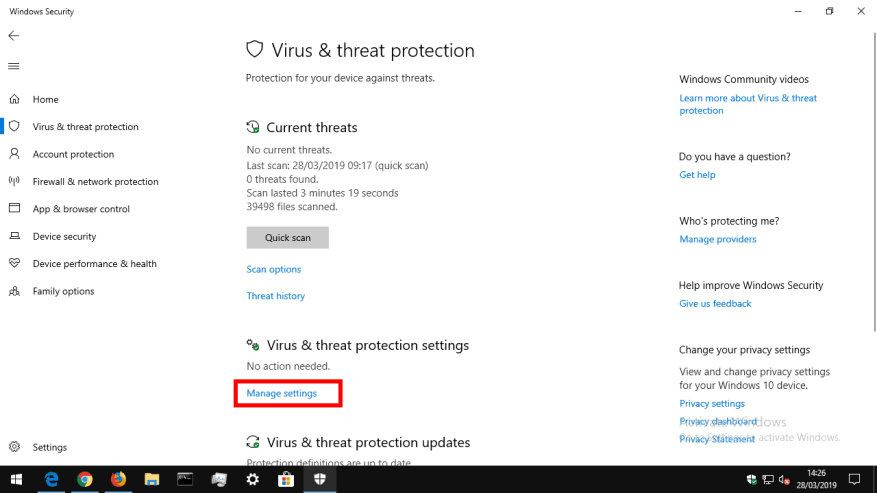Keď systém Windows 10 zistí na vašom zariadení novú hrozbu, automaticky odošle problematický súbor spoločnosti Microsoft. To umožňuje spoločnosti analyzovať hrozbu a vyvinúť nové antivírusové definície, ktoré ju pomôžu identifikovať v budúcnosti.
Aj keď toto zdieľanie vzorky pomáha zlepšiť celkovú bezpečnosť ekosystému Windows, môžete sa cítiť nepríjemne. Hoci vás systém Windows vyzve, ak vzorka „pravdepodobne“ obsahuje osobné informácie, môžete radšej úplne zakázať odosielanie vzorky.
Príslušnú možnosť nájdete v aplikácii Zabezpečenie systému Windows (pred aktualizáciou systému Windows 10 z októbra 2018 známa ako Centrum zabezpečenia programu Windows Defender). Spustite aplikáciu a na domovskej stránke stlačte dlaždicu „Ochrana pred vírusmi a hrozbami“.
Potom kliknite na odkaz „Spravovať nastavenia“ pod nadpisom „Nastavenia ochrany pred vírusmi a hrozbami“. Táto obrazovka riadi, ako systém Windows zisťuje a reaguje na možné vírusy vo vašom počítači.
Príslušná možnosť pre naše účely sa nachádza pod tlačidlom „Automatické odoslanie vzorky“. Ak je povolená, stačí na ňu kliknúť a vypnúť automatické odosielanie vzorky. Po zistení alebo umiestnení do karantény na vašom zariadení sa spoločnosti Microsoft už nebudú odosielať potenciálne problematické súbory.
Spoločnosť Microsoft varuje, že zakázanie odosielania vzoriek môže ovplyvniť účinnosť ochrany poskytovanej v cloude programu Windows Defender. V dôsledku toho je možné, že prídete o najnovšie antivírusové definície, ktoré ponúkajú cloudové servery spoločnosti Microsoft. Pred vypnutím tejto možnosti by ste si mali dvakrát rozmyslieť – ide o citlivú rovnováhu medzi ochranou vášho súkromia a zabezpečením vášho zariadenia.
FAQ
Ako zabrániť prechodu systému Windows 10 do režimu spánku?
Ako zabrániť prechodu systému Windows 10 do režimu spánku 1 Spustite klávesovú skratku systému Windows 10 [Win+X] a prejdite na ovládací panel a kliknite naň. 2 Nájdite Možnosti napájania.3 Kliknite na odkaz „Vyberte, kedy sa má vypnúť displej“ v ľavej časti obrazovky okna. 4 Vyberte možnosť „Prepnúť počítač do režimu spánku“. Pozrieť viac….
Ako zastavím automatickú aktualizáciu v systéme Windows 10?
Ako vypnúť automatické aktualizácie v systéme Windows 10
- Metóda 1 zo 4: Zakázanie aktualizačnej služby. Pochopte obmedzenia tejto metódy. …
- Metóda 2 zo 4: Použitie meraného pripojenia. Pochopte, že táto metóda nebude fungovať pre ethernetové pripojenia. …
- Metóda 3 zo 4: Použitie Editora zásad skupiny. …
- Metóda 4 zo 4: Zakázanie automatických aktualizácií aplikácií Windows Store. …
Existuje nejaký spôsob, ako zastaviť aktualizáciu systému Windows 10?
Ak chcete zastaviť aktualizáciu, zastavte automatickú údržbu systému Windows 10
- Otvorte vyhľadávacie pole systému Windows 10, zadajte „Ovládací panel“ a stlačte tlačidlo „Enter“.
- Kliknite na možnosť „Systém a zabezpečenie“.
- Teraz kliknite na možnosť „Zabezpečenie a údržba“.
- Na pravej strane Údržba kliknutím na tlačidlo rozbaľte nastavenia. Tu stlačíte „Zastaviť údržbu“, aby ste zastavili prebiehajúcu aktualizáciu systému Windows 10.
Ako zabrániť automatickému reštartu systému Windows 10?
Ako zastaviť automatické reštartovanie počítača po inštalácii aktualizácií
- Otvorte Štart.
- Vyhľadajte Plánovač úloh a kliknutím na výsledok otvorte nástroj.
- Kliknite pravým tlačidlom myši na úlohu Reboot a vyberte možnosť Zakázať.
Ako zabrániť tomu, aby systém Windows 10 automaticky sťahoval aktualizácie?
Ak chcete spravovať automatické preberanie služby Windows Update pomocou skupinovej politiky v systéme Windows 10, postupujte takto:
- Otvorte Štart.
- Vyhľadajte gpedit.msc a vyberte najlepší výsledok, aby ste spustili zážitok.
- Prejdite na nasledujúcu cestu: Konfigurácia počítača > Šablóny pre správu > Komponenty systému Windows > Windows Update
- Dvakrát kliknite na politiku Konfigurovať automatické aktualizácie na pravej strane. …
- Ak chcete politiku zapnúť, začiarknite možnosť Povoliť.
Ako zakázať nepotrebné služby systému Windows 10 na zlepšenie výkonu?
- Zrýchlite vypínanie systému Windows 10. …
- Zakázať spúšťacie programy v systéme Windows 10….
- Odstráňte bloatware v systéme Windows 10….
- Zredukujte ponuku Štart systému Windows 10 a ďalšie okná na zips. …
- Zapnite rýchle spustenie systému Windows 10. …
- Zakázať služby v systéme Windows 10….
- Vyčistite disk systému Windows 10. …
- Defragmentujte pevný disk v systéme Windows 10….
- Migrujte Windows 10 na SSD. …
Ako správne zakázať nepotrebné služby v systéme Windows?
Nepotrebné služby systému Windows 10, ktoré môžete bezpečne zakázať
- Najprv niekoľko rád zdravého rozumu. Všetky služby systému Windows majú špecifické úlohy. …
- Zaraďovač tlače. Máte tlačiareň? …
- Akvizícia obrazu systému Windows. …
- Faxové služby. …
- Bluetooth. …
- Windows Search. …
- Hlásenie chýb systému Windows. …
- Služba Windows Insider Service. …
- Vzdialená plocha. …
- Vzdialený register. …
Aké služby systému Windows môžem zakázať?
Môcť I Zakázať Windows Manažérske nástroje servis? vy môcť tiež dvakrát kliknite na Služby v okne Nástroje na správu, ako je popísané vyššie. Kliknite pravým tlačidlom myši na Windows Manažérske nástroje služby. Položka ponuky Vlastnosti môcť nájdete vľavo. The služby a súvisiace služby vypne sa po stlačení…
Ako zakázať služby systému Windows?
Ak chcete vyriešiť tento problém, môžete buď zakázať váš firewall úplne alebo aktualizovať … The post How to fix League’s ‘unable to pripojte sa k chybovému kódu overovacej služby appeared first on Dot Esports.
Ako vypnem Windows 10, keď prejde do režimu spánku?
Spustite klávesovú skratku systému Windows 10 [Win+X] na navigáciu v ovládacom paneli a kliknite naň. Nájdite Možnosti napájania. Kliknite naň. Kliknite na odkaz „Vyberte, kedy sa má vypnúť displej“ v ľavej časti obrazovky okna. Vyberte možnosť odkazu „Prepnúť počítač do režimu spánku“.
Ako zabránim prechodu počítača do režimu spánku?
Tu je postup. Pomocou aplikácie Nastavenia je ľahké zabrániť spánku počítača. Najprv spustite Nastavenia stlačením Windows+i na klávesnici. Alebo môžete kliknúť pravým tlačidlom myši na tlačidlo Štart a vybrať položku „Nastavenia“ zo zoznamu.V Nastaveniach vyberte na bočnom paneli „Systém“ a potom kliknite na „Napájanie a batéria“.
Prečo moja obrazovka systému Windows 10 prejde do režimu spánku po 2 minútach?
Ak systém Windows 10 po 2 minútach prejde do režimu spánku, je možné, že niečo nie je v poriadku so šetričom obrazovky. Môžete sa teda pokúsiť vyriešiť problém úpravou nastavení šetriča obrazovky. Krok 1: Prejdite do časti Nastavenia> Prispôsobenie a potom vyberte možnosť Uzamknúť obrazovku na ľavej table. Kliknite na položku Nastavenia šetriča obrazovky na pravej table.
Ako zmeniť plán napájania, keď počítač spí v systéme Windows 10?
Takže prvá vec, ktorú by ste mali urobiť, je skontrolovať nastavenia plánu napájania a v prípade potreby ich upraviť. Krok 1: Otvorte Ovládací panel a do vyhľadávacieho panela v ovládacom paneli zadajte Zmeniť, keď počítač spí. Uvidíte, že výsledok sa zobrazí v časti Plán napájania a kliknite naň.
Ako zapnem aktualizácie systému Windows 10 bez ich inštalácie?
Editor skupinovej politiky vás upozorní na nové aktualizácie bez toho, aby ich automaticky nainštaloval. Stlačte kláves s logom Windows + R, zadajte gpedit.msc a kliknite na tlačidlo OK. Prejdite do časti Konfigurácia počítača > Šablóny pre správu > Súčasti systému Windows > Windows Update. Dvakrát kliknite na položku Konfigurovať automatické aktualizácie.