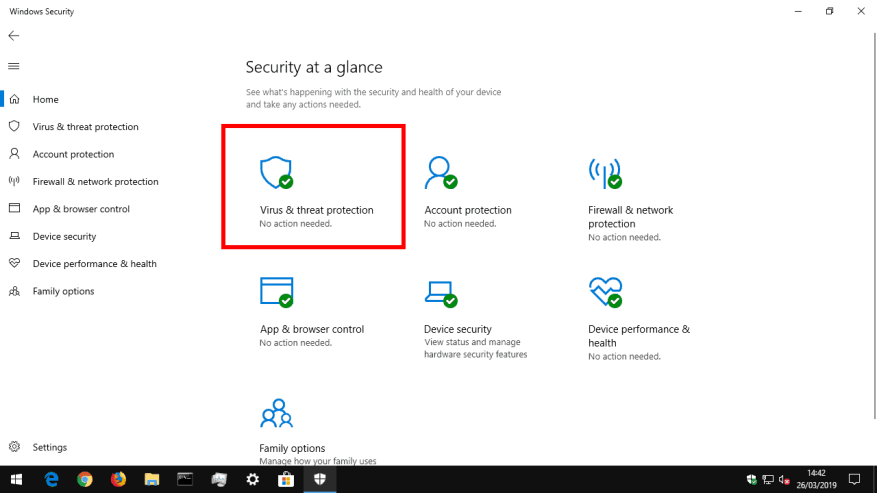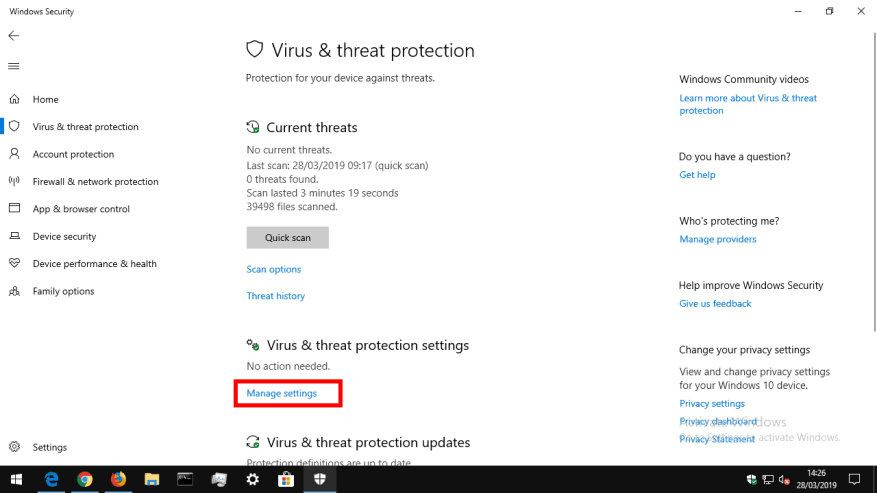Cuando Windows 10 detecta una nueva amenaza en su dispositivo, automáticamente enviará el archivo problemático a Microsoft. Esto permite a la empresa analizar la amenaza y desarrollar nuevas definiciones de antivirus que ayuden a identificarla en el futuro.
Si bien este intercambio de muestras ayuda a mejorar la seguridad general del ecosistema de Windows, puede que se sienta incómodo. Aunque Windows le preguntará si es «probable» que una muestra contenga información personal, es posible que prefiera desactivar el envío de muestras por completo.
La opción correspondiente se puede encontrar en la aplicación de seguridad de Windows (anteriormente conocida como Centro de seguridad de Windows Defender antes de la actualización de Windows 10 de octubre de 2018). Inicie la aplicación y presione el mosaico «Protección contra virus y amenazas» en la página de inicio.
A continuación, haga clic en el enlace «Administrar configuración» debajo del encabezado «Configuración de protección contra virus y amenazas». Esta pantalla controla cómo Windows detecta y responde a posibles virus en su PC.
La opción relevante para nuestros propósitos se encuentra en el botón «Envío automático de muestras». Si está habilitado, simplemente haga clic en él para desactivar el envío automático de muestras. Los archivos potencialmente problemáticos ya no se enviarán a Microsoft cuando se detecten o se pongan en cuarentena en su dispositivo.
Microsoft advierte que deshabilitar el envío de muestras podría afectar la efectividad de la protección proporcionada por la nube de Windows Defender. En consecuencia, es posible que se pierda las últimas definiciones de antivirus que ofrecen los servidores en la nube de Microsoft. Debería pensarlo dos veces antes de desactivar esta opción: es un delicado acto de equilibrio entre proteger su privacidad personal y mantener su dispositivo seguro.
Preguntas más frecuentes
¿Cómo evitar que Windows 10 entre en suspensión?
Cómo evitar que Windows 10 entre en suspensión 1 Inicie la tecla de acceso directo de Windows 10 [Win+X] para navegar por el Panel de control y haga clic en ella. 2 Busque las opciones de energía.3 Haga clic en el enlace «Elegir cuándo apagar la pantalla» en el panel izquierdo de la pantalla de la ventana. 4 Seleccione la opción del enlace ‘Poner la computadora en suspensión’. Ver más….
¿Cómo detengo la actualización automática en Windows 10?
Cómo desactivar las actualizaciones automáticas en Windows 10
- Método 1 de 4: deshabilitar el servicio de actualización. Comprender las limitaciones de este método. …
- Método 2 de 4: usar una conexión medida. Comprenda que este método no funcionará para las conexiones Ethernet. …
- Método 3 de 4: Usar el Editor de directivas de grupo. …
- Método 4 de 4: deshabilitar las actualizaciones automáticas de aplicaciones de la Tienda Windows. …
¿Hay alguna forma de evitar que Windows 10 se actualice?
Detener el mantenimiento automático de Windows 10 para detener la actualización
- Abra el cuadro de búsqueda de Windows 10, escriba «Panel de control» y presione el botón «Entrar».
- Haga clic en la opción «Sistema y seguridad».
- Ahora, haga clic en la opción «Seguridad y mantenimiento».
- En el lado derecho de Mantenimiento, haga clic en el botón para expandir la configuración. Aquí presionará «Detener mantenimiento» para detener la actualización de Windows 10 en curso.
¿Cómo evitar que Windows 10 se reinicie automáticamente?
Cómo evitar que su PC se reinicie automáticamente después de instalar actualizaciones
- Abrir Inicio.
- Busque el Programador de tareas y haga clic en el resultado para abrir la herramienta.
- Haga clic con el botón derecho en la tarea Reiniciar y seleccione Desactivar.
¿Cómo evitar que Windows 10 descargue actualizaciones automáticamente?
Para administrar las descargas automáticas de Windows Update con la directiva de grupo en Windows 10, siga estos pasos:
- Abrir Inicio.
- Busque gpedit.msc y seleccione el resultado superior para iniciar la experiencia.
- Navegue a la siguiente ruta: Configuración de la computadora> Plantillas administrativas> Componentes de Windows> Actualización de Windows
- Haga doble clic en la política Configurar actualizaciones automáticas en el lado derecho. …
- Marque la opción Habilitar para activar la política.
¿Cómo deshabilitar los servicios innecesarios de Windows 10 para mejorar el rendimiento?
- Acelere el apagado de Windows 10. …
- Deshabilite los programas de inicio en Windows 10. …
- Eliminar bloatware en Windows 10. …
- Haga que el menú Inicio de Windows 10 y otras ventanas sean más rápidos. …
- Active el inicio rápido de Windows 10. …
- Deshabilitar servicios en Windows 10. …
- Limpia tu disco de Windows 10. …
- Desfragmente el disco duro en Windows 10. …
- Migrar Windows 10 a un SSD. …
¿Cómo deshabilitar correctamente los servicios innecesarios en Windows?
Servicios innecesarios de Windows 10 que puede desactivar de forma segura
- Algunos consejos de sentido común primero. Todos los servicios de Windows tienen trabajos específicos. …
- La cola de impresión. ¿Tienes una impresora? …
- Adquisición de imágenes de Windows. …
- Servicios de fax. …
- Bluetooth. …
- Búsqueda de Windows. …
- Informe de errores de Windows. …
- Servicio de información privilegiada de Windows. …
- Escritorio remoto. …
- Registro remoto. …
¿Qué servicios de Windows puedo desactivar?
Pueden Desactivo ventanas Instrumentación de Gestión Servicio? Tú pueden también haga doble clic en el Servicios en la ventana Herramientas administrativas, como se describió anteriormente. Haga clic derecho en el ventanas Instrumentación de Gestión Servicio. El elemento de menú Propiedades pueden encontrarse a la izquierda. los Servicio y relacionado servicios se apagará después de presionar…
¿Cómo deshabilitar los servicios de Windows?
Para solucionar este problema, puede deshabilitar su firewall por completo o actualice… La publicación Cómo arreglar League’s ‘no se puede conectarse al código de error del servicio de autenticación apareció primero en Dot Esports.
¿Cómo apago Windows 10 cuando se va a dormir?
Inicie la tecla de acceso directo de Windows 10 [Win+X] para navegar por el Panel de control y haga clic en él. Encuentra las opciones de energía. Haz click en eso. Haga clic en el enlace ‘Elegir cuándo apagar la pantalla’ en el panel izquierdo de la pantalla de la ventana. Seleccione el enlace ‘Poner la computadora en suspensión’ opción.
¿Cómo evito que mi computadora entre en modo de suspensión?
Así es cómo. Es fácil evitar que su PC entre en modo de suspensión con la aplicación Configuración. Primero, inicie Configuración presionando Windows + i en su teclado. O puede hacer clic con el botón derecho en el botón Inicio y elegir «Configuración» de la lista.En Configuración, elija «Sistema» en la barra lateral, luego haga clic en «Energía y batería».
¿Por qué mi pantalla de Windows 10 entra en suspensión después de 2 minutos?
Si Windows 10 entra en modo de suspensión después de 2 minutos, es posible que haya algún problema con el protector de pantalla. Entonces puede intentar resolver el problema editando la configuración de su protector de pantalla. Paso 1: Vaya a Configuración> Personificación y luego seleccione Pantalla de bloqueo en el panel izquierdo. Haga clic en Configuración del protector de pantalla en el panel derecho.
¿Cómo cambiar el plan de energía cuando la computadora duerme en Windows 10?
Entonces, lo primero que debe hacer es verificar la configuración del plan de energía y editarlo si es necesario. Paso 1: Abra el Panel de control e ingrese Cambiar cuando la computadora esté en reposo en la barra de búsqueda en el Panel de control. Verá que el resultado aparece en Plan de energía y haga clic en él.
¿Cómo activo las actualizaciones de Windows 10 sin instalarlas?
El editor de políticas de grupo le notificará las nuevas actualizaciones sin instalarlas automáticamente. Presione la tecla del logotipo de Windows + R, luego escriba gpedit.msc y haga clic en Aceptar. Vaya a Configuración de la computadora > Plantillas administrativas > Componentes de Windows > Actualización de Windows. Haga doble clic en Configurar actualizaciones automáticas.