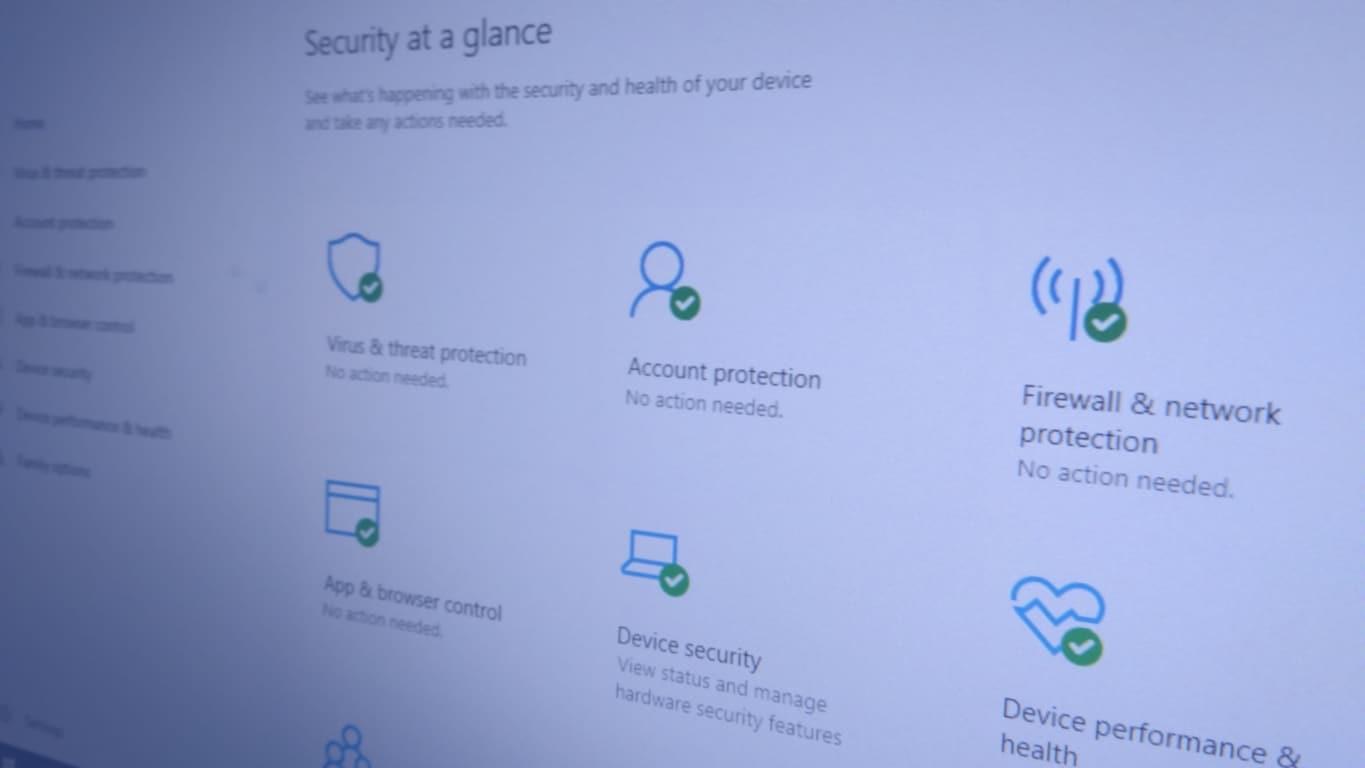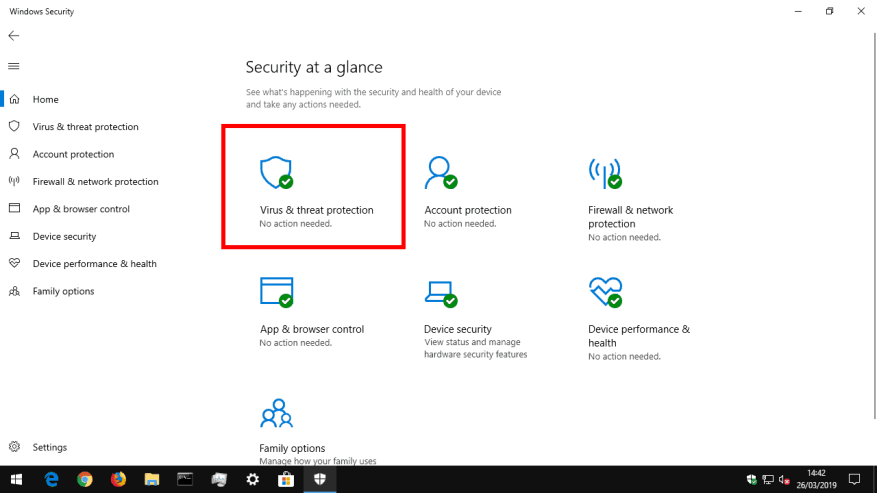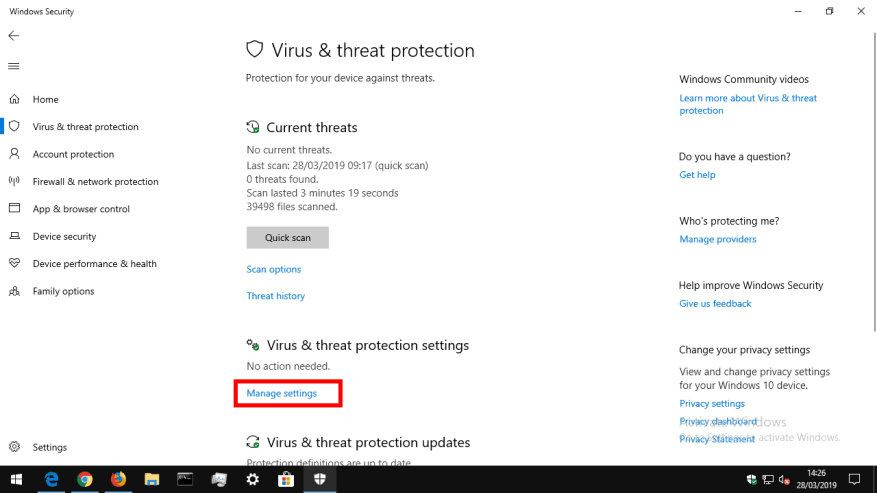Όταν τα Windows 10 εντοπίσουν μια νέα απειλή στη συσκευή σας, θα στείλουν αυτόματα το προβληματικό αρχείο στη Microsoft. Αυτό δίνει τη δυνατότητα στην εταιρεία να αναλύσει την απειλή και να αναπτύξει νέους ορισμούς προστασίας από ιούς που θα βοηθήσουν στον εντοπισμό της στο μέλλον.
Αν και αυτή η κοινή χρήση δειγμάτων συμβάλλει στη βελτίωση της συνολικής ασφάλειας του οικοσυστήματος των Windows, μπορεί να σας κάνει να αισθάνεστε άβολα. Αν και τα Windows θα σας ζητήσουν εάν ένα δείγμα είναι “πιθανόν” να περιέχει προσωπικές πληροφορίες, μπορείτε να προτιμήσετε να απενεργοποιήσετε εντελώς την υποβολή δείγματος.
Η σχετική επιλογή βρίσκεται στην εφαρμογή Ασφάλεια των Windows (παλαιότερα γνωστή ως Κέντρο ασφαλείας του Windows Defender πριν από την ενημέρωση των Windows 10 Οκτωβρίου 2018). Εκκινήστε την εφαρμογή και πατήστε το πλακίδιο “Προστασία από ιούς και απειλές” στην αρχική σελίδα.
Στη συνέχεια, κάντε κλικ στο σύνδεσμο “Διαχείριση ρυθμίσεων” κάτω από την επικεφαλίδα “Ρυθμίσεις προστασίας από ιούς και απειλές”. Αυτή η οθόνη ελέγχει τον τρόπο με τον οποίο τα Windows εντοπίζουν και αποκρίνονται σε πιθανούς ιούς στον υπολογιστή σας.
Η σχετική επιλογή για τους σκοπούς μας βρίσκεται κάτω από το κουμπί “Αυτόματη υποβολή δείγματος”. Εάν είναι ενεργοποιημένο, απλώς κάντε κλικ σε αυτό για να απενεργοποιήσετε την αυτόματη υποβολή δειγμάτων. Τα δυνητικά προβληματικά αρχεία δεν θα αποστέλλονται πλέον στη Microsoft όταν εντοπιστούν ή τεθούν σε καραντίνα στη συσκευή σας.
Η Microsoft προειδοποιεί ότι η απενεργοποίηση της υποβολής δειγμάτων θα μπορούσε να επηρεάσει την αποτελεσματικότητα της προστασίας που παρέχεται στο cloud του Windows Defender. Κατά συνέπεια, είναι πιθανό να χάσετε τους πιο πρόσφατους ορισμούς προστασίας από ιούς που προσφέρονται από τους διακομιστές cloud της Microsoft. Θα πρέπει να σκεφτείτε δύο φορές πριν απενεργοποιήσετε αυτήν την επιλογή – είναι μια λεπτή πράξη εξισορρόπησης μεταξύ της προστασίας του προσωπικού σας απορρήτου και της διατήρησης της ασφάλειας της συσκευής σας.
FAQ
Πώς να αποτρέψετε τα Windows 10 από τον ύπνο;
Πώς να αποτρέψετε τη μετάβαση των Windows 10 στην κατάσταση αναστολής λειτουργίας 1 Εκκινήστε το πλήκτρο συντομεύσεων των Windows 10 [Win+X] για να πλοηγηθείτε στον Πίνακα Ελέγχου και κάντε κλικ σε αυτό. 2 Βρείτε τις Επιλογές Ενέργειας.3 Κάντε κλικ στο σύνδεσμο «Επιλογή πότε θα απενεργοποιηθεί η οθόνη» από το αριστερό παράθυρο της οθόνης παραθύρου. 4 Επιλέξτε τον σύνδεσμο «Θέστε τον υπολογιστή σε αναστολή λειτουργίας». Δείτε περισσότερα….
Πώς μπορώ να σταματήσω την αυτόματη ενημέρωση στα Windows 10;
Πώς να απενεργοποιήσετε τις αυτόματες ενημερώσεις στα Windows 10
- Μέθοδος 1 από 4: Απενεργοποίηση της υπηρεσίας ενημέρωσης. Κατανοήστε τους περιορισμούς αυτής της μεθόδου. …
- Μέθοδος 2 από 4: Χρήση μετρημένης σύνδεσης. Κατανοήστε ότι αυτή η μέθοδος δεν θα λειτουργήσει για συνδέσεις Ethernet. …
- Μέθοδος 3 από 4: Χρήση του Επεξεργαστή Πολιτικής ομάδας. …
- Μέθοδος 4 από 4: Απενεργοποίηση αυτόματων ενημερώσεων εφαρμογών του Windows Store. …
Υπάρχει κάποιος τρόπος να σταματήσει η ενημέρωση των Windows 10;
Σταματήστε την αυτόματη συντήρηση των Windows 10 για να σταματήσετε την ενημέρωση
- Ανοίξτε το πλαίσιο αναζήτησης των Windows 10, πληκτρολογήστε “Πίνακας Ελέγχου” και πατήστε το κουμπί “Enter”.
- Κάντε κλικ στην επιλογή “Σύστημα και ασφάλεια”.
- Τώρα, κάντε κλικ στην επιλογή “Ασφάλεια και Συντήρηση”.
- Στη δεξιά πλευρά του Maintenance, κάντε κλικ στο κουμπί για να αναπτύξετε τις ρυθμίσεις. Εδώ θα πατήσετε το “Διακοπή συντήρησης” για να σταματήσετε την ενημέρωση των Windows 10 σε εξέλιξη.
Πώς να αποτρέψετε την αυτόματη επανεκκίνηση των Windows 10;
Πώς να σταματήσετε την αυτόματη επανεκκίνηση του υπολογιστή σας μετά την εγκατάσταση ενημερώσεων
- Ανοίξτε την Έναρξη.
- Αναζητήστε το Task Scheduler και κάντε κλικ στο αποτέλεσμα για να ανοίξετε το εργαλείο.
- Κάντε δεξί κλικ στην εργασία Επανεκκίνηση και επιλέξτε Απενεργοποίηση.
Πώς να αποτρέψετε την αυτόματη λήψη ενημερώσεων στα Windows 10;
Για να διαχειριστείτε τις αυτόματες λήψεις του Windows Update με την Πολιτική ομάδας στα Windows 10, ακολουθήστε αυτά τα βήματα:
- Ανοίξτε την Έναρξη.
- Αναζητήστε το gpedit.msc και επιλέξτε το κορυφαίο αποτέλεσμα για να ξεκινήσετε την εμπειρία.
- Μεταβείτε στην ακόλουθη διαδρομή: Computer Configuration > Administrative Templates > Windows Components > Windows Update
- Κάντε διπλό κλικ στην πολιτική Configure Automatic Updates στη δεξιά πλευρά. …
- Επιλέξτε την επιλογή Ενεργοποίηση για να ενεργοποιήσετε την πολιτική.
Πώς να απενεργοποιήσετε τις περιττές υπηρεσίες των Windows 10 για να βελτιώσετε την απόδοση;
- Κάντε τον τερματισμό των Windows 10 πιο γρήγορα. …
- Απενεργοποίηση προγραμμάτων εκκίνησης στα Windows 10. …
- Καταργήστε το bloatware στα Windows 10. …
- Κάντε το μενού Έναρξη των Windows 10 και άλλα παράθυρα πιο φερμουάρ. …
- Ενεργοποιήστε τη γρήγορη εκκίνηση των Windows 10. …
- Απενεργοποίηση υπηρεσιών στα Windows 10. …
- Καθαρίστε τον δίσκο των Windows 10. …
- Ανασυγκρότηση του σκληρού δίσκου στα Windows 10. …
- Μετεγκατάσταση των Windows 10 σε SSD. …
Πώς να απενεργοποιήσετε σωστά τις περιττές υπηρεσίες στα Windows;
Windows 10 Περιττές υπηρεσίες που μπορείτε να απενεργοποιήσετε με ασφάλεια
- Πρώτα μερικές συμβουλές κοινής λογικής. Όλες οι υπηρεσίες Windows έχουν συγκεκριμένες εργασίες. …
- Η ουρά εκτύπωσης. Έχετε εκτυπωτή; …
- Λήψη εικόνας των Windows. …
- Υπηρεσίες φαξ. …
- Bluetooth. …
- Αναζήτηση των Windows. …
- Αναφορά σφαλμάτων των Windows. …
- Υπηρεσία Windows Insider. …
- Απομακρυσμένη επιφάνεια εργασίας. …
- Απομακρυσμένο μητρώο. …
Ποιες υπηρεσίες Windows μπορώ να απενεργοποιήσω;
Μπορώ Απενεργοποιώ Windows Όργανα διαχείρισης Υπηρεσία? Εσείς μπορώ επίσης κάντε διπλό κλικ στο Υπηρεσίες στο παράθυρο Εργαλεία διαχείρισης, όπως περιγράφηκε προηγουμένως. Κάντε δεξί κλικ στο Windows Όργανα διαχείρισης υπηρεσία. Το στοιχείο μενού Ιδιότητες μπορώ βρίσκεται στα αριστερά. ο υπηρεσία και σχετικές Υπηρεσίες θα απενεργοποιηθεί αφού πατήσετε…
Πώς να απενεργοποιήσετε τις υπηρεσίες των Windows;
Για να διορθώσετε αυτό το ζήτημα, μπορείτε είτε καθιστώ ανίκανο το τείχος προστασίας σας εντελώς ή ενημερώστε … The post Πώς να διορθώσετε το League’s ‘inable to συνδεθείτε στον κωδικό σφάλματος της υπηρεσίας ελέγχου ταυτότητας εμφανίστηκε πρώτα στο Dot Esports.
Πώς μπορώ να απενεργοποιήσω τα Windows 10 όταν πέφτουν σε κατάσταση αναστολής λειτουργίας;
Εκκινήστε το πλήκτρο συντομεύσεων των Windows 10 [Win+X] για να πλοηγηθείτε στον Πίνακα Ελέγχου και κάντε κλικ σε αυτό. Βρείτε τις Επιλογές Ενέργειας. Κάντε κλικ σε αυτό. Κάντε κλικ στο σύνδεσμο «Επιλέξτε πότε θα απενεργοποιήσετε την οθόνη» από το αριστερό τμήμα της οθόνης του παραθύρου. Επιλέξτε τον σύνδεσμο «Θέστε τον υπολογιστή σε αναστολή λειτουργίας».
Πώς μπορώ να κρατήσω τον υπολογιστή μου από τον ύπνο;
Δείτε πώς. Είναι εύκολο να εμποδίσετε τον υπολογιστή σας να κοιμάται χρησιμοποιώντας την εφαρμογή Ρυθμίσεις. Αρχικά, ξεκινήστε τις Ρυθμίσεις πατώντας Windows+i στο πληκτρολόγιό σας. Ή μπορείτε να κάνετε δεξί κλικ στο κουμπί Έναρξη και να επιλέξετε “Ρυθμίσεις” από τη λίστα.Στις Ρυθμίσεις, επιλέξτε «Σύστημα» στην πλαϊνή γραμμή και, στη συνέχεια, κάντε κλικ στο «Τροφοδοσία και μπαταρία».
Γιατί η οθόνη των Windows 10 τίθεται σε αναστολή λειτουργίας μετά από 2 λεπτά;
Εάν τα Windows 10 τίθενται σε αδράνεια μετά από 2 λεπτά, ίσως υπάρχει κάποιο πρόβλημα με την προφύλαξη οθόνης. Επομένως, μπορείτε να προσπαθήσετε να λύσετε το πρόβλημα επεξεργάζοντας τις ρυθμίσεις προφύλαξης οθόνης. Βήμα 1: Μεταβείτε στις Ρυθμίσεις> Προσωποποίηση και, στη συνέχεια, επιλέξτε Κλείδωμα οθόνης στο αριστερό παράθυρο. Κάντε κλικ στις Ρυθμίσεις προφύλαξης οθόνης στο δεξιό τμήμα του παραθύρου.
Πώς να αλλάξετε το σχέδιο παροχής ενέργειας όταν ο υπολογιστής είναι σε κατάσταση αναστολής λειτουργίας στα Windows 10;
Επομένως, το πρώτο πράγμα που πρέπει να κάνετε είναι να ελέγξετε τις ρυθμίσεις του σχεδίου παροχής ενέργειας και να το επεξεργαστείτε εάν είναι απαραίτητο. Βήμα 1: Ανοίξτε τον Πίνακα Ελέγχου και πληκτρολογήστε Αλλαγή όταν ο υπολογιστής αδρανεί στη γραμμή αναζήτησης στον Πίνακα Ελέγχου. Θα δείτε το αποτέλεσμα να εμφανίζεται κάτω από το Power Plan και κάντε κλικ σε αυτό.
Πώς μπορώ να ενεργοποιήσω τις ενημερώσεις των Windows 10 χωρίς να τις εγκαταστήσω;
Το πρόγραμμα επεξεργασίας πολιτικής ομάδας θα σας ειδοποιήσει για νέες ενημερώσεις χωρίς να τις εγκαταστήσει αυτόματα. Πατήστε το πλήκτρο με το λογότυπο των Windows + R, πληκτρολογήστε gpedit.msc και κάντε κλικ στο OK. Μεταβείτε στο Computer Configuration > Administrative Templates > Windows Components > Windows Update. Κάντε διπλό κλικ στο Configure Automatic Updates.