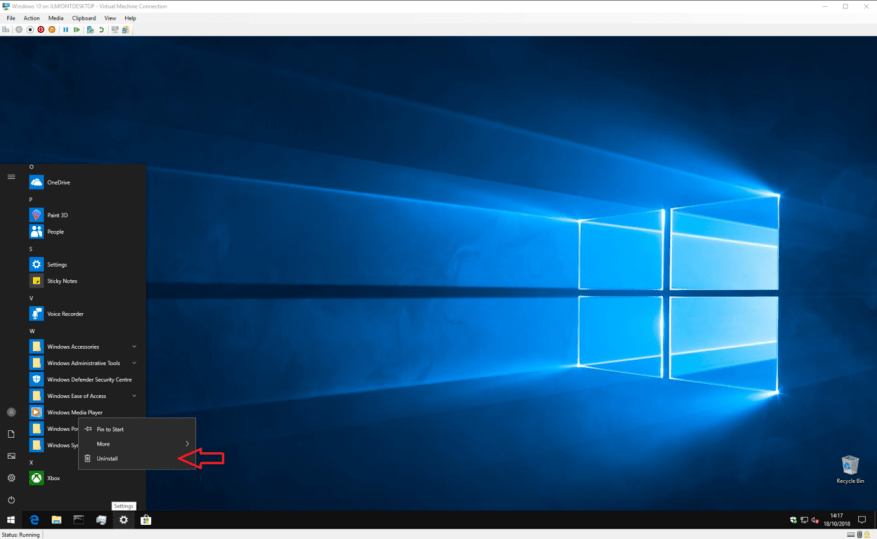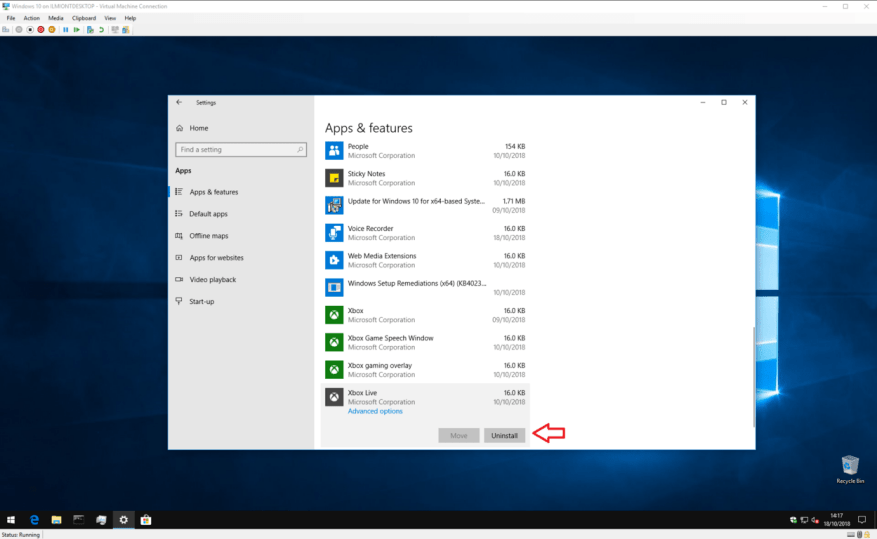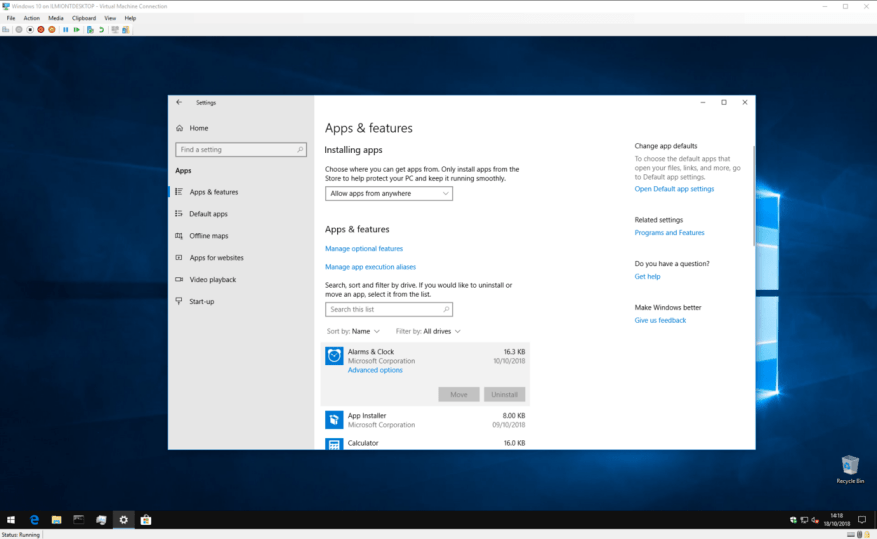Windows 10’s integrerede app-butik, Windows Store, gør det nemmere end nogensinde at downloade og prøve ny software. Det eneste problem er, at du kan ende med en overflod af apps, som du ikke længere bruger eller ønsker. I denne vejledning viser vi et par quickfire-måder til at fjerne overflødige applikationer, hvilket frigør plads på din pc.
Der er et par forskellige måder at afinstallere apps på i Windows 10. Den hurtigste løsning er blot at åbne Start-menuen, finde den app, du ønsker at fjerne, og højreklikke på dens indgang i applisten. Klik på indstillingen “Afinstaller” nederst i menuen, og bekræft prompten for at afinstallere appen.
Hvis appen blev installeret fra butikken, skulle den fjernes med det samme. Ældre skrivebordsprogrammer viser muligvis et guideværktøj, som du skal klikke igennem, før appen afinstalleres.
Skulle du ønske at afinstallere flere apps på én gang, vil du måske finde Start-menuløsningen lidt for besværlig til dine behov. For hurtigt at afinstallere flere apps eller programmer skal du åbne appen Indstillinger til kategorien “Apps”. Her vil du se en liste over alle applikationerne på din pc – inklusive både Windows Store-apps og desktop-programmer.
Du kan rulle ned på listen for at finde hver app, du vil fjerne. Klik på dens navn, og tryk derefter på knappen Afinstaller for at slette den. Som før skal du muligvis gå gennem en installationsprompt, hvis du fjerner et skrivebordsprogram. Bare følg instruktionerne for at få programmet afinstalleret – det er normalt et tilfælde af at klikke på “Næste” gentagne gange, men vær opmærksom på eventuelle advarsler eller spørgsmål, der kan blive vist.
Indstillinger-appen bør også være din destination, hvis du vil slette apps for at frigøre mere plads på din pc. Du kan filtrere listen efter “Størrelse” for at vise de største apps først. Dette kan hjælpe dig med at identificere pladskrævende produkter, som du ikke aktivt bruger.
Nogle gange kan du støde på en app, der ikke kan fjernes.Typisk er disse indbyggede Windows 10-apps, som er inkluderet i styresystemet. De har ikke en “Afinstaller”-indstilling i Start-menuen, og knappen “Afinstaller” i Indstillinger vil være nedtonet.
Microsoft ønsker ikke, at du fjerner disse apps, og det kræver en teknisk sletningsproces, som ligger uden for denne vejlednings omfang. Det er dog værd at bemærke, at Microsoft frigav en ny Insider Preview-build af Windows 10 i denne uge, som tilføjede muligheden for at fjerne mange flere indbyggede apps. Du kan forvente at få denne opdatering på din enhed engang i første halvdel af 2019.
Det er ikke vanskeligt at afinstallere apps, og det burde for det meste ikke give problemer. Bare husk at sikkerhedskopiere alle oplysninger, du måtte ønske at beholde først, og læs omhyggeligt alle advarsler eller bekræftelser, der kan blive vist.
FAQ
Hvordan afinstallerer eller reparerer jeg et program eller en app?
Du kan prøve at reparere et program først, hvis det bare ikke kører korrekt. Vælg Start, og søg efter appen eller programmet på den viste liste. Tryk og hold (eller højreklik) på appen, og vælg derefter Afinstaller. Vælg Start, og vælg derefter Indstillinger > Apps > Apps og funktioner. Eller klik bare på genvejslinket nederst i denne artikel.
Sådan afinstalleres apps ved hjælp af kommandoprompt i Windows 10?
Hvis du bruger Windows 10 og har brug for at frigøre noget diskplads, kan du afinstallere apps, du ikke længere bruger, direkte fra kommandoprompten. Her er hvordan det gøres. Først skal du køre kommandoprompt som administrator for at afinstallere et program. Skriv “cmd” i Windows-søgefeltet, og højreklik derefter på “Kommandoprompt” i resultaterne.
Hvordan fjerner jeg en app fra min computer?
Tryk og hold (eller højreklik) på appen, og vælg derefter Afinstaller. Afinstaller fra siden Indstillinger. Vælg Start, og vælg derefter Indstillinger > Apps > Apps og funktioner. Eller klik bare på genvejslinket nederst i denne artikel. Vælg den app, du vil fjerne, og vælg derefter Afinstaller. Afinstaller fra kontrolpanelet (for programmer)
Er det muligt at slette apps fra Windows 10 App Store?
Desværre er det ikke muligt at slette applikationerne fra Windows Store. Så hvis du fremover vil installere nogen af disse apps igen på din computer, behøver du ikke søge efter det i hele App Store. Du kan bare vælge “Mine apps”, og derfra kan du installere det igen meget nemt.
Hvordan sletter man apps på en Mac?
Tryk på og hold Option-tasten (⌥) nede, eller klik og hold en vilkårlig app nede, indtil appsene rykker. Klik på knappen Slet ved siden af den app, du vil slette, og klik derefter på Slet for at bekræfte. Appen slettes med det samme. Apps, der ikke vises, kom enten ikke fra App Store eller kræves af din Mac.
Hvordan afinstallerer jeg en app eller et program fra min computer?
Vælg Start, og søg efter appen eller programmet på den viste liste. Tryk og hold (eller højreklik) på appen, og vælg derefter Afinstaller. Vælg Start, og vælg derefter Indstillinger > Apps > Apps og funktioner.
Hvordan afinstallerer jeg en app, der ikke er installeret?
Hvis du højreklikker på en app, der ikke er installeret via Microsoft Store og vælger “Afinstaller”, åbnes vinduet “Programmer og funktioner”. Find programmet på listen, vælg det, og klik derefter på knappen “Afinstaller”. Hvis et vindue med afinstallationsguiden vises, skal du følge trinene, indtil programmet er afinstalleret.
Hvordan fjerner jeg et program fuldstændigt fra min computer?
Klik på Windows-ikonet i nederste venstre hjørne af skrivebordet for at åbne menuen Start. Find derefter det program, du vil afinstallere, fra menuen, højreklik på det, og klik derefter på “Afinstaller”. Et bekræftelsesvindue vises. Klik på “Afinstaller” igen, og programmet vil blive fjernet.
Hvordan reparerer man programmer i Windows 11/10?
Når vi taler om manuelle måder at reparere programmer på i Windows 11/10, har din computer to indbyggede funktioner at bruge, Kontrolpanel og Windows-indstillinger. Trin 1. Skriv Kontrolpanel i søgefeltet, og klik derefter for at starte. Trin 2. Gå til Programmer og funktioner. Trin 3.Højreklik på det program, du vil reparere, og vælg derefter indstillingen “Reparer”. Trin 1.
Hvordan reparerer man beskadigede apps i Windows 10?
Når der opstår en fejl i dit program, vil softwaregrænsefladen automatisk vise “Repair”-indstillingen. Normale programmer viser kun indstillingen “Afinstaller”. Trin 1. Vælg “App Management” fra venstre panel, og klik på “Start” for sikkert at reparere dine beskadigede apps. Trin 2.
Hvordan afinstallerer jeg programmer ved hjælp af CMD eller PowerShell i Windows 10?
Dette indlæg introducerer hovedsageligt, hvordan man afinstallerer programmer ved at bruge CMD eller PowerShell. Dette er nyttigt, hvis du ikke kan afinstallere et program, eller programmet ikke vises i Kontrolpanel. Trin 1. Tryk på Windows + R, skriv cmd, og tryk på Ctrl + Shift + Enter for at åbne forhøjet kommandoprompt på Windows 10/11.
Hvordan afinstallerer jeg et program i Windows 10 som administrator?
Først skal du køre kommandoprompt som administrator for at afinstallere et program. Skriv “cmd” i Windows-søgefeltet, og højreklik derefter på “Kommandoprompt” i resultaterne. Klik derefter på “Kør som administrator” i menuen, der vises.
Hvordan afinstallerer jeg apps på Windows 10?
Den anden metode til at afinstallere apps på Windows 10 er via kontrolpanelet. Skriv Kontrolpanel i søgefeltet, og vælg det fra listen over resultater. Vælg Programmer, derefter Programmer og funktioner. Tryk og hold (eller højreklik) på et program, du planlægger at fjerne, og klik på knappen Afinstaller.
Hvordan afinstallerer jeg et program eller en app via kommandoprompt?
For at afinstallere et program eller en app via kommandoprompt skal du først køre kommandoprompt som administrator: I Windows-søgefeltet skal du skrive ” cmd “. Vælg appen “Kommandoprompt”. Højreklik på det, og klik derefter på “Kør som administrator”. Kommandoprompt åbnes med administratortilladelser. Ved prompten skal du skrive ” wmic ” og derefter trykke på Enter.