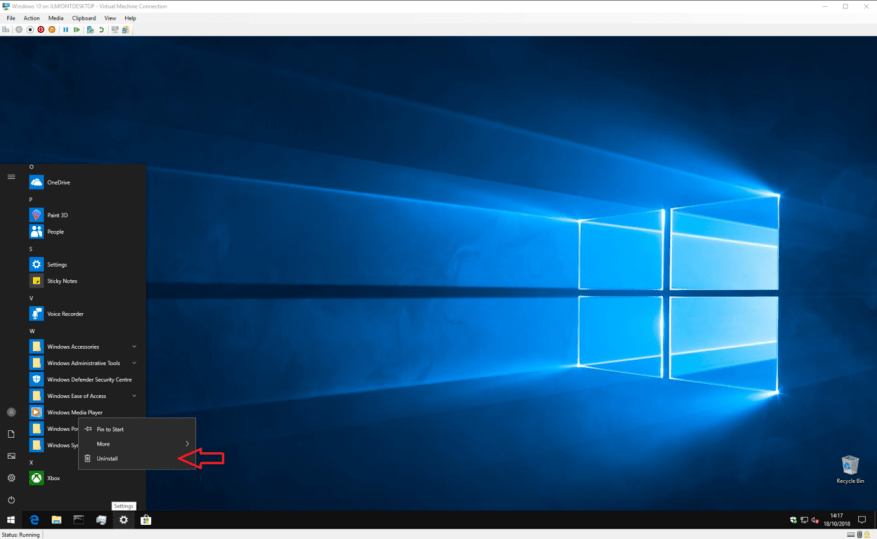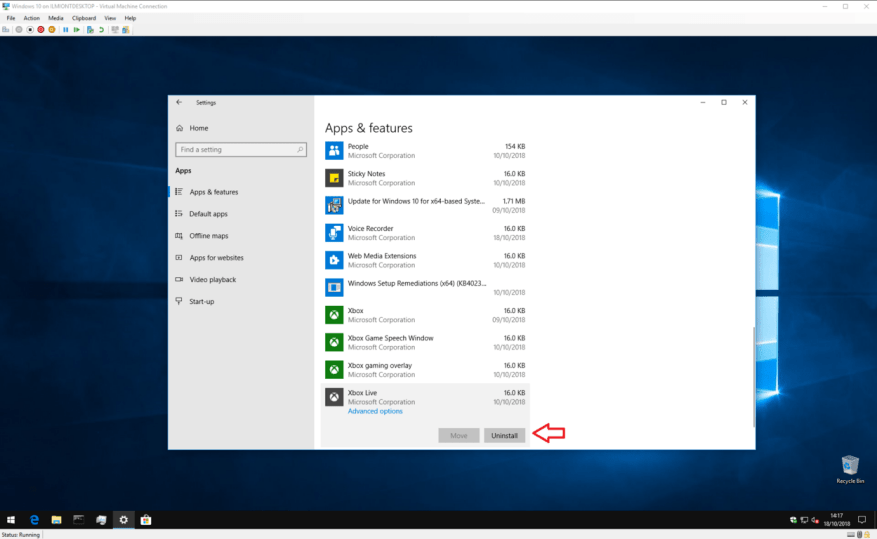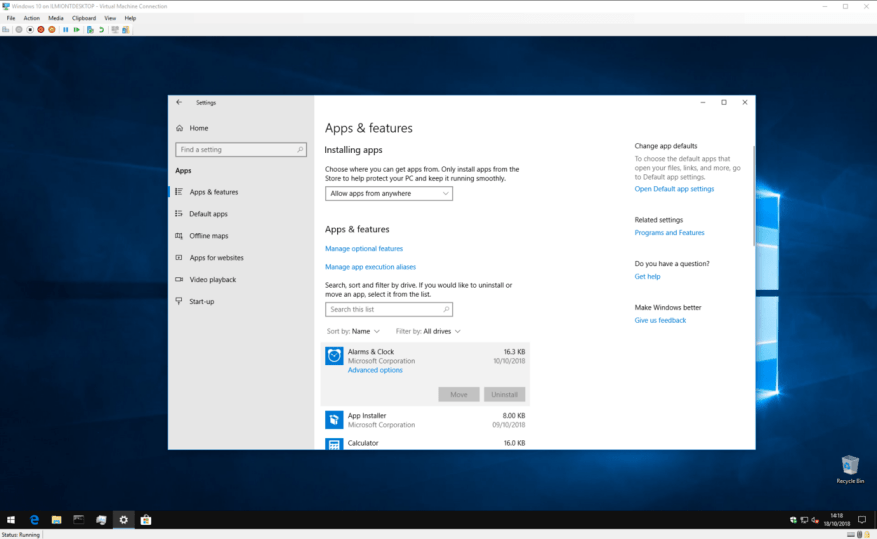De geïntegreerde app store van Windows 10, de Windows Store, maakt het eenvoudiger dan ooit om nieuwe software te downloaden en uit te proberen. Het enige probleem is dat u mogelijk een overvloed aan apps krijgt die u niet langer gebruikt of wilt. In deze handleiding laten we een paar snelle manieren zien om overbodige applicaties te verwijderen, zodat er ruimte op uw pc vrijkomt.
Er zijn een paar verschillende manieren om apps in Windows 10 te verwijderen. De snelste oplossing is om gewoon het Start-menu te openen, de app te zoeken die u wilt verwijderen en met de rechtermuisknop op het item in de lijst met apps te klikken. Klik op de optie “Verwijderen” onderaan het menu en bevestig de vraag om de app te verwijderen.
Als de app vanuit de Store is geïnstalleerd, moet deze onmiddellijk worden verwijderd. Oudere desktopprogramma’s kunnen een wizard-hulpprogramma weergeven dat u moet doorklikken voordat de app wordt verwijderd.
Als u meerdere apps in één keer wilt verwijderen, vindt u de oplossing in het menu Start misschien iets te omslachtig voor uw behoeften. Om snel meerdere apps of programma’s te verwijderen, opent u de app Instellingen in de categorie “Apps”. Hier ziet u een lijst met alle toepassingen op uw pc, inclusief zowel Windows Store-apps als desktopprogramma’s.
U kunt door de lijst bladeren om elke app te vinden die u wilt verwijderen. Klik op de naam en druk vervolgens op de knop Verwijderen om het te verwijderen. Zoals eerder moet u mogelijk door een installatieprompt lopen als u een desktopprogramma verwijdert. Volg gewoon de instructies om het programma te verwijderen – het is meestal een kwestie van herhaaldelijk op “Volgende” klikken, maar let wel op eventuele waarschuwingen of vragen die kunnen worden weergegeven.
De app Instellingen moet ook uw bestemming zijn als u apps wilt verwijderen om meer ruimte op uw pc vrij te maken. U kunt de lijst filteren op “Grootte” om de grootste apps eerst te tonen. Dit kan u helpen bij het identificeren van ruimteverslindende producten die u niet actief gebruikt.
Soms kunt u een app tegenkomen die niet kan worden verwijderd.Meestal zijn dit ingebouwde Windows 10-apps die bij het besturingssysteem worden geleverd. Ze hebben geen optie “Verwijderen” in het menu Start en de knop “Verwijderen” in Instellingen wordt grijs weergegeven.
Microsoft wil niet dat u deze apps verwijdert en hiervoor is een technisch verwijderingsproces vereist dat buiten het bestek van deze handleiding valt. Het is echter vermeldenswaard dat Microsoft deze week een nieuwe Insider Preview-build van Windows 10 heeft uitgebracht, die de mogelijkheid heeft toegevoegd om veel meer ingebouwde apps te verwijderen. Je kunt deze update ergens in de eerste helft van 2019 op je apparaat verwachten.
Het verwijderen van apps is niet lastig en zou voor het grootste deel geen problemen moeten opleveren. Vergeet niet om eerst een back-up te maken van alle informatie die u misschien wilt bewaren en lees zorgvuldig alle waarschuwingen of bevestigingen die worden weergegeven.
FAQ
Hoe verwijder of repareer ik een programma of app?
U kunt eerst proberen een programma te repareren als het gewoon niet goed werkt. Selecteer Start en zoek de app of het programma in de getoonde lijst. Houd de app ingedrukt (of klik met de rechtermuisknop) en selecteer vervolgens Installatie ongedaan maken. Selecteer Start en selecteer vervolgens Instellingen > Apps > Apps en functies. Of klik op de snelkoppeling onderaan dit artikel.
Hoe apps te verwijderen met de opdrachtprompt in Windows 10?
Als u Windows 10 gebruikt en wat schijfruimte moet vrijmaken, kunt u apps die u niet meer gebruikt rechtstreeks vanaf de opdrachtprompt verwijderen. Hier is hoe het is gedaan. Eerst moet u de opdrachtprompt als beheerder uitvoeren om een programma te verwijderen. Typ “cmd” in het Windows-zoekvak en klik met de rechtermuisknop op “Opdrachtprompt” in de resultaten.
Hoe verwijder ik een app van mijn computer?
Houd de app ingedrukt (of klik met de rechtermuisknop) en selecteer vervolgens Installatie ongedaan maken. Verwijder de installatie vanaf de pagina Instellingen. Selecteer Start en selecteer vervolgens Instellingen > Apps > Apps en functies. Of klik op de snelkoppeling onderaan dit artikel. Selecteer de app die u wilt verwijderen en selecteer vervolgens Verwijderen. Verwijderen via het Configuratiescherm (voor programma’s)
Is het mogelijk om apps uit de Windows 10 App Store te verwijderen?
Helaas is het niet mogelijk om de applicaties uit de Windows Store te verwijderen. Dus als u in de toekomst een van deze apps opnieuw op uw computer wilt installeren, hoeft u daar niet naar te zoeken in de hele App Store. U kunt gewoon “Mijn apps” selecteren en van daaruit kunt u dat heel eenvoudig opnieuw installeren.
Hoe apps op een Mac te verwijderen?
Houd de Option-toets (⌥) ingedrukt of klik op een app en houd deze vast totdat de apps schudden. Klik op de knop Verwijderen naast de app die u wilt verwijderen en klik vervolgens op Verwijderen om te bevestigen. De app wordt direct verwijderd. Apps die niet worden weergegeven, komen niet uit de App Store of zijn vereist voor je Mac.
Hoe verwijder ik een app of programma van mijn computer?
Selecteer Start en zoek de app of het programma in de getoonde lijst. Houd de app ingedrukt (of klik met de rechtermuisknop) en selecteer vervolgens Installatie ongedaan maken. Selecteer Start en selecteer vervolgens Instellingen > Apps > Apps en functies.
Hoe verwijder ik een app die niet is geïnstalleerd?
Als u met de rechtermuisknop op een app klikt die niet via de Microsoft Store is geïnstalleerd en “Verwijderen” selecteert, wordt het venster “Programma’s en onderdelen” geopend. Zoek het programma in de lijst, selecteer het en klik vervolgens op de knop “Verwijderen”. Als er een wizard voor het verwijderen verschijnt, volg dan de stappen totdat het programma is verwijderd.
Hoe verwijder ik een programma volledig van mijn computer?
Klik op het Windows-pictogram in de linkerbenedenhoek van het bureaublad om het menu Start te openen. Zoek vervolgens het programma dat u wilt verwijderen in het menu, klik er met de rechtermuisknop op en klik vervolgens op “Verwijderen”. Er verschijnt een bevestigingsvenster. Klik nogmaals op “Verwijderen” en het programma wordt verwijderd.
Hoe programma’s in Windows 11/10 te repareren?
Over handmatige manieren gesproken om programma’s in Windows 11/10 te repareren, uw computer heeft twee ingebouwde functies om te gebruiken, Configuratiescherm en Windows-instellingen. Stap 1. Typ Configuratiescherm in het zoekvak en klik om te beginnen. Stap 2. Ga naar Programma’s en onderdelen. Stap 3.Klik met de rechtermuisknop op het programma dat u wilt repareren en kies vervolgens de optie “Repareren”. Stap 1.
Hoe beschadigde apps in Windows 10 te repareren?
Wanneer er een fout optreedt in uw programma, zal de software-interface automatisch de optie “Repareren” weergeven. Normale programma’s geven alleen de optie “Verwijderen” weer. Stap 1. Kies “App-beheer” in het linkerdeelvenster en klik op “Start” om uw beschadigde apps veilig te repareren. Stap 2.
Hoe programma’s te verwijderen met CMD of PowerShell in Windows 10?
Dit bericht introduceert voornamelijk hoe u programma’s kunt verwijderen met behulp van CMD of PowerShell. Dit is handig als u een programma niet kunt verwijderen of als het programma niet wordt weergegeven in het Configuratiescherm. Stap 1. Druk op Windows + R, typ cmd en druk op Ctrl + Shift + Enter om de verhoogde opdrachtprompt op Windows 10/11 te openen.
Hoe verwijder ik een programma in Windows 10 als beheerder?
Eerst moet u de opdrachtprompt als beheerder uitvoeren om een programma te verwijderen. Typ “cmd” in het Windows-zoekvak en klik met de rechtermuisknop op “Opdrachtprompt” in de resultaten. Klik vervolgens op “Als administrator uitvoeren” in het menu dat verschijnt.
Hoe apps op Windows 10 te verwijderen?
De tweede methode om apps op Windows 10 te verwijderen, is via het Configuratiescherm. Typ Configuratiescherm in het zoekvak en selecteer het in de lijst met resultaten. Selecteer Programma’s en vervolgens Programma’s en onderdelen. Houd een programma dat u wilt verwijderen ingedrukt (of klik met de rechtermuisknop) en klik op de knop Verwijderen.
Hoe verwijder ik een programma of app via de opdrachtprompt?
Om een programma of app via de opdrachtprompt te verwijderen, moet je eerst de opdrachtprompt als beheerder uitvoeren: Typ in het Windows-zoekvak ” cmd “. Selecteer de app “Opdrachtprompt”. Klik er met de rechtermuisknop op en klik vervolgens op ‘Als administrator uitvoeren’. Opdrachtprompt wordt geopend met beheerdersrechten. Typ bij de prompt ” wmic ” en druk vervolgens op Enter.