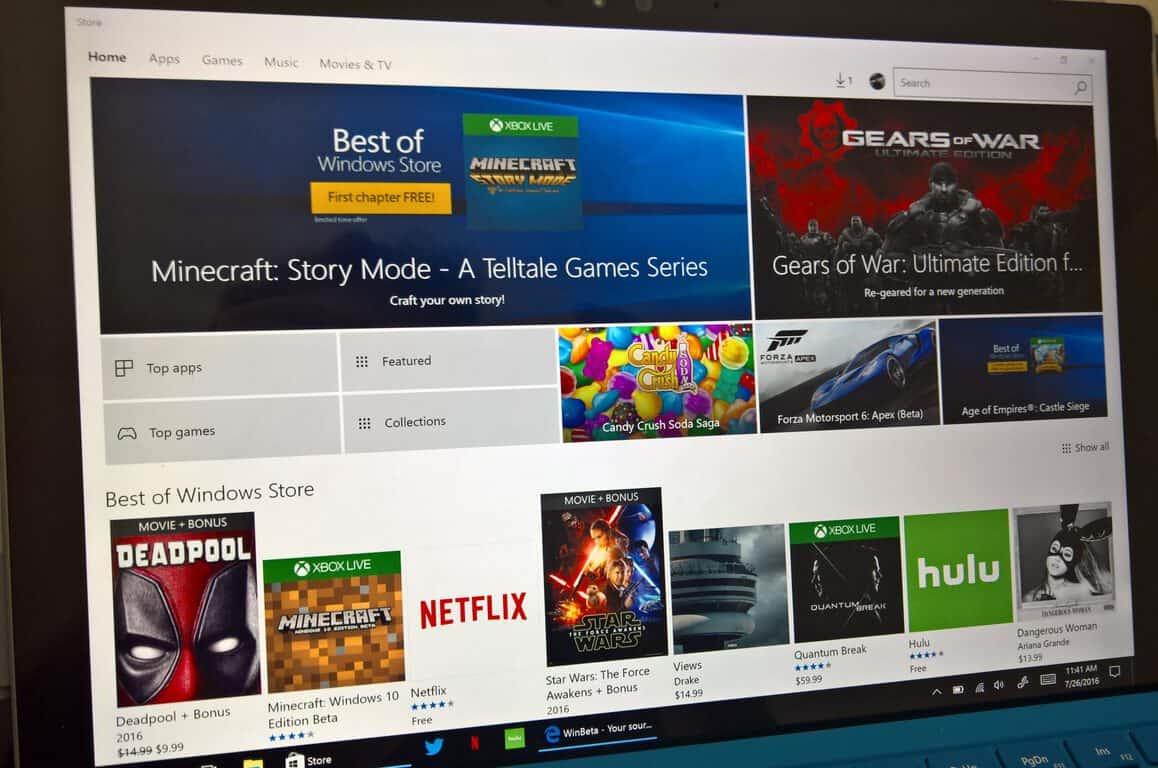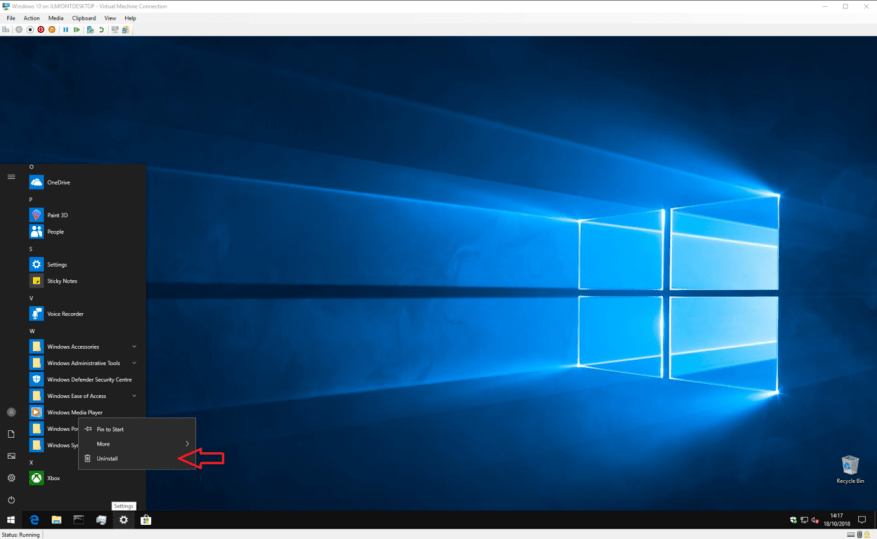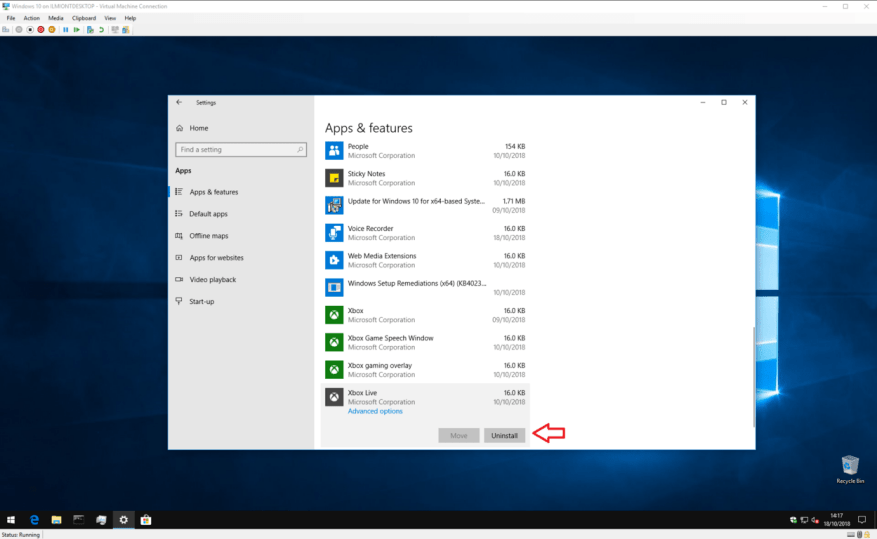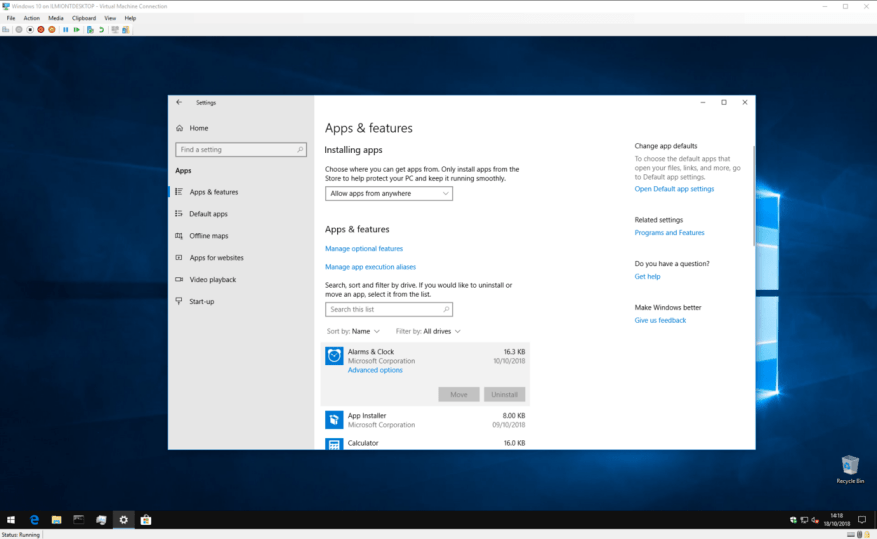Windows 10:n integroitu sovelluskauppa, Windows Store, tekee uusien ohjelmistojen lataamisesta ja kokeilemisesta helpompaa kuin koskaan. Ainoa ongelma on, että saatat päätyä suureen määrään sovelluksia, joita et enää käytä tai halua. Tässä oppaassa näytämme muutamia Quickfire-tapoja poistaa tarpeettomia sovelluksia, mikä vapauttaa tilaa tietokoneeltasi.
On olemassa muutamia eri tapoja poistaa sovelluksia Windows 10:ssä. Nopein ratkaisu on vain avata Käynnistä-valikko, etsiä poistettava sovellus ja napsauttaa sen kohtaa sovellusluettelossa hiiren kakkospainikkeella. Napsauta valikon alareunassa olevaa ”Poista asennus” -vaihtoehtoa ja vahvista sovelluksen poistokehote.
Jos sovellus asennettiin Storesta, se pitäisi poistaa välittömästi. Vanhemmat työpöytäohjelmat voivat näyttää ohjatun apuohjelman, jota sinun on napsautettava ennen kuin sovellus poistetaan.
Jos haluat poistaa useita sovelluksia kerralla, saatat pitää Käynnistä-valikon ratkaisua hieman liian hankalana tarpeisiisi. Voit poistaa useita sovelluksia tai ohjelmia nopeasti avaamalla Asetukset-sovelluksen Sovellukset-luokkaan. Täällä näet luettelon kaikista tietokoneesi sovelluksista – mukaan lukien sekä Windows Storen sovellukset että työpöytäohjelmat.
Voit vierittää luetteloa alaspäin löytääksesi kaikki poistettavat sovellukset. Napsauta sen nimeä ja poista se painamalla Poista-painiketta. Kuten ennenkin, saatat joutua kävelemään asennusohjelman kehotteen läpi, jos olet poistamassa työpöytäohjelmaa. Seuraa vain sen ohjeita ohjelman poistamiseksi – yleensä napsautetaan ”Seuraava” toistuvasti, mutta kiinnitä huomiota kaikkiin näyttöön tuleviin varoituksiin tai kysymyksiin.
Asetukset-sovelluksen tulisi olla myös kohde, jos haluat poistaa sovelluksia vapauttaaksesi lisää tilaa tietokoneeltasi. Voit suodattaa luettelon ”koon” mukaan, jotta näet suurimmat sovellukset ensin. Tämä voi auttaa sinua tunnistamaan tilaa vievät tuotteet, joita et käytä aktiivisesti.
Joskus saatat kohdata sovelluksen, jota ei voi poistaa.Yleensä nämä ovat sisäänrakennettuja Windows 10 -sovelluksia, jotka sisältyvät käyttöjärjestelmään. Niissä ei ole ”Poista”-vaihtoehtoa Käynnistä-valikossa, ja ”Poista”-painike Asetuksissa näkyy harmaana.
Microsoft ei halua sinun poistavan näitä sovelluksia, ja se vaatii teknisen poistoprosessin, joka ei kuulu tämän oppaan soveltamisalaan. On kuitenkin syytä huomata, että Microsoft julkaisi tällä viikolla uuden Windows 10:n Insider Preview -version, joka lisäsi mahdollisuuden poistaa monia muita sisäänrakennettuja sovelluksia. Voit odottaa saavasi tämän päivityksen laitteellesi joskus vuoden 2019 ensimmäisellä puoliskolla.
Sovellusten asennuksen poistaminen ei ole hankalaa, eikä sen pitäisi useimmiten aiheuttaa ongelmia. Muista vain varmuuskopioida kaikki tiedot, jotka haluat säilyttää ensin, ja lukea huolellisesti kaikki varoitukset tai vahvistukset, jotka saattavat näkyä.
FAQ
Kuinka poistan tai korjaan ohjelman tai sovelluksen?
Voit yrittää korjata ohjelman ensin, jos se ei vain toimi oikein. Valitse Käynnistä ja etsi sovellus tai ohjelma näytetystä luettelosta. Paina pitkään (tai napsauta hiiren kakkospainikkeella) sovellusta ja valitse sitten Poista asennus. Valitse Käynnistä ja valitse sitten Asetukset > Sovellukset > Sovellukset ja ominaisuudet. Tai napsauta tämän artikkelin alaosassa olevaa pikakuvakelinkkiä.
Kuinka poistaa sovelluksia komentokehotteen avulla Windows 10:ssä?
Jos käytät Windows 10:tä ja sinun on vapautettava levytilaa, voit poistaa käyttämättömien sovellusten asennuksen suoraan komentokehotteesta. Näin se tehdään. Ensin sinun on suoritettava komentokehote järjestelmänvalvojana ohjelman poistamiseksi. Kirjoita Windowsin hakukenttään ”cmd” ja napsauta sitten hiiren kakkospainikkeella ”Komentokehote” tuloksissa.
Kuinka poistan sovelluksen tietokoneeltani?
Paina pitkään (tai napsauta hiiren kakkospainikkeella) sovellusta ja valitse sitten Poista asennus. Poista asennus Asetukset-sivulta. Valitse Käynnistä ja valitse sitten Asetukset > Sovellukset > Sovellukset ja ominaisuudet. Tai napsauta tämän artikkelin alaosassa olevaa pikakuvakelinkkiä. Valitse sovellus, jonka haluat poistaa, ja valitse sitten Poista asennus. Poista asennus ohjauspaneelista (ohjelmat)
Onko mahdollista poistaa sovelluksia Windows 10 App Storesta?
Valitettavasti sovelluksia ei ole mahdollista poistaa Windows Storesta. Joten tulevaisuudessa, jos haluat asentaa jonkin näistä sovelluksista uudelleen tietokoneellesi, sinun ei tarvitse etsiä sitä koko App Storesta. Voit vain valita ”Omat sovellukset” ja sieltä voit asentaa sen jälleen erittäin helposti.
Kuinka poistaa sovelluksia Macista?
Pidä Optio-näppäintä (⌥) painettuna tai napsauta mitä tahansa sovellusta ja pidä sitä painettuna, kunnes sovellukset heiluvat. Napsauta Poista-painiketta sen sovelluksen vieressä, jonka haluat poistaa, ja vahvista sitten napsauttamalla Poista. Sovellus poistetaan välittömästi. Sovellukset, jotka eivät näy, eivät ole tulleet App Storesta tai ne ovat Macisi vaatimia.
Kuinka poistan sovelluksen tai ohjelman tietokoneeltani?
Valitse Käynnistä ja etsi sovellus tai ohjelma näytetystä luettelosta. Paina pitkään (tai napsauta hiiren kakkospainikkeella) sovellusta ja valitse sitten Poista asennus. Valitse Käynnistä ja valitse sitten Asetukset > Sovellukset > Sovellukset ja ominaisuudet.
Kuinka voin poistaa sovelluksen, jota ei ole asennettu?
Jos napsautat hiiren kakkospainikkeella sovellusta, jota ei ole asennettu Microsoft Storen kautta, ja valitset ”Poista asennus”, ”Ohjelmat ja ominaisuudet” -ikkuna avautuu. Etsi ohjelma luettelosta, valitse se ja napsauta sitten ”Poista asennus” -painiketta. Jos ohjattu asennuksen poistoikkuna tulee näkyviin, noudata ohjeita, kunnes ohjelman asennus on poistettu.
Kuinka poistan ohjelman kokonaan tietokoneeltani?
Napsauta Windows-kuvaketta työpöydän vasemmassa alakulmassa avataksesi Käynnistä-valikon. Etsi seuraavaksi valikosta ohjelma, jonka haluat poistaa, napsauta sitä hiiren kakkospainikkeella ja napsauta sitten ”Poista asennus”. Näkyviin tulee vahvistusikkuna. Napsauta ”Poista asennus” uudelleen ja ohjelma poistetaan.
Kuinka korjata ohjelmia Windows 11/10:ssä?
Kun puhutaan manuaalisista tavoista korjata ohjelmia Windows 11/10:ssä, tietokoneessasi on kaksi sisäänrakennettua ominaisuutta käytettäväksi, Ohjauspaneeli ja Windowsin asetukset. Vaihe 1. Kirjoita hakukenttään Ohjauspaneeli ja aloita napsauttamalla. Vaihe 2. Siirry kohtaan Ohjelmat ja ominaisuudet. Vaihe 3.Napsauta hiiren kakkospainikkeella ohjelmaa, jonka haluat korjata, ja valitse sitten ”Korjaa”-vaihtoehto. Vaihe 1.
Kuinka korjata vioittuneet sovellukset Windows 10:ssä?
Kun ohjelmassasi tapahtuu virhe, ohjelmiston käyttöliittymä listaa automaattisesti ”Korjaa”-vaihtoehdon. Normaalit ohjelmat näyttävät vain ”Poista asennus”. Vaihe 1. Valitse ”App Management” vasemmasta paneelista ja napsauta ”Käynnistä” korjataksesi vahingoittuneet sovelluksesi turvallisesti. Vaihe 2
Ohjelmien asennuksen poistaminen CMD:n tai PowerShellin avulla Windows 10:ssä?
Tämä viesti esittelee pääasiassa ohjelmien poistamisen CMD:n tai PowerShellin avulla. Tästä on hyötyä, jos et voi poistaa ohjelman asennusta tai ohjelma ei näy ohjauspaneelissa. Vaihe 1. Paina Windows + R, kirjoita cmd ja paina Ctrl + Shift + Enter avataksesi korotetun komentokehotteen Windows 10/11:ssä.
Kuinka poistan ohjelman Windows 10:ssä järjestelmänvalvojana?
Ensin sinun on suoritettava komentokehote järjestelmänvalvojana ohjelman poistamiseksi. Kirjoita Windowsin hakukenttään ”cmd” ja napsauta sitten hiiren kakkospainikkeella ”Komentokehote” tuloksissa. Napsauta seuraavaksi ”Suorita järjestelmänvalvojana” näkyviin tulevasta valikosta.
Kuinka poistaa sovelluksia Windows 10:ssä?
Toinen tapa poistaa sovelluksia Windows 10:ssä on Ohjauspaneelin kautta. Kirjoita hakukenttään Ohjauspaneeli ja valitse se tulosluettelosta. Valitse Ohjelmat ja sitten Ohjelmat ja ominaisuudet. Paina pitkään (tai napsauta hiiren kakkospainikkeella) ohjelmaa, jonka aiot poistaa, ja napsauta Poista-painiketta.
Kuinka poistan ohjelman tai sovelluksen asennuksen komentokehotteen avulla?
Jos haluat poistaa ohjelman tai sovelluksen asennuksen komentokehotteen kautta, sinun on ensin suoritettava komentokehote järjestelmänvalvojana: Kirjoita Windowsin hakukenttään cmd. Valitse ”Komentokehote” -sovellus. Napsauta sitä hiiren kakkospainikkeella ja napsauta sitten ”Suorita järjestelmänvalvojana”. Komentorivi avautuu järjestelmänvalvojan oikeuksin. Kirjoita kehotteeseen ” wmic ” ja paina sitten Enter.