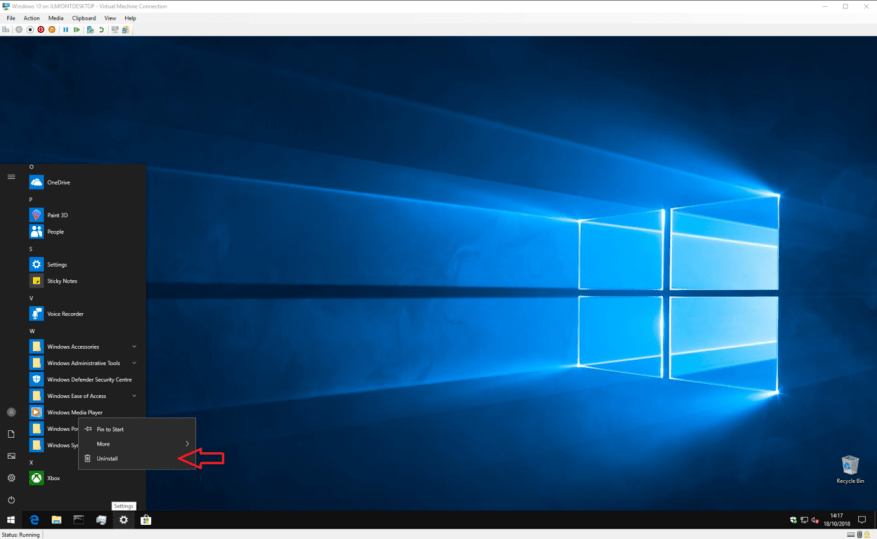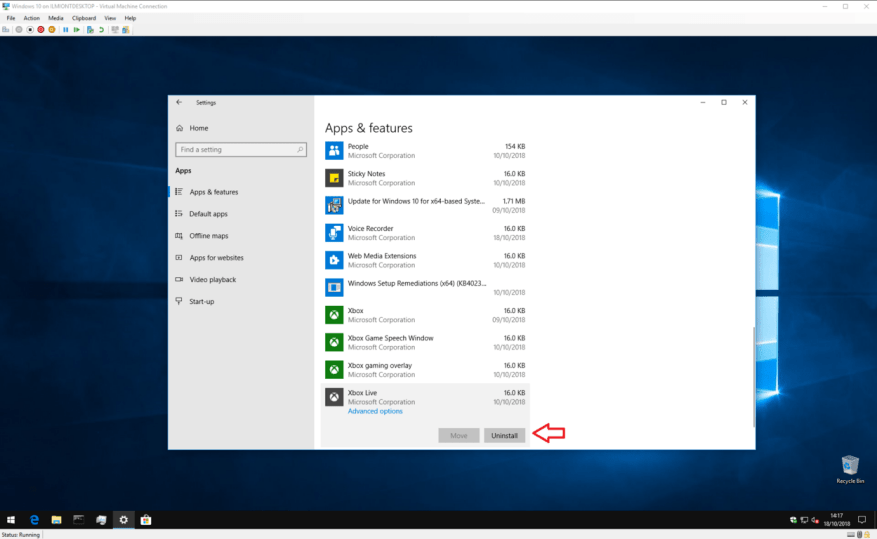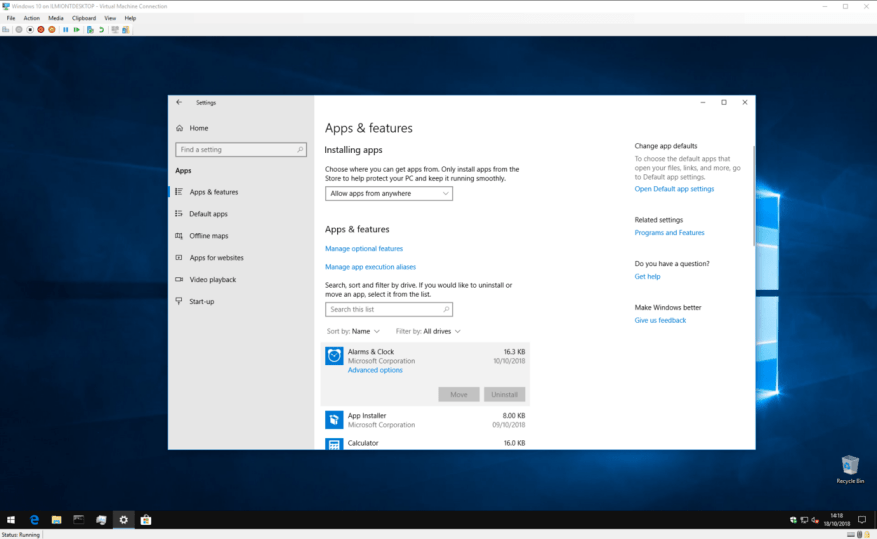A Windows 10 integrált alkalmazásboltja, a Windows Store minden eddiginél egyszerűbbé teszi az új szoftverek letöltését és kipróbálását. Az egyetlen probléma az, hogy rengeteg olyan alkalmazáshoz juthat, amelyeket már nem használ vagy nem szeretne. Ebben az útmutatóban bemutatunk néhány gyorstöltési módot a redundáns alkalmazások eltávolítására, így helyet szabadíthat fel a számítógépén.
Számos különböző módszer létezik az alkalmazások eltávolítására a Windows 10 rendszerben. A leggyorsabb megoldás az, ha egyszerűen nyissa meg a Start menüt, keresse meg az eltávolítani kívánt alkalmazást, és kattintson a jobb gombbal annak bejegyzésére az alkalmazások listájában. Kattintson az „Eltávolítás” lehetőségre a menü alján, és erősítse meg az alkalmazás eltávolítására vonatkozó felszólítást.
Ha az alkalmazást az Áruházból telepítették, azonnal el kell távolítani. A régebbi asztali programok megjeleníthetnek egy varázsló segédprogramot, amelyen át kell kattintania az alkalmazás eltávolítása előtt.
Ha több alkalmazást szeretne egyszerre eltávolítani, akkor a Start menü megoldását túlságosan nehézkesnek találhatja az Ön igényeihez. Több alkalmazás vagy program gyors eltávolításához nyissa meg a Beállítások alkalmazást az „Alkalmazások” kategóriába. Itt megjelenik a számítógépén található összes alkalmazás listája – beleértve a Windows Store alkalmazásokat és az asztali programokat is.
A listában lefelé görgetve megkeresheti az eltávolítani kívánt alkalmazásokat. Kattintson a nevére, majd nyomja meg az Eltávolítás gombot a törléshez. A korábbiakhoz hasonlóan, ha asztali programot távolít el, előfordulhat, hogy végig kell mennie a telepítői utasításon. Csak kövesse az utasításokat a program eltávolításához – ez általában a „Next” többszöri kattintása, de ügyeljen az esetlegesen megjelenő figyelmeztetésekre vagy kérdésekre.
A Beállítások alkalmazás legyen az úti cél is, ha alkalmazásokat szeretne törölni, hogy több helyet szabadítson fel a számítógépén. A listát „Méret” szerint szűrheti, hogy először a legnagyobb alkalmazások jelenjenek meg. Ez segíthet azonosítani azokat a helyigényes termékeket, amelyeket nem használ aktívan.
Néha olyan alkalmazással találkozhat, amelyet nem lehet eltávolítani.Ezek általában beépített Windows 10 alkalmazások, amelyek az operációs rendszer részét képezik. A Start menüben nincs „Eltávolítás” opció, és a Beállításokban az „Eltávolítás” gomb szürkén jelenik meg.
A Microsoft nem akarja, hogy eltávolítsa ezeket az alkalmazásokat, és ehhez technikai törlési folyamatra van szükség, amely kívül esik ezen útmutató hatályán. Érdemes azonban megjegyezni, hogy a Microsoft ezen a héten kiadta a Windows 10 új Insider Preview verzióját, amely sok további beépített alkalmazás eltávolítását is lehetővé tette. Ez a frissítés várhatóan valamikor 2019 első felében jelenik meg eszközén.
Az alkalmazások eltávolítása nem bonyolult, és a legtöbb esetben nem okozhat problémákat. Ne felejtsen el biztonsági másolatot készíteni minden olyan információról, amelyet először meg szeretne őrizni, és figyelmesen olvassa el az esetlegesen megjelenő figyelmeztetéseket és megerősítéseket.
GYIK
Hogyan távolíthatok el vagy javíthatok ki egy programot vagy alkalmazást?
Először megpróbálhatja megjavítani a programot, ha az egyszerűen nem fut megfelelően. Válassza a Start lehetőséget, és keresse meg az alkalmazást vagy programot a megjelenő listában. Tartsa lenyomva (vagy kattintson a jobb gombbal) az alkalmazásra, majd válassza az Eltávolítás lehetőséget. Válassza a Start , majd a Beállítások > Alkalmazások > Alkalmazások és funkciók lehetőséget. Vagy egyszerűen kattintson a cikk alján található hivatkozásra.
Hogyan távolíthatunk el alkalmazásokat a Windows 10 parancssor használatával?
Ha Windows 10 rendszert használ, és lemezterületet kell felszabadítania, a már nem használt alkalmazásokat közvetlenül a parancssorból eltávolíthatja. Íme, hogyan történik. Először rendszergazdaként kell futtatnia a Parancssort a program eltávolításához. A Windows keresőmezőjébe írja be a „cmd” kifejezést, majd kattintson a jobb gombbal a „Parancssor” elemre a találatok között.
Hogyan távolíthatok el egy alkalmazást a számítógépemről?
Tartsa lenyomva (vagy kattintson a jobb gombbal) az alkalmazásra, majd válassza az Eltávolítás lehetőséget. Távolítsa el a Beállítások oldalról. Válassza a Start , majd a Beállítások > Alkalmazások > Alkalmazások és funkciók lehetőséget. Vagy egyszerűen kattintson a cikk alján található hivatkozásra. Válassza ki az eltávolítani kívánt alkalmazást, majd válassza az Eltávolítás lehetőséget. Eltávolítás a Vezérlőpultról (programokhoz)
Lehetséges alkalmazásokat törölni a Windows 10 App Store-ból?
Sajnos nem lehet törölni az alkalmazásokat a Windows Store-ból. Így a jövőben, ha újra szeretné telepíteni bármelyik alkalmazást a számítógépére, nem kell keresnie az egész App Store-ban. Csak válassza ki a „Saját alkalmazások” lehetőséget, és onnan nagyon egyszerűen telepítheti azt.
Hogyan lehet alkalmazásokat törölni Mac-en?
Nyomja meg és tartsa lenyomva az Opció (⌥) gombot, vagy kattintson és tartsa lenyomva bármelyik alkalmazást, amíg az alkalmazások megremegnek. Kattintson a Törlés gombra a törölni kívánt alkalmazás mellett, majd kattintson a Törlés gombra a megerősítéshez. Az alkalmazás azonnal törlődik. Azok az alkalmazások, amelyek nem jelennek meg, nem az App Store-ból származnak, vagy a Mac számítógépnek szüksége van rájuk.
Hogyan távolíthatok el egy alkalmazást vagy programot a számítógépemről?
Válassza a Start lehetőséget, és keresse meg az alkalmazást vagy programot a megjelenő listában. Tartsa lenyomva (vagy kattintson a jobb gombbal) az alkalmazásra, majd válassza az Eltávolítás lehetőséget. Válassza a Start , majd a Beállítások > Alkalmazások > Alkalmazások és funkciók lehetőséget.
Hogyan távolíthatok el egy nem telepített alkalmazást?
Ha jobb gombbal kattint egy olyan alkalmazásra, amelyet nem a Microsoft Store-ból telepítettek, és kiválasztja az „Eltávolítás” lehetőséget, megnyílik a „Programok és szolgáltatások” ablak. Keresse meg a programot a listában, válassza ki, majd kattintson az „Eltávolítás” gombra. Ha megjelenik egy eltávolító varázsló ablak, kövesse a lépéseket a program eltávolításáig.
Hogyan távolíthatok el teljesen egy programot a számítógépemről?
Kattintson a Windows ikonra az asztal bal alsó sarkában a Start menü megnyitásához. Ezután keresse meg a menüből az eltávolítani kívánt programot, kattintson rá jobb gombbal, majd kattintson az „Eltávolítás” gombra. Megjelenik egy megerősítő ablak. Kattintson ismét az „Eltávolítás” gombra, és a program eltávolítja.
Hogyan lehet javítani a programokat a Windows 11/10 rendszerben?
A Windows 11/10 programok kézi javításának módjairól szólva a számítógép két beépített funkcióval rendelkezik, a Vezérlőpult és a Windows beállítások. 1. lépés: Írja be a Vezérlőpult szót a keresőmezőbe, majd kattintson az indításhoz. 2. lépés Lépjen a Programok és szolgáltatások elemre. 3. lépésKattintson a jobb gombbal a javítani kívánt programra, majd válassza a „Javítás” lehetőséget. 1. lépés.
Hogyan lehet kijavítani a sérült alkalmazásokat a Windows 10 rendszerben?
Ha hiba történik a programban, a szoftver felülete automatikusan megjeleníti a „Javítás” opciót. A normál programok csak az „Eltávolítás” opciót jelenítik meg. 1. lépés: Válassza az „Alkalmazáskezelés” lehetőséget a bal oldali panelen, majd kattintson a „Start” gombra a sérült alkalmazások biztonságos javításához. 2. lépés.
Hogyan távolíthatok el programokat CMD vagy PowerShell használatával a Windows 10 rendszerben?
Ez a bejegyzés elsősorban a programok CMD vagy PowerShell használatával történő eltávolítását mutatja be. Ez akkor hasznos, ha nem tud eltávolítani egy programot, vagy a program nem jelenik meg a Vezérlőpulton. 1. lépés: Nyomja meg a Windows + R billentyűkombinációt, írja be a cmd billentyűt, és nyomja le a Ctrl + Shift + Enter billentyűkombinációt a megemelt parancssor megnyitásához a Windows 10/11 rendszeren.
Hogyan távolíthatok el egy programot a Windows 10 rendszerben rendszergazdaként?
Először rendszergazdaként kell futtatnia a Parancssort a program eltávolításához. A Windows keresőmezőjébe írja be a „cmd” kifejezést, majd kattintson a jobb gombbal a „Parancssor” elemre a találatok között. Ezután kattintson a „Futtatás rendszergazdaként” elemre a megjelenő menüben.
Hogyan távolíthatok el alkalmazásokat Windows 10 rendszeren?
Az alkalmazások Windows 10 rendszeren történő eltávolításának második módja a Vezérlőpulton keresztül történik. Írja be a Vezérlőpultot a keresőmezőbe, és válassza ki a találati listából. Válassza a Programok, majd a Programok és szolgáltatások lehetőséget. Tartsa lenyomva (vagy kattintson jobb gombbal) az eltávolítani kívánt programra, majd kattintson az Eltávolítás gombra.
Hogyan távolíthatok el egy programot vagy alkalmazást parancssoron keresztül?
Egy program vagy alkalmazás Parancssoron keresztüli eltávolításához először rendszergazdaként kell futtatnia a Parancssort: A Windows keresőmezőjébe írja be a „cmd” szót. Válassza ki a „Parancssor” alkalmazást. Kattintson a jobb gombbal, majd válassza a „Futtatás rendszergazdaként” lehetőséget. Megnyílik a parancssor rendszergazdai jogosultságokkal. A parancssorba írja be a „wmic” parancsot, majd nyomja meg az Enter billentyűt.