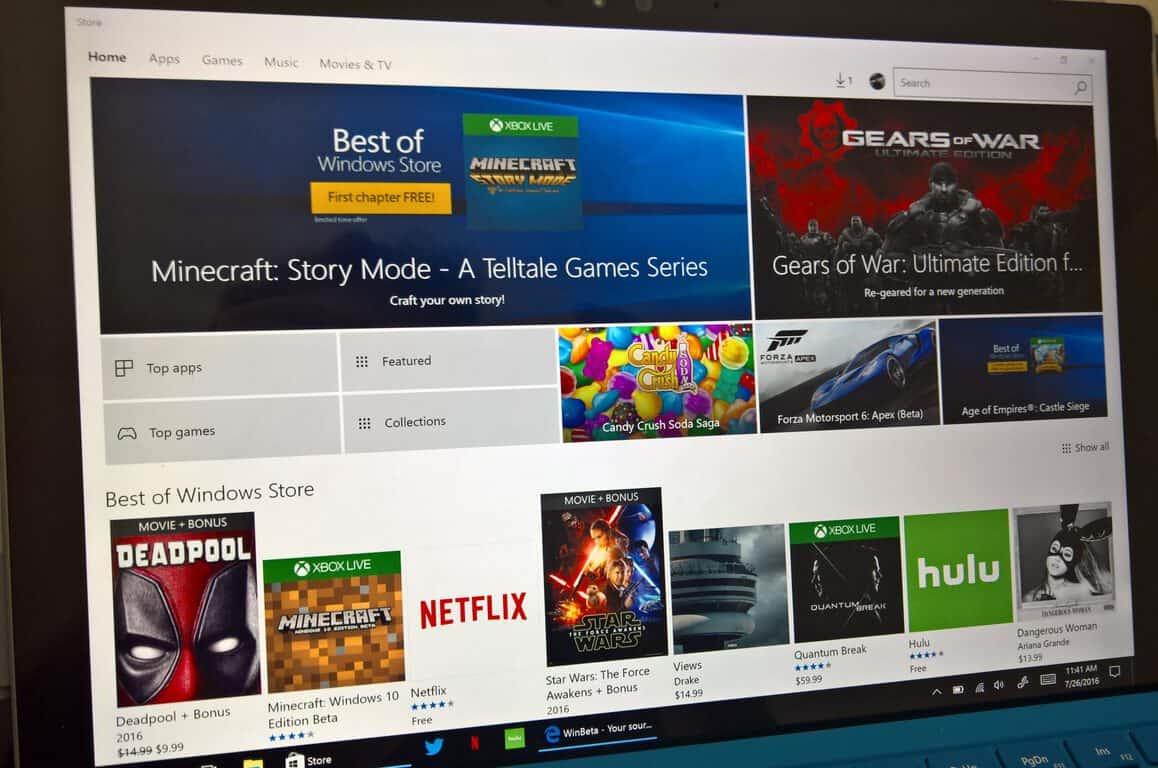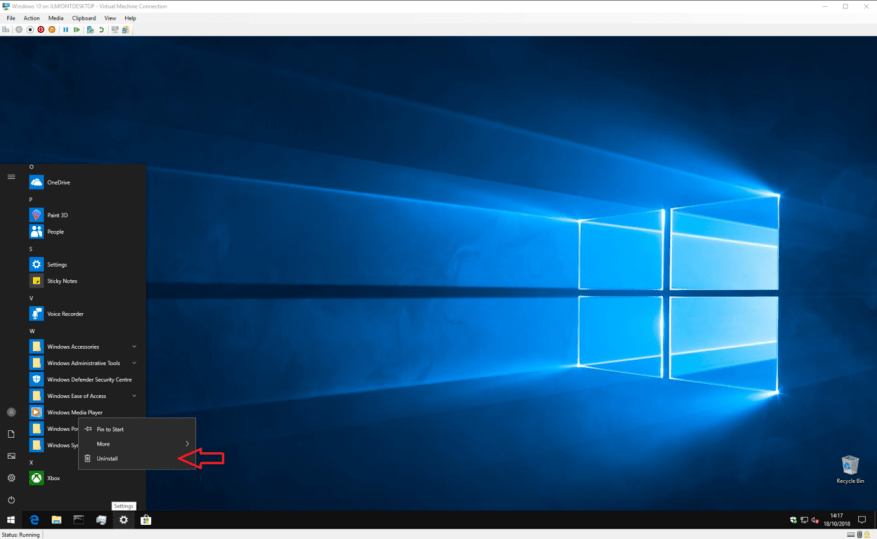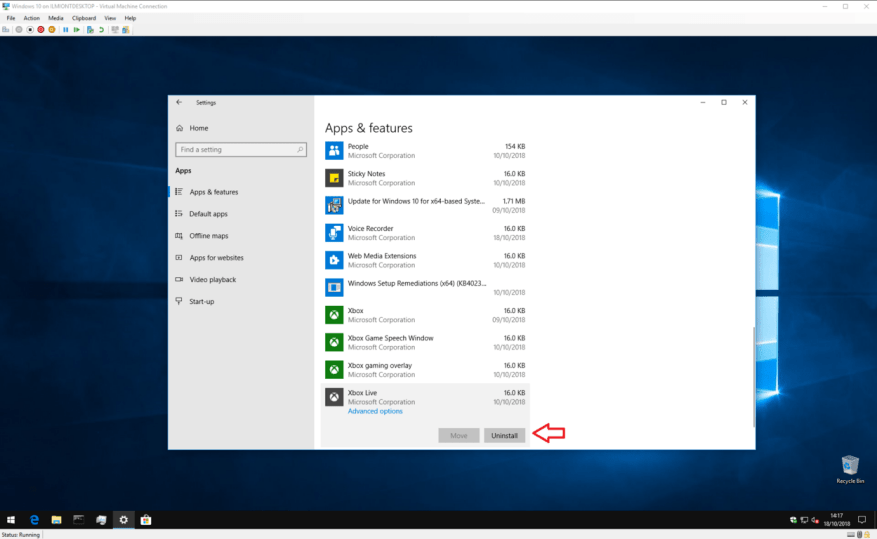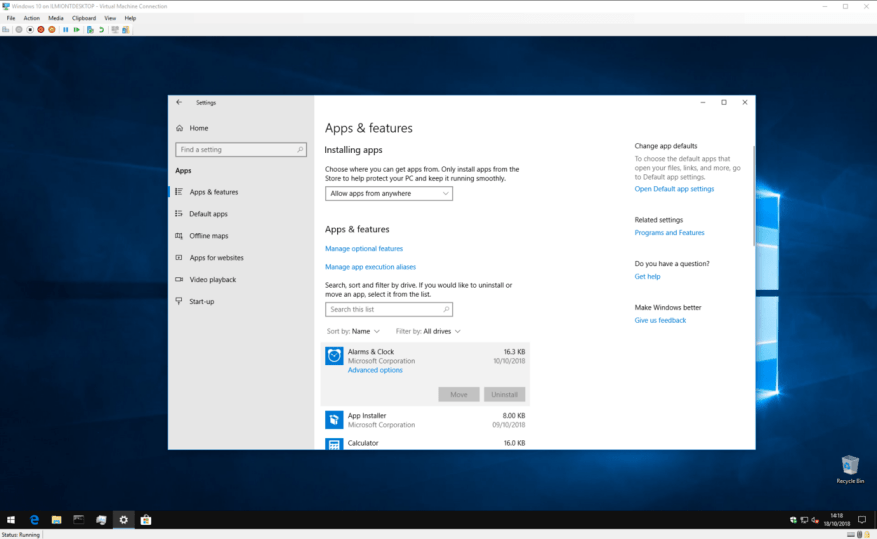Integrovaný obchod s aplikáciami Windows 10, Windows Store, zjednodušuje sťahovanie a skúšanie nového softvéru ako kedykoľvek predtým. Jediným problémom je, že môžete skončiť s množstvom aplikácií, ktoré už nepoužívate alebo nechcete. V tejto príručke ukážeme niekoľko rýchlych spôsobov, ako odstrániť nadbytočné aplikácie, čím sa uvoľní miesto v počítači.
Existuje niekoľko rôznych spôsobov odinštalovania aplikácií v systéme Windows 10. Najrýchlejším riešením je jednoducho otvoriť ponuku Štart, nájsť aplikáciu, ktorú chcete odstrániť, a kliknúť pravým tlačidlom myši na jej položku v zozname aplikácií. Kliknite na možnosť „Odinštalovať“ v spodnej časti ponuky a potvrďte výzvu na odinštalovanie aplikácie.
Ak bola aplikácia nainštalovaná z obchodu, mala by sa okamžite odstrániť. Staršie programy pre stolné počítače môžu zobrazovať pomocný program sprievodcu, na ktorý budete musieť pred odinštalovaním aplikácie kliknúť.
Ak chcete odinštalovať niekoľko aplikácií naraz, môže sa vám zdať riešenie ponuky Štart pre vaše potreby príliš ťažkopádne. Ak chcete rýchlo odinštalovať viacero aplikácií alebo programov, otvorte aplikáciu Nastavenia v kategórii „Aplikácie“. Tu uvidíte zoznam všetkých aplikácií na vašom PC – vrátane aplikácií Windows Store a desktopových programov.
Môžete sa posúvať nadol v zozname a nájsť každú aplikáciu, ktorú chcete odstrániť. Kliknite na jeho názov a potom ho odstráňte stlačením tlačidla Odinštalovať. Rovnako ako predtým, možno budete musieť prejsť výzvou inštalátora, ak odstraňujete program z pracovnej plochy. Postupujte podľa pokynov na odinštalovanie programu – zvyčajne je to prípad opakovaného kliknutia na tlačidlo „Ďalej“, ale dávajte pozor na všetky upozornenia alebo otázky, ktoré sa môžu zobraziť.
Aplikácia Nastavenia by mala byť tiež vaším cieľom, ak chcete odstrániť aplikácie, aby ste uvoľnili viac miesta v počítači. Zoznam môžete filtrovať podľa „Veľkosti“, aby sa najskôr zobrazili najväčšie aplikácie. To vám môže pomôcť identifikovať produkty náročné na priestor, ktoré aktívne nepoužívate.
Niekedy sa môžete stretnúť s aplikáciou, ktorú nemožno odstrániť.Zvyčajne ide o vstavané aplikácie systému Windows 10, ktoré sú súčasťou operačného systému. Nemajú možnosť „Odinštalovať“ v ponuke Štart a tlačidlo „Odinštalovať“ v Nastaveniach bude sivé.
Spoločnosť Microsoft nechce, aby ste tieto aplikácie odstránili, a vyžaduje si to technický proces odstránenia, ktorý je mimo rozsahu tejto príručky. Stojí však za zmienku, že spoločnosť Microsoft vydala tento týždeň novú zostavu Insider Preview systému Windows 10, ktorá pridala možnosť odstrániť mnoho ďalších vstavaných aplikácií. Môžete očakávať, že túto aktualizáciu dostanete do svojho zariadenia niekedy v prvej polovici roka 2019.
Odinštalovanie aplikácií nie je zložité a z väčšej časti by nemalo spôsobovať žiadne problémy. Nezabudnite si najskôr zálohovať všetky informácie, ktoré si možno budete chcieť ponechať, a pozorne si prečítať všetky upozornenia alebo potvrdenia, ktoré sa môžu zobraziť.
FAQ
Ako odinštalujem alebo opravím program alebo aplikáciu?
Najprv sa môžete pokúsiť opraviť program, ak práve nefunguje správne. Vyberte položku Štart a vyhľadajte aplikáciu alebo program v zobrazenom zozname. Stlačte a podržte aplikáciu (alebo kliknite pravým tlačidlom myši) a potom vyberte možnosť Odinštalovať. Vyberte Štart a potom Nastavenia > Aplikácie > Aplikácie a funkcie. Alebo jednoducho kliknite na odkaz v spodnej časti tohto článku.
Ako odinštalovať aplikácie pomocou príkazového riadka v systéme Windows 10?
Ak používate Windows 10 a potrebujete uvoľniť miesto na disku, môžete odinštalovať aplikácie, ktoré už nepoužívate, priamo z príkazového riadka. Tu je návod, ako sa to robí. Najprv musíte spustiť príkazový riadok ako správca na odinštalovanie programu. Do poľa Windows Search zadajte „cmd“ a potom vo výsledkoch kliknite pravým tlačidlom myši na „Príkazový riadok“.
Ako odstránim aplikáciu z počítača?
Stlačte a podržte aplikáciu (alebo kliknite pravým tlačidlom myši) a potom vyberte možnosť Odinštalovať. Odinštalujte zo stránky Nastavenia. Vyberte Štart a potom Nastavenia > Aplikácie > Aplikácie a funkcie. Alebo jednoducho kliknite na odkaz v spodnej časti tohto článku. Vyberte aplikáciu, ktorú chcete odstrániť, a potom vyberte položku Odinštalovať. Odinštalovanie z ovládacieho panela (pre programy)
Je možné odstrániť aplikácie z Windows 10 App Store?
Bohužiaľ nie je možné odstrániť aplikácie z Windows Store. Ak si teda v budúcnosti budete chcieť do počítača znova nainštalovať niektorú z týchto aplikácií, nemusíte ju hľadať v celom App Store. Stačí vybrať „Moje aplikácie“ a odtiaľ to môžete znova veľmi ľahko nainštalovať.
Ako odstrániť aplikácie na počítači Mac?
Stlačte a podržte kláves Option (⌥) alebo kliknite a podržte ľubovoľnú aplikáciu, kým sa aplikácie netrasú. Kliknite na tlačidlo Odstrániť vedľa aplikácie, ktorú chcete odstrániť, a potvrďte kliknutím na tlačidlo Odstrániť. Aplikácia sa okamžite odstráni. Aplikácie, ktoré sa nezobrazujú, buď nepochádzajú z App Store, alebo ich váš Mac vyžaduje.
Ako odinštalujem aplikáciu alebo program z počítača?
Vyberte položku Štart a vyhľadajte aplikáciu alebo program v zobrazenom zozname. Stlačte a podržte aplikáciu (alebo kliknite pravým tlačidlom myši) a potom vyberte možnosť Odinštalovať. Vyberte Štart a potom Nastavenia > Aplikácie > Aplikácie a funkcie.
Ako odinštalujem aplikáciu, ktorá nie je nainštalovaná?
Ak kliknete pravým tlačidlom myši na aplikáciu, ktorá nebola nainštalovaná prostredníctvom obchodu Microsoft Store, a vyberiete možnosť „Odinštalovať“, otvorí sa okno „Programy a funkcie“. Nájdite program v zozname, vyberte ho a kliknite na tlačidlo „Odinštalovať“. Ak sa zobrazí okno sprievodcu odinštalovaním, postupujte podľa krokov, kým sa program neodinštaluje.
Ako úplne odstránim program z počítača?
Kliknutím na ikonu Windows v ľavom dolnom rohu pracovnej plochy otvorte ponuku Štart. Potom v ponuke nájdite program, ktorý chcete odinštalovať, kliknite naň pravým tlačidlom myši a potom kliknite na „Odinštalovať“. Zobrazí sa potvrdzovacie okno. Znova kliknite na „Odinštalovať“ a program sa odstráni.
Ako opraviť programy v systéme Windows 11/10?
Keď už hovoríme o manuálnych spôsoboch opravy programov v systéme Windows 11/10, váš počítač má dve vstavané funkcie, ktoré môžete použiť, ovládací panel a nastavenia systému Windows. Krok 1. Do vyhľadávacieho poľa napíšte Ovládací panel a potom kliknutím spustite. Krok 2. Prejdite na Programy a funkcie. Krok 3.Kliknite pravým tlačidlom myši na program, ktorý chcete opraviť, a potom vyberte možnosť „Opraviť“. Krok 1.
Ako opraviť poškodené aplikácie v systéme Windows 10?
Keď sa vo vašom programe vyskytne chyba, softvérové rozhranie automaticky zobrazí možnosť „Opraviť“. Normálne programy zobrazia iba možnosť „Odinštalovať“. Krok 1. Na ľavom paneli vyberte „Správa aplikácií“ a kliknutím na „Štart“ bezpečne opravte poškodené aplikácie. Krok 2.
Ako odinštalovať programy pomocou CMD alebo PowerShell v systéme Windows 10?
Tento príspevok hlavne predstavuje spôsob odinštalovania programov pomocou CMD alebo PowerShell. Je to užitočné, ak nemôžete odinštalovať program alebo ak sa program nezobrazuje v ovládacom paneli. Krok 1. Stlačte Windows + R, zadajte cmd a stlačte Ctrl + Shift + Enter, čím otvoríte zvýšený príkazový riadok v systéme Windows 10/11.
Ako odinštalujem program v systéme Windows 10 ako správca?
Najprv musíte spustiť príkazový riadok ako správca na odinštalovanie programu. Do poľa Windows Search zadajte „cmd“ a potom vo výsledkoch kliknite pravým tlačidlom myši na „Príkazový riadok“. Potom v zobrazenej ponuke kliknite na „Spustiť ako správca“.
Ako odinštalovať aplikácie v systéme Windows 10?
Druhý spôsob odinštalovania aplikácií v systéme Windows 10 je pomocou ovládacieho panela. Do vyhľadávacieho poľa zadajte Ovládací panel a vyberte ho zo zoznamu výsledkov. Vyberte Programy a potom Programy a funkcie. Stlačte a podržte (alebo kliknite pravým tlačidlom myši) na program, ktorý chcete odstrániť, a kliknite na tlačidlo Odinštalovať.
Ako odinštalujem program alebo aplikáciu pomocou príkazového riadka?
Ak chcete odinštalovať program alebo aplikáciu pomocou príkazového riadka, musíte najprv spustiť príkazový riadok ako správca: Do poľa Hľadať vo Windowse zadajte „ cmd “. Vyberte aplikáciu „Príkazový riadok“. Kliknite naň pravým tlačidlom myši a potom kliknite na „Spustiť ako správca“. Otvorí sa príkazový riadok s oprávneniami správcu. Po výzve napíšte „wmic“ a stlačte kláves Enter.