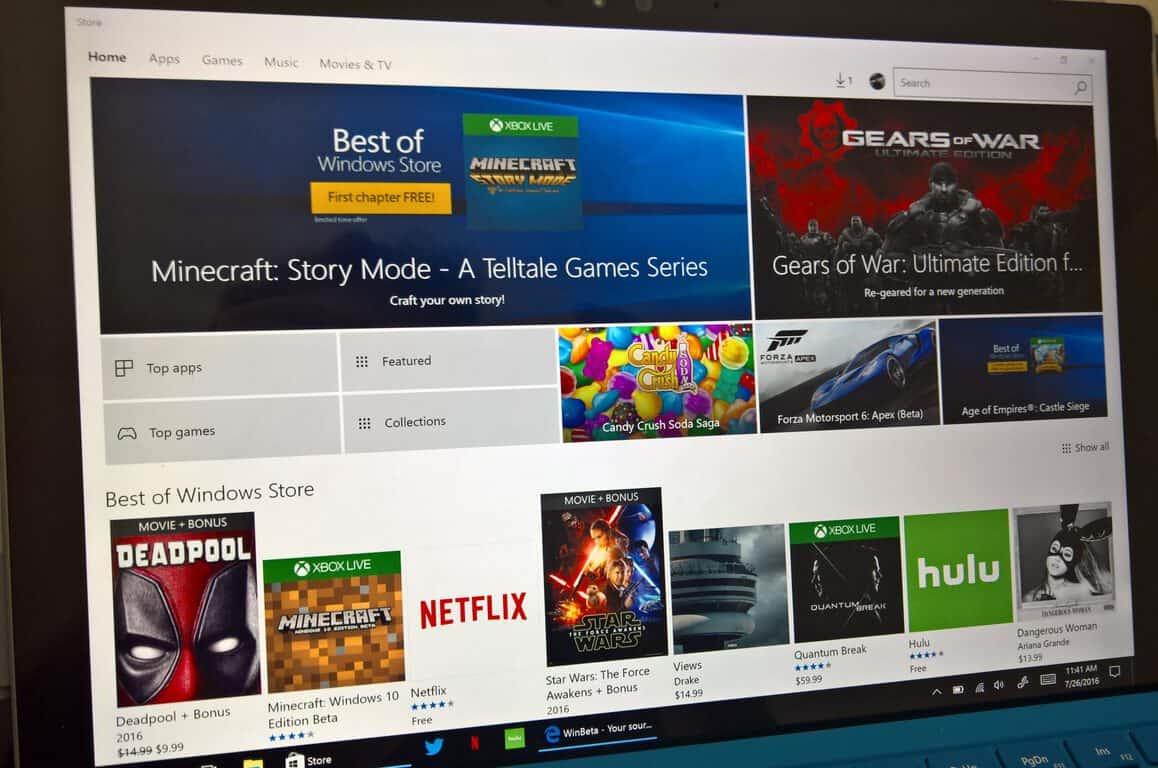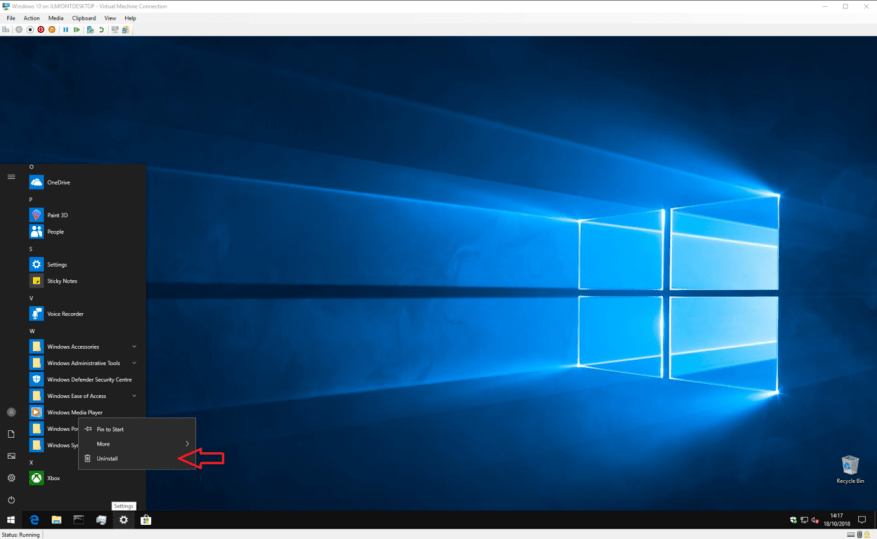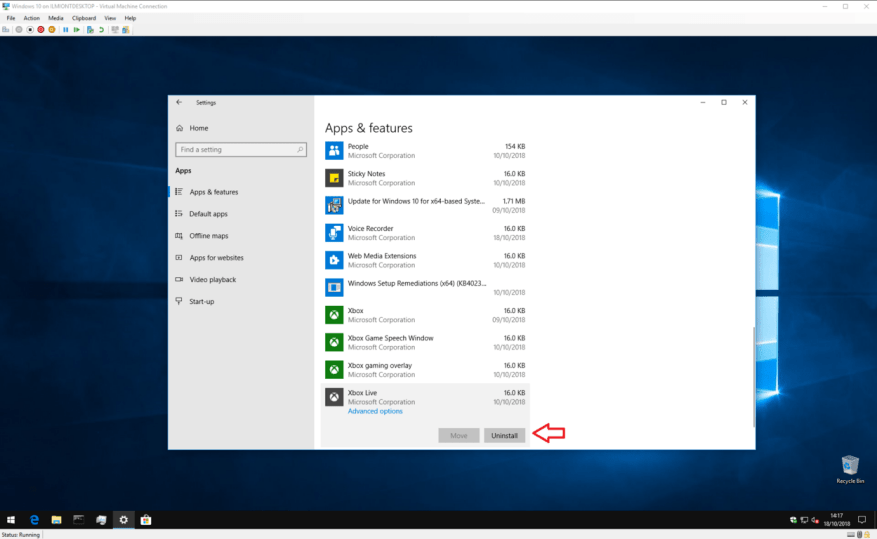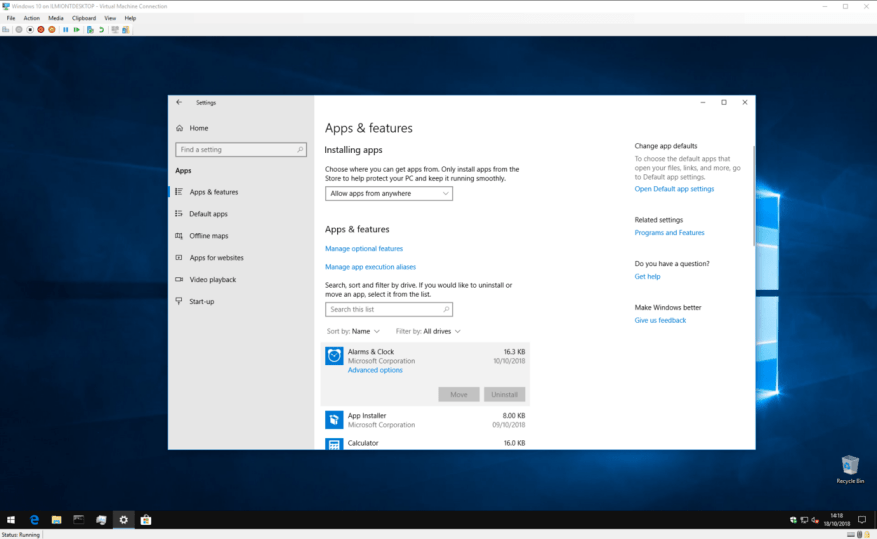La boutique d’applications intégrée de Windows 10, le Windows Store, simplifie plus que jamais le téléchargement et l’essai de nouveaux logiciels. Le seul problème est que vous pouvez vous retrouver avec une abondance d’applications que vous n’utilisez plus ou que vous ne voulez plus. Dans ce guide, nous montrerons quelques méthodes rapides pour supprimer les applications redondantes, libérant ainsi de l’espace sur votre PC.
Il existe plusieurs façons de désinstaller des applications dans Windows 10. La solution la plus rapide consiste simplement à ouvrir le menu Démarrer, à rechercher l’application que vous souhaitez supprimer et à cliquer avec le bouton droit sur son entrée dans la liste des applications. Cliquez sur l’option « Désinstaller » en bas du menu et confirmez l’invite pour désinstaller l’application.
Si l’application a été installée à partir du Store, elle doit être supprimée immédiatement. Les programmes de bureau plus anciens peuvent afficher un utilitaire d’assistant sur lequel vous devrez cliquer avant que l’application ne soit désinstallée.
Si vous souhaitez désinstaller plusieurs applications en une seule fois, vous trouverez peut-être la solution du menu Démarrer un peu trop lourde pour vos besoins. Pour désinstaller rapidement plusieurs applications ou programmes, ouvrez l’application Paramètres dans la catégorie « Applications ». Ici, vous verrez une liste de toutes les applications sur votre PC, y compris les applications Windows Store et les programmes de bureau.
Vous pouvez faire défiler la liste pour trouver chaque application que vous souhaitez supprimer. Cliquez sur son nom, puis appuyez sur le bouton Désinstaller pour le supprimer. Comme précédemment, vous devrez peut-être parcourir une invite d’installation si vous supprimez un programme de bureau. Suivez simplement ses instructions pour désinstaller le programme – il s’agit généralement de cliquer sur « Suivant » à plusieurs reprises, mais faites attention aux avertissements ou aux questions qui peuvent s’afficher.
L’application Paramètres doit également être votre destination si vous souhaitez supprimer des applications pour libérer plus d’espace sur votre PC. Vous pouvez filtrer la liste par « Taille » pour afficher les applications les plus volumineuses en premier. Cela peut vous aider à identifier les produits encombrants que vous n’utilisez pas activement.
Parfois, vous pouvez rencontrer une application qui ne peut pas être supprimée.En règle générale, il s’agit d’applications Windows 10 intégrées qui sont incluses avec le système d’exploitation. Ils n’ont pas d’option « Désinstaller » dans le menu Démarrer et le bouton « Désinstaller » dans les paramètres sera grisé.
Microsoft ne souhaite pas que vous supprimiez ces applications, et cela nécessite un processus de suppression technique qui sort du cadre de ce guide. Cependant, il convient de noter que Microsoft a publié cette semaine une nouvelle version Insider Preview de Windows 10, qui a ajouté la possibilité de supprimer de nombreuses autres applications intégrées. Vous pouvez vous attendre à obtenir cette mise à jour sur votre appareil au cours du premier semestre de 2019.
La désinstallation des applications n’est pas délicate et, pour la plupart, ne devrait pas poser de problèmes. N’oubliez pas de sauvegarder d’abord toutes les informations que vous souhaitez conserver et de lire attentivement les avertissements ou les confirmations qui peuvent s’afficher.
FAQ
Comment désinstaller ou réparer un programme ou une application ?
Vous pouvez d’abord essayer de réparer un programme s’il ne fonctionne pas correctement. Sélectionnez Démarrer et recherchez l’application ou le programme dans la liste affichée. Appuyez longuement (ou cliquez avec le bouton droit) sur l’application, puis sélectionnez Désinstaller. Sélectionnez Démarrer , puis sélectionnez Paramètres > Applications > Applications et fonctionnalités. Ou cliquez simplement sur le lien de raccourci au bas de cet article.
Comment désinstaller des applications à l’aide de l’invite de commande dans Windows 10 ?
Si vous utilisez Windows 10 et avez besoin de libérer de l’espace disque, vous pouvez désinstaller les applications que vous n’utilisez plus directement à partir de l’invite de commande. Voici comment c’est fait. Tout d’abord, vous devrez exécuter l’invite de commande en tant qu’administrateur pour désinstaller un programme. Dans la zone de recherche Windows, tapez « cmd », puis cliquez avec le bouton droit sur « Invite de commandes » dans les résultats.
Comment supprimer une application de mon ordinateur ?
Appuyez longuement (ou cliquez avec le bouton droit) sur l’application, puis sélectionnez Désinstaller. Désinstallez à partir de la page Paramètres. Sélectionnez Démarrer , puis sélectionnez Paramètres > Applications > Applications et fonctionnalités. Ou cliquez simplement sur le lien de raccourci au bas de cet article. Sélectionnez l’application que vous souhaitez supprimer, puis sélectionnez Désinstaller. Désinstaller depuis le Panneau de configuration (pour les programmes)
Est-il possible de supprimer des applications de l’App Store de Windows 10 ?
Malheureusement, il n’est pas possible de supprimer les applications du Windows Store. Donc, à l’avenir, si vous souhaitez réinstaller l’une de ces applications sur votre ordinateur, vous n’aurez plus à la rechercher dans l’ensemble de l’App Store. Vous pouvez simplement sélectionner « Mes applications » et à partir de là, vous pouvez l’installer à nouveau très facilement.
Comment supprimer des applications sur un Mac ?
Appuyez et maintenez la touche Option (⌥) ou cliquez et maintenez n’importe quelle application jusqu’à ce que les applications bougent. Cliquez sur le bouton Supprimer à côté de l’application que vous souhaitez supprimer, puis cliquez sur Supprimer pour confirmer. L’application est immédiatement supprimée. Les applications qui ne s’affichent pas ne proviennent pas de l’App Store ou sont requises par votre Mac.
Comment désinstaller une application ou un programme de mon ordinateur ?
Sélectionnez Démarrer et recherchez l’application ou le programme dans la liste affichée. Appuyez longuement (ou cliquez avec le bouton droit) sur l’application, puis sélectionnez Désinstaller. Sélectionnez Démarrer , puis sélectionnez Paramètres > Applications > Applications et fonctionnalités.
Comment désinstaller une application qui n’est pas installée ?
Si vous cliquez avec le bouton droit sur une application qui n’a pas été installée via le Microsoft Store et sélectionnez « Désinstaller », la fenêtre « Programmes et fonctionnalités » s’ouvrira. Localisez le programme dans la liste, sélectionnez-le, puis cliquez sur le bouton « Désinstaller ». Si une fenêtre d’assistant de désinstallation apparaît, suivez les étapes jusqu’à ce que le programme soit désinstallé.
Comment supprimer complètement un programme de mon ordinateur ?
Cliquez sur l’icône Windows dans le coin inférieur gauche du bureau pour ouvrir le menu Démarrer. Ensuite, localisez le programme que vous souhaitez désinstaller dans le menu, cliquez dessus avec le bouton droit de la souris, puis cliquez sur « Désinstaller ». Une fenêtre de confirmation apparaîtra. Cliquez à nouveau sur « Désinstaller » et le programme sera supprimé.
Comment réparer des programmes sous Windows 11/10 ?
En parlant de méthodes manuelles pour réparer les programmes dans Windows 11/10, votre ordinateur dispose de deux fonctionnalités intégrées à utiliser, le Panneau de configuration et les paramètres Windows. Étape 1. Tapez Panneau de configuration dans la zone de recherche, puis cliquez pour démarrer. Étape 2. Accédez à Programmes et fonctionnalités. Étape 3.Cliquez avec le bouton droit sur le programme que vous souhaitez réparer, puis choisissez l’option « Réparer ». Étape 1.
Comment réparer les applications endommagées dans Windows 10 ?
Lorsqu’une erreur se produit dans votre programme, l’interface du logiciel listera automatiquement l’option « Réparer ». Les programmes normaux n’afficheront que l’option « Désinstaller ». Étape 1. Choisissez « Gestion des applications » dans le panneau de gauche, puis cliquez sur « Démarrer » pour réparer en toute sécurité vos applications endommagées. Étape 2.
Comment désinstaller des programmes à l’aide de CMD ou PowerShell dans Windows 10 ?
Cet article présente principalement comment désinstaller des programmes à l’aide de CMD ou de PowerShell. Ceci est utile si vous ne pouvez pas désinstaller un programme ou si le programme ne s’affiche pas dans le Panneau de configuration. Étape 1. Appuyez sur Windows + R, tapez cmd et appuyez sur Ctrl + Maj + Entrée pour ouvrir une invite de commande élevée sur Windows 10/11.
Comment désinstaller un programme sous Windows 10 en tant qu’administrateur ?
Tout d’abord, vous devrez exécuter l’invite de commande en tant qu’administrateur pour désinstaller un programme. Dans la zone de recherche Windows, tapez « cmd », puis cliquez avec le bouton droit sur « Invite de commandes » dans les résultats. Ensuite, cliquez sur « Exécuter en tant qu’administrateur » dans le menu qui apparaît.
Comment désinstaller des applications sur Windows 10 ?
La deuxième méthode de désinstallation des applications sur Windows 10 consiste à utiliser le Panneau de configuration. Tapez Panneau de configuration dans la zone de recherche et sélectionnez-le dans la liste des résultats. Sélectionnez Programmes, puis Programmes et fonctionnalités. Appuyez longuement (ou cliquez avec le bouton droit) sur un programme que vous envisagez de supprimer, puis cliquez sur le bouton Désinstaller.
Comment désinstaller un programme ou une application via l’invite de commande ?
Pour désinstaller un programme ou une application via l’invite de commande, vous devez d’abord exécuter l’invite de commande en tant qu’administrateur : dans la zone de recherche Windows, tapez » cmd « . Sélectionnez l’application « Invite de commandes ». Faites un clic droit dessus, puis cliquez sur « Exécuter en tant qu’administrateur ». L’invite de commande s’ouvrira avec les autorisations d’administrateur. A l’invite, tapez « wmic » puis appuyez sur Entrée.