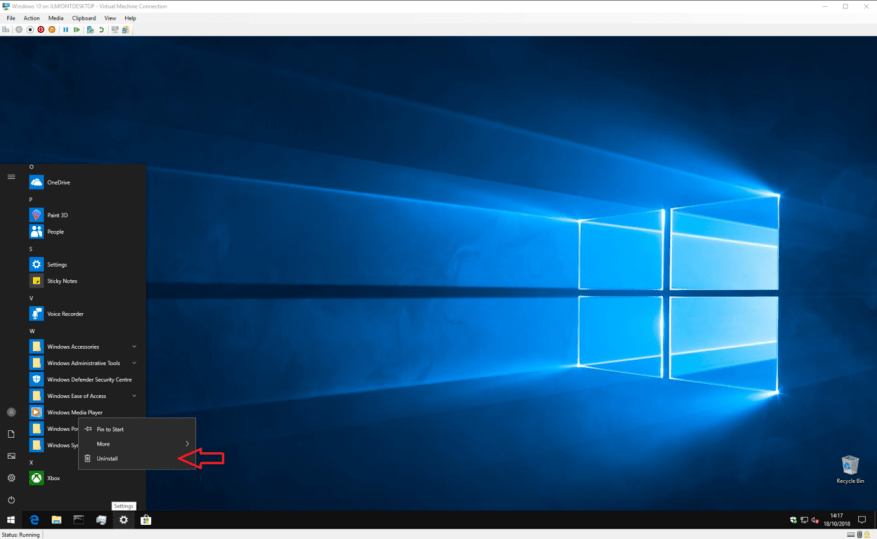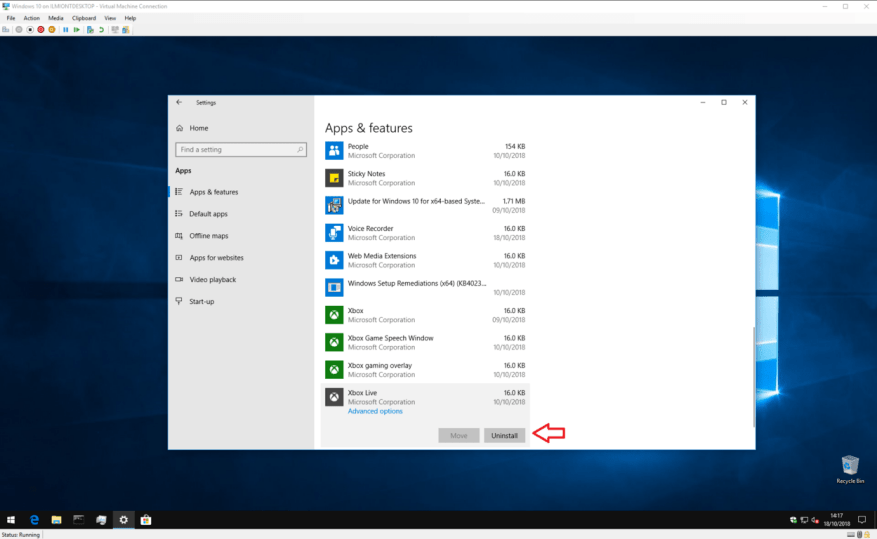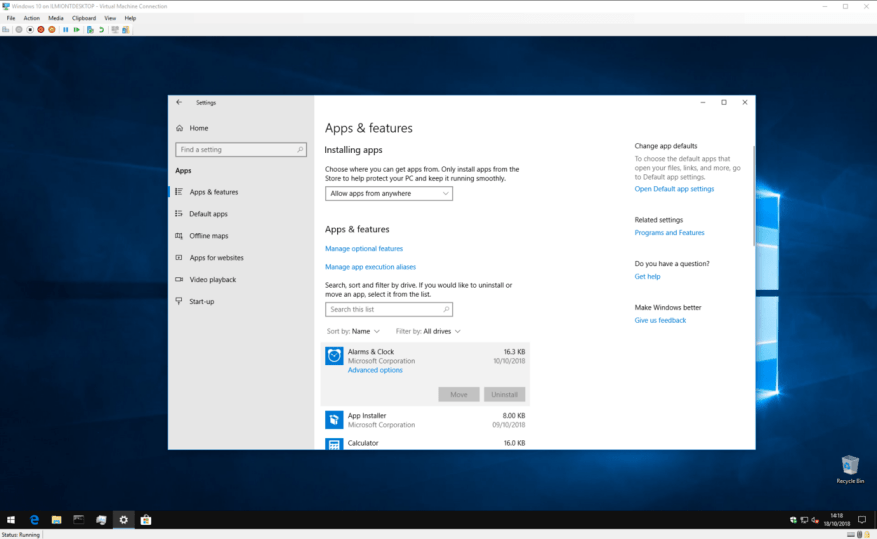Integrovaný obchod s aplikacemi Windows 10, Windows Store, usnadňuje stahování a vyzkoušení nového softwaru než kdy dříve. Jediným problémem je, že můžete skončit s množstvím aplikací, které již nepoužíváte nebo nechcete. V této příručce ukážeme několik rychlých způsobů, jak odstranit nadbytečné aplikace a uvolnit tak místo v počítači.
Existuje několik různých způsobů, jak odinstalovat aplikace ve Windows 10. Nejrychlejším řešením je jednoduše otevřít nabídku Start, najít aplikaci, kterou chcete odebrat, a kliknout pravým tlačítkem na její položku v seznamu aplikací. Klikněte na možnost „Odinstalovat“ v dolní části nabídky a potvrďte výzvu k odinstalaci aplikace.
Pokud byla aplikace nainstalována z obchodu, měla by být okamžitě odstraněna. Starší programy pro stolní počítače mohou zobrazovat nástroj průvodce, který budete muset před odinstalováním aplikace proklikat.
Pokud chcete odinstalovat několik aplikací najednou, může se vám zdát řešení nabídky Start pro vaše potřeby příliš těžkopádné. Chcete-li rychle odinstalovat více aplikací nebo programů, otevřete aplikaci Nastavení v kategorii „Aplikace“. Zde uvidíte seznam všech aplikací na vašem PC – včetně aplikací pro Windows Store a desktopových programů.
V seznamu můžete procházet dolů a najít každou aplikaci, kterou chcete odebrat. Klikněte na jeho název a poté jej smažte stisknutím tlačítka Odinstalovat. Stejně jako dříve budete možná muset projít výzvou instalačního programu, pokud odebíráte desktopový program. Chcete-li program odinstalovat, postupujte podle jeho pokynů – obvykle je to případ opakovaného kliknutí na tlačítko „Další“, ale věnujte pozornost všem varováním nebo otázkám, které se mohou zobrazit.
Aplikace Nastavení by také měla být vaším cílem, pokud chcete smazat aplikace, abyste uvolnili více místa v počítači. Seznam můžete filtrovat podle „Velikost“, aby se jako první zobrazily největší aplikace. To vám může pomoci identifikovat produkty náročné na prostor, které aktivně nepoužíváte.
Někdy se můžete setkat s aplikací, kterou nelze odstranit.Obvykle se jedná o vestavěné aplikace Windows 10, které jsou součástí operačního systému. Nemají možnost „Odinstalovat“ v nabídce Start a tlačítko „Odinstalovat“ v Nastavení bude zašedlé.
Společnost Microsoft si nepřeje, abyste tyto aplikace odebírali, a to vyžaduje technický proces odstranění, který je mimo rozsah této příručky. Je však třeba poznamenat, že společnost Microsoft vydala tento týden nové sestavení Insider Preview systému Windows 10, které přidalo možnost odebrat mnoho dalších vestavěných aplikací. Tuto aktualizaci můžete na své zařízení očekávat někdy v první polovině roku 2019.
Odinstalování aplikací není složité a z větší části by nemělo způsobovat žádné problémy. Nezapomeňte si nejprve zálohovat všechny informace, které si budete chtít ponechat, a pečlivě si přečtěte všechna varování nebo potvrzení, která se mohou zobrazit.
FAQ
Jak mohu odinstalovat nebo opravit program nebo aplikaci?
Pokud program nefunguje správně, můžete se nejprve pokusit opravit. Vyberte Start a vyhledejte aplikaci nebo program v zobrazeném seznamu. Stiskněte a podržte aplikaci (nebo klikněte pravým tlačítkem) a vyberte možnost Odinstalovat. Vyberte Start a poté vyberte Nastavení > Aplikace > Aplikace a funkce. Nebo stačí kliknout na odkaz ve spodní části tohoto článku.
Jak odinstalovat aplikace pomocí příkazového řádku v systému Windows 10?
Pokud používáte Windows 10 a potřebujete uvolnit místo na disku, můžete odinstalovat aplikace, které již nepoužíváte, přímo z příkazového řádku. Zde je návod, jak se to dělá. Nejprve musíte spustit příkazový řádek jako správce a odinstalovat program. Do pole Windows Search zadejte „cmd“ a ve výsledcích klikněte pravým tlačítkem na „Příkazový řádek“.
Jak odeberu aplikaci z počítače?
Stiskněte a podržte aplikaci (nebo klikněte pravým tlačítkem) a vyberte možnost Odinstalovat. Odinstalujte ze stránky Nastavení. Vyberte Start a poté vyberte Nastavení > Aplikace > Aplikace a funkce. Nebo stačí kliknout na odkaz ve spodní části tohoto článku. Vyberte aplikaci, kterou chcete odebrat, a poté vyberte Odinstalovat. Odinstalovat z ovládacího panelu (pro programy)
Je možné odstranit aplikace z Windows 10 App Store?
Bohužel není možné smazat aplikace z Windows Store. Pokud tedy v budoucnu budete chtít některou z těchto aplikací znovu nainstalovat do svého počítače, nemusíte ji hledat v celém App Store. Stačí vybrat „Moje aplikace“ a odtud je můžete znovu velmi snadno nainstalovat.
Jak smazat aplikace na Macu?
Stiskněte a podržte klávesu Option (⌥) nebo klikněte a podržte libovolnou aplikaci, dokud se aplikace nezachvějí. Klikněte na tlačítko Odstranit vedle aplikace, kterou chcete odstranit, a potvrďte kliknutím na Odstranit. Aplikace je okamžitě smazána. Aplikace, které se nezobrazují, buď nepocházejí z App Store, nebo je váš Mac vyžaduje.
Jak odinstaluji aplikaci nebo program z počítače?
Vyberte Start a vyhledejte aplikaci nebo program v zobrazeném seznamu. Stiskněte a podržte aplikaci (nebo klikněte pravým tlačítkem) a vyberte možnost Odinstalovat. Vyberte Start a poté vyberte Nastavení > Aplikace > Aplikace a funkce.
Jak odinstaluji aplikaci, která není nainstalována?
Pokud kliknete pravým tlačítkem na aplikaci, která nebyla nainstalována prostřednictvím obchodu Microsoft Store, a vyberete možnost „Odinstalovat“, otevře se okno „Programy a funkce“. Vyhledejte program v seznamu, vyberte jej a klikněte na tlačítko „Odinstalovat“. Pokud se zobrazí okno průvodce odinstalací, postupujte podle pokynů, dokud nebude program odinstalován.
Jak úplně odstraním program z počítače?
Klepnutím na ikonu Windows v levém dolním rohu plochy otevřete nabídku Start. Dále v nabídce vyhledejte program, který chcete odinstalovat, klikněte na něj pravým tlačítkem myši a poté klikněte na „Odinstalovat“. Zobrazí se potvrzovací okno. Znovu klikněte na „Odinstalovat“ a program bude odstraněn.
Jak opravit programy ve Windows 11/10?
Když už mluvíme o ručních způsobech opravy programů ve Windows 11/10, váš počítač má dvě vestavěné funkce, které můžete použít, Ovládací panely a nastavení Windows. Krok 1. Do vyhledávacího pole zadejte Ovládací panely a poté kliknutím spusťte. Krok 2. Přejděte na Programy a funkce. Krok 3Klepněte pravým tlačítkem myši na program, který chcete opravit, a poté vyberte možnost „Opravit“. Krok 1.
Jak opravit poškozené aplikace ve Windows 10?
Pokud ve vašem programu dojde k chybě, softwarové rozhraní automaticky zobrazí možnost „Opravit“. Normální programy zobrazí pouze možnost „Odinstalovat“. Krok 1. Vyberte „Správa aplikací“ z levého panelu a klikněte na „Start“, abyste bezpečně opravili poškozené aplikace. Krok 2.
Jak odinstalovat programy pomocí CMD nebo PowerShell ve Windows 10?
Tento příspěvek hlavně představuje, jak odinstalovat programy pomocí CMD nebo PowerShell. To je užitečné, pokud nemůžete odinstalovat program nebo se program nezobrazuje v Ovládacích panelech. Krok 1. Stiskněte Windows + R, zadejte cmd a stisknutím Ctrl + Shift + Enter otevřete zvýšený příkazový řádek ve Windows 10/11.
Jak mohu odinstalovat program ve Windows 10 jako správce?
Nejprve musíte spustit příkazový řádek jako správce a odinstalovat program. Do pole Windows Search zadejte „cmd“ a ve výsledcích klikněte pravým tlačítkem na „Příkazový řádek“. Poté v zobrazené nabídce klikněte na „Spustit jako správce“.
Jak odinstalovat aplikace ve Windows 10?
Druhý způsob odinstalace aplikací v systému Windows 10 je prostřednictvím ovládacího panelu. Do vyhledávacího pole zadejte Ovládací panel a vyberte jej ze seznamu výsledků. Vyberte Programy a poté Programy a funkce. Stiskněte a podržte (nebo klikněte pravým tlačítkem) na program, který chcete odebrat, a klikněte na tlačítko Odinstalovat.
Jak odinstaluji program nebo aplikaci pomocí příkazového řádku?
Chcete-li odinstalovat program nebo aplikaci pomocí příkazového řádku, musíte nejprve spustit příkazový řádek jako správce: Do pole Windows Search zadejte „ cmd “. Vyberte aplikaci „Příkazový řádek“. Klikněte na něj pravým tlačítkem myši a poté klikněte na „Spustit jako správce“. Otevře se příkazový řádek s oprávněními správce. Na výzvu zadejte „ wmic “ a stiskněte Enter.