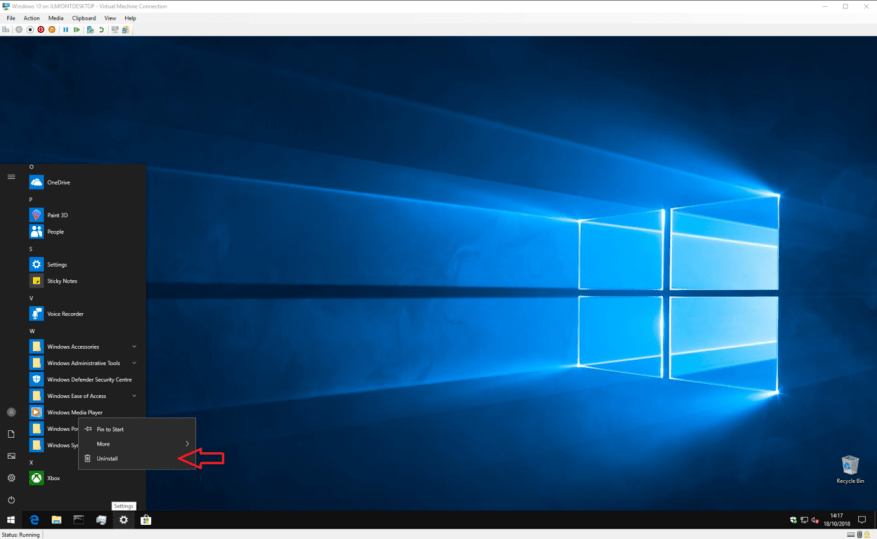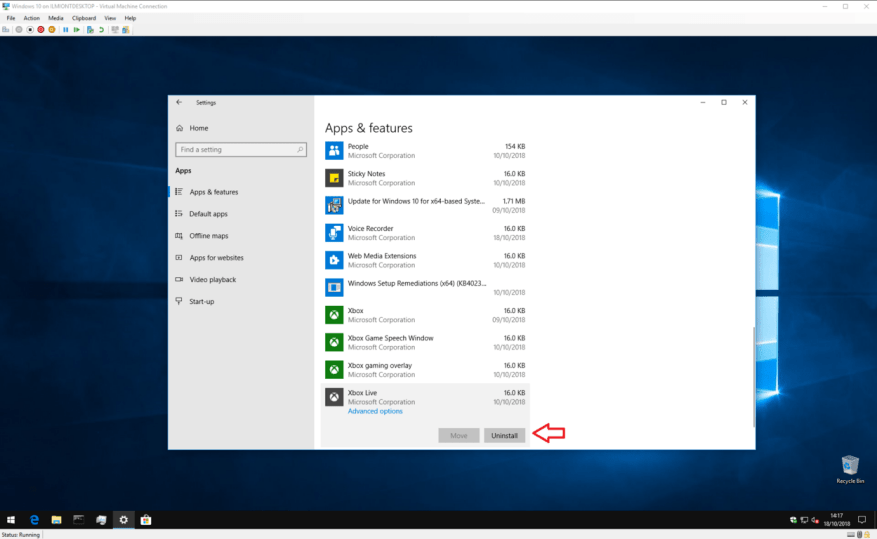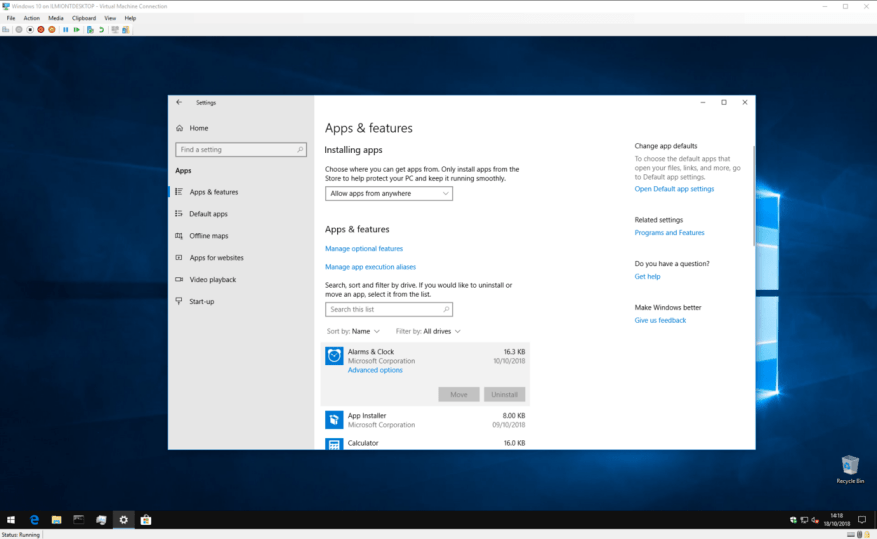Windows 10s integrerte appbutikk, Windows Store, gjør det enklere enn noen gang å laste ned og prøve ny programvare. Det eneste problemet er at du kan ende opp med en overflod av apper som du ikke lenger bruker eller vil ha. I denne guiden vil vi vise noen få quickfire-måter for å fjerne overflødige applikasjoner, og frigjøre plass på PC-en.
Det er noen forskjellige måter å avinstallere apper i Windows 10. Den raskeste løsningen er å åpne Start-menyen, finne appen du ønsker å fjerne og høyreklikke på oppføringen i applisten. Klikk på «Avinstaller»-alternativet nederst på menyen og bekreft forespørselen om å avinstallere appen.
Hvis appen ble installert fra butikken, bør den fjernes umiddelbart. Eldre skrivebordsprogrammer kan vise et veiviserverktøy som du må klikke deg gjennom før appen avinstalleres.
Skulle du ønske å avinstallere flere apper på en gang, kan det hende du synes Start-menyløsningen er litt for tungvint for dine behov. For raskt å avinstallere flere apper eller programmer, åpne Innstillinger-appen til kategorien «Apper». Her vil du se en liste over alle applikasjonene på PC-en din – inkludert både Windows Store-apper og skrivebordsprogrammer.
Du kan bla nedover listen for å finne hver app du vil fjerne. Klikk på navnet og trykk deretter på Avinstaller-knappen for å slette det. Som før kan det hende du må gå gjennom en installasjonsmelding hvis du fjerner et skrivebordsprogram. Bare følg instruksjonene for å få programmet avinstallert – det er vanligvis et tilfelle av å klikke «Neste» gjentatte ganger, men vær oppmerksom på eventuelle advarsler eller spørsmål som kan vises.
Innstillinger-appen bør også være målet ditt hvis du vil slette apper for å frigjøre mer plass på PC-en. Du kan filtrere listen etter «Størrelse» for å vise de største appene først. Dette kan hjelpe deg med å identifisere plasskrevende produkter som du ikke aktivt bruker.
Noen ganger kan du støte på en app som ikke kan fjernes.Vanligvis er dette innebygde Windows 10-apper som følger med operativsystemet. De har ikke et «Avinstaller»-alternativ i Start-menyen og «Avinstaller»-knappen i Innstillinger vil være nedtonet.
Microsoft vil ikke at du skal fjerne disse appene, og å gjøre det krever en teknisk sletteprosess som ligger utenfor denne veiledningen. Det er imidlertid verdt å merke seg at Microsoft ga ut en ny Insider Preview-bygg av Windows 10 denne uken som la til muligheten til å fjerne mange flere innebygde apper. Du kan forvente å få denne oppdateringen på enheten din en gang i første halvdel av 2019.
Avinstallering av apper er ikke vanskelig og bør for det meste ikke gi noen problemer. Bare husk å sikkerhetskopiere all informasjon du måtte ønske å beholde først og les nøye alle advarsler eller bekreftelser som kan vises.
FAQ
Hvordan avinstallerer eller reparerer jeg et program eller en app?
Du kan prøve å reparere et program først, hvis det bare ikke kjører riktig. Velg Start og se etter appen eller programmet i listen som vises. Trykk og hold (eller høyreklikk) på appen, og velg deretter Avinstaller. Velg Start og deretter Innstillinger > Apper > Apper og funksjoner. Eller klikk på snarveislenken nederst i denne artikkelen.
Hvordan avinstallere apper ved hjelp av ledeteksten i Windows 10?
Hvis du bruker Windows 10 og trenger å frigjøre diskplass, kan du avinstallere apper du ikke lenger bruker rett fra ledeteksten. Her er hvordan det gjøres. Først må du kjøre kommandoprompt som administrator for å avinstallere et program. I Windows-søkeboksen skriver du «cmd» og høyreklikker deretter «Ledetekst» i resultatene.
Hvordan fjerner jeg en app fra datamaskinen min?
Trykk og hold (eller høyreklikk) på appen, og velg deretter Avinstaller. Avinstaller fra Innstillinger-siden. Velg Start og deretter Innstillinger > Apper > Apper og funksjoner. Eller klikk på snarveislenken nederst i denne artikkelen. Velg appen du vil fjerne, og velg deretter Avinstaller. Avinstaller fra kontrollpanelet (for programmer)
Er det mulig å slette apper fra Windows 10 App Store?
Dessverre er det ikke mulig å slette applikasjonene fra Windows Store. Så hvis du vil installere noen av disse appene igjen på datamaskinen din i fremtiden, trenger du ikke søke etter det i hele App Store. Du kan bare velge «Mine apper», og derfra kan du installere det igjen veldig enkelt.
Hvordan slette apper på en Mac?
Trykk og hold nede Tilvalg-tasten (⌥), eller klikk og hold inne en hvilken som helst app til appene vipper. Klikk på Slett-knappen ved siden av appen du vil slette, og klikk deretter på Slett for å bekrefte. Appen slettes umiddelbart. Apper som ikke vises, kom enten ikke fra App Store eller kreves av Mac-en.
Hvordan avinstallerer jeg en app eller et program fra datamaskinen min?
Velg Start og se etter appen eller programmet i listen som vises. Trykk og hold (eller høyreklikk) på appen, og velg deretter Avinstaller. Velg Start og deretter Innstillinger > Apper > Apper og funksjoner.
Hvordan avinstallerer jeg en app som ikke er installert?
Hvis du høyreklikker på en app som ikke ble installert via Microsoft Store og velger «Avinstaller», åpnes vinduet «Programmer og funksjoner». Finn programmet i listen, velg det, og klikk deretter på «Avinstaller»-knappen. Hvis et avinstalleringsveiviservindu vises, følger du trinnene til programmet er avinstallert.
Hvordan fjerner jeg et program fullstendig fra datamaskinen?
Klikk på Windows-ikonet nederst til venstre på skrivebordet for å åpne Start-menyen. Finn deretter programmet du vil avinstallere fra menyen, høyreklikk det og klikk deretter «Avinstaller». Et bekreftelsesvindu vises. Klikk «Avinstaller» igjen og programmet vil bli fjernet.
Hvordan reparere programmer i Windows 11/10?
Når vi snakker om manuelle måter å reparere programmer på i Windows 11/10, har datamaskinen din to innebygde funksjoner å bruke, Kontrollpanel og Windows-innstillinger. Trinn 1. Skriv Kontrollpanel i søkeboksen, og klikk deretter for å starte. Trinn 2. Gå til Programmer og funksjoner. Trinn 3.Høyreklikk på programmet du vil reparere, og velg deretter alternativet «Reparer». Trinn 1.
Hvordan reparere skadede apper i Windows 10?
Når det oppstår en feil i programmet ditt, vil programvaregrensesnittet automatisk vise alternativet «Reparer». Normale programmer vil bare vise alternativet «Avinstaller». Trinn 1. Velg «Appadministrasjon» fra venstre panel, og klikk «Start» for å reparere skadede apper på en sikker måte. Steg 2.
Hvordan avinstallere programmer ved hjelp av CMD eller PowerShell i Windows 10?
Dette innlegget introduserer hovedsakelig hvordan du avinstallerer programmer ved å bruke CMD eller PowerShell. Dette er nyttig hvis du ikke kan avinstallere et program eller programmet ikke vises i kontrollpanelet. Trinn 1. Trykk Windows + R, skriv cmd, og trykk Ctrl + Shift + Enter for å åpne forhøyet ledetekst på Windows 10/11.
Hvordan avinstallerer jeg et program i Windows 10 som administrator?
Først må du kjøre kommandoprompt som administrator for å avinstallere et program. I Windows-søkeboksen skriver du «cmd» og høyreklikker deretter «Ledetekst» i resultatene. Klikk deretter «Kjør som administrator» i menyen som vises.
Hvordan avinstallerer jeg apper på Windows 10?
Den andre metoden for å avinstallere apper på Windows 10 er via kontrollpanelet. Skriv inn Kontrollpanel i søkeboksen og velg det fra listen over resultater. Velg Programmer, deretter Programmer og funksjoner. Trykk og hold (eller høyreklikk) et program du planlegger å fjerne, og klikk på Avinstaller-knappen.
Hvordan avinstallerer jeg et program eller en app via ledeteksten?
For å avinstallere et program eller en app via ledeteksten må du først kjøre ledeteksten som administrator: I Windows-søkeboksen skriver du » cmd «. Velg «Kommandoprompt»-appen. Høyreklikk den, og klikk deretter «Kjør som administrator.» Kommandoprompt åpnes med administratorrettigheter. Ved ledeteksten skriver du » wmic » og trykker deretter Enter.