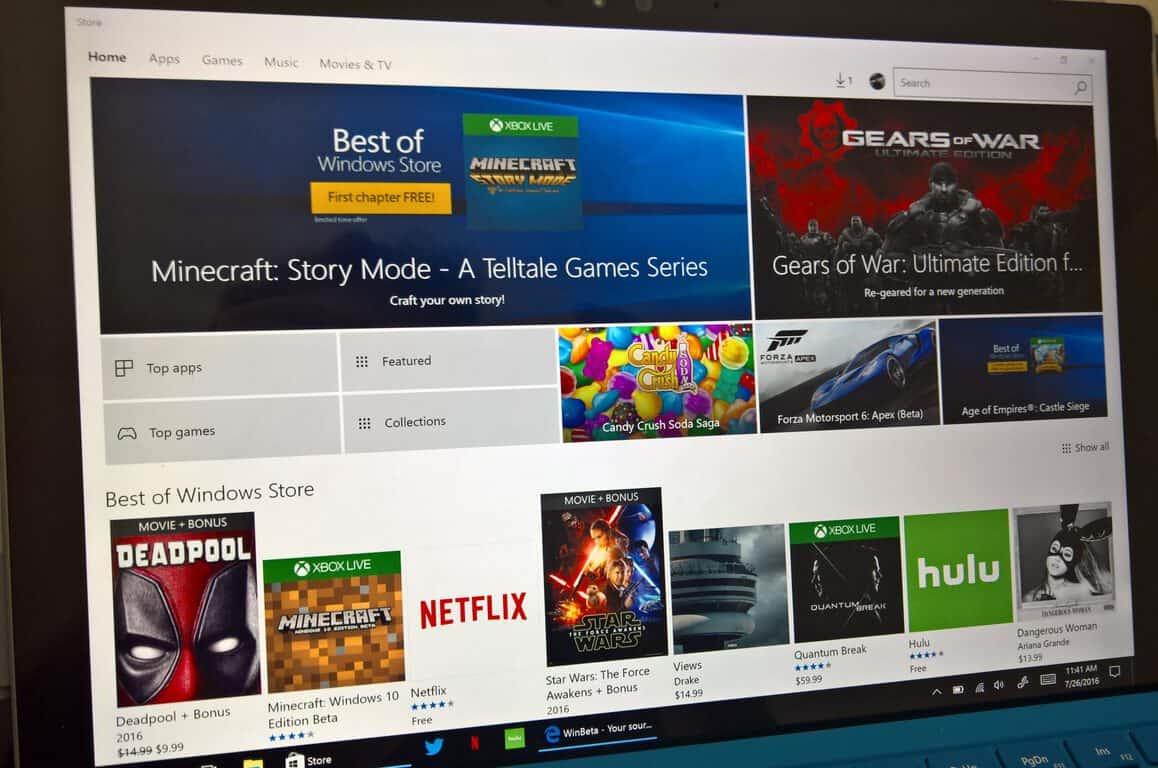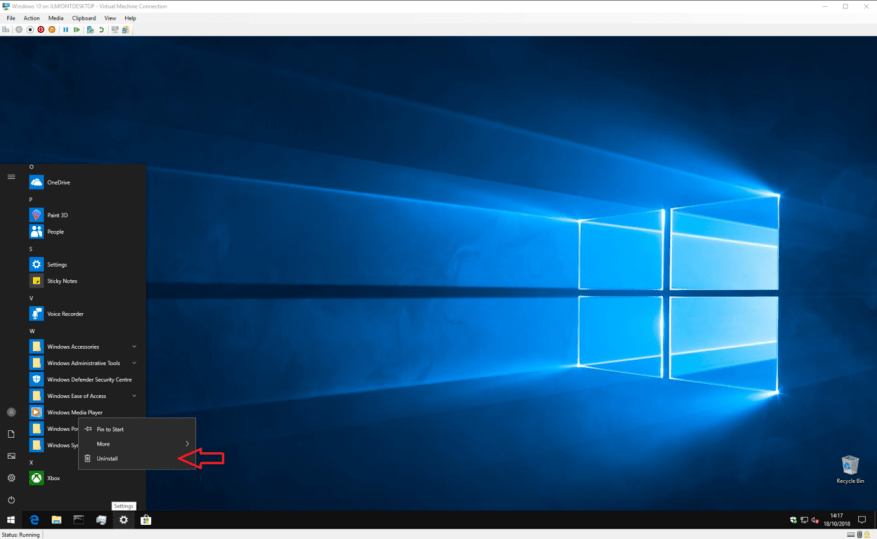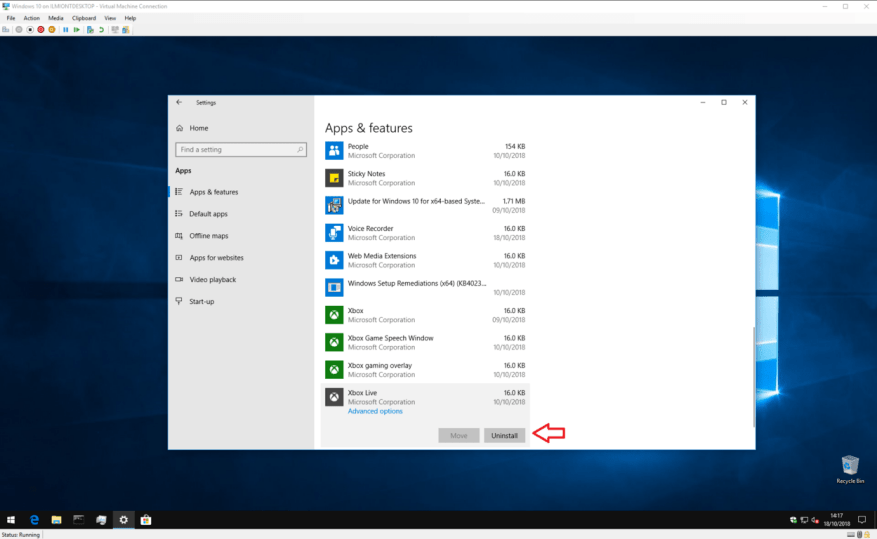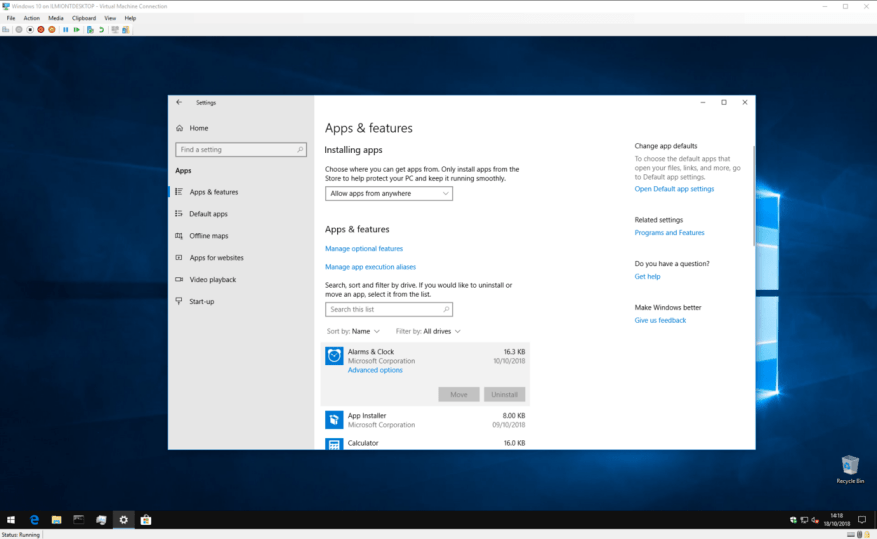Το ενσωματωμένο κατάστημα εφαρμογών των Windows 10, το Windows Store, καθιστά πιο εύκολη από ποτέ τη λήψη και τη δοκιμή νέου λογισμικού. Το μόνο πρόβλημα είναι ότι μπορεί να καταλήξετε με μια πληθώρα εφαρμογών που δεν χρησιμοποιείτε ή δεν θέλετε πλέον. Σε αυτόν τον οδηγό, θα δείξουμε μερικούς τρόπους Quickfire για την κατάργηση περιττών εφαρμογών, ελευθερώνοντας χώρο στον υπολογιστή σας.
Υπάρχουν μερικοί διαφορετικοί τρόποι για να απεγκαταστήσετε εφαρμογές στα Windows 10. Η πιο γρήγορη λύση είναι απλά να ανοίξετε το μενού Έναρξη, να βρείτε την εφαρμογή που θέλετε να καταργήσετε και να κάνετε δεξί κλικ στην καταχώρισή της στη λίστα εφαρμογών. Κάντε κλικ στην επιλογή “Κατάργηση εγκατάστασης” στο κάτω μέρος του μενού και επιβεβαιώστε την ερώτηση για απεγκατάσταση της εφαρμογής.
Εάν η εφαρμογή εγκαταστάθηκε από το Store, θα πρέπει να αφαιρεθεί αμέσως. Τα παλαιότερα προγράμματα επιτραπέζιου υπολογιστή ενδέχεται να εμφανίζουν ένα βοηθητικό πρόγραμμα οδηγού στο οποίο θα πρέπει να κάνετε κλικ πριν απεγκαταστήσετε την εφαρμογή.
Εάν θέλετε να απεγκαταστήσετε πολλές εφαρμογές με μία κίνηση, μπορεί να βρείτε τη λύση του μενού Έναρξη λίγο πολύ δυσκίνητη για τις ανάγκες σας. Για να απεγκαταστήσετε γρήγορα πολλές εφαρμογές ή προγράμματα, ανοίξτε την εφαρμογή Ρυθμίσεις στην κατηγορία “Εφαρμογές”. Εδώ, θα δείτε μια λίστα με όλες τις εφαρμογές στον υπολογιστή σας – συμπεριλαμβανομένων των εφαρμογών του Windows Store και των προγραμμάτων επιτραπέζιου υπολογιστή.
Μπορείτε να μετακινηθείτε προς τα κάτω στη λίστα για να βρείτε κάθε εφαρμογή που θέλετε να καταργήσετε. Κάντε κλικ στο όνομά του και, στη συνέχεια, πατήστε το κουμπί Κατάργηση εγκατάστασης για να το διαγράψετε. Όπως και πριν, μπορεί να χρειαστεί να ακολουθήσετε μια προτροπή του προγράμματος εγκατάστασης εάν καταργείτε ένα πρόγραμμα επιτραπέζιου υπολογιστή. Απλώς ακολουθήστε τις οδηγίες του για να καταργήσετε την εγκατάσταση του προγράμματος – συνήθως κάνετε επανειλημμένα κλικ στο “Επόμενο”, αλλά δώστε προσοχή σε τυχόν προειδοποιήσεις ή ερωτήσεις που ενδέχεται να εμφανιστούν.
Η εφαρμογή Ρυθμίσεις θα πρέπει επίσης να είναι ο προορισμός σας εάν θέλετε να διαγράψετε εφαρμογές για να ελευθερώσετε περισσότερο χώρο στον υπολογιστή σας. Μπορείτε να φιλτράρετε τη λίστα κατά “Μέγεθος” για να εμφανίσετε πρώτα τις μεγαλύτερες εφαρμογές. Αυτό μπορεί να σας βοηθήσει να εντοπίσετε προϊόντα που καταναλώνουν χώρο και τα οποία δεν χρησιμοποιείτε ενεργά.
Μερικές φορές, μπορεί να συναντήσετε μια εφαρμογή που δεν μπορεί να αφαιρεθεί.Συνήθως, αυτές είναι ενσωματωμένες εφαρμογές των Windows 10 που περιλαμβάνονται στο λειτουργικό σύστημα. Δεν έχουν επιλογή “Κατάργηση εγκατάστασης” στο μενού “Έναρξη” και το κουμπί “Κατάργηση εγκατάστασης” στις Ρυθμίσεις θα είναι γκριζαρισμένο.
Η Microsoft δεν θέλει να καταργήσετε αυτές τις εφαρμογές και για να γίνει αυτό απαιτεί μια τεχνική διαδικασία διαγραφής που δεν εμπίπτει στο πεδίο εφαρμογής αυτού του οδηγού. Ωστόσο, αξίζει να σημειωθεί ότι η Microsoft κυκλοφόρησε μια νέα έκδοση Insider Preview των Windows 10 αυτή την εβδομάδα, η οποία πρόσθεσε τη δυνατότητα κατάργησης πολλών περισσότερων ενσωματωμένων εφαρμογών. Μπορείτε να περιμένετε να λάβετε αυτήν την ενημέρωση στη συσκευή σας κάποια στιγμή στο πρώτο εξάμηνο του 2019.
Η απεγκατάσταση εφαρμογών δεν είναι δύσκολη και ως επί το πλείστον δεν θα πρέπει να δημιουργεί προβλήματα. Απλώς θυμηθείτε να δημιουργήσετε αντίγραφα ασφαλείας οποιωνδήποτε πληροφοριών μπορεί να θέλετε να διατηρήσετε πρώτα και διαβάστε προσεκτικά τυχόν προειδοποιήσεις ή επιβεβαιώσεις που ενδέχεται να εμφανίζονται.
FAQ
Πώς μπορώ να απεγκαταστήσω ή να επισκευάσω ένα πρόγραμμα ή μια εφαρμογή;
Μπορείτε να προσπαθήσετε να επιδιορθώσετε πρώτα ένα πρόγραμμα, εάν απλώς δεν εκτελείται σωστά. Επιλέξτε Έναρξη και αναζητήστε την εφαρμογή ή το πρόγραμμα στη λίστα που εμφανίζεται. Πατήστε παρατεταμένα (ή κάντε δεξί κλικ) στην εφαρμογή και, στη συνέχεια, επιλέξτε Κατάργηση εγκατάστασης. Επιλέξτε Έναρξη και, στη συνέχεια, επιλέξτε Ρυθμίσεις > Εφαρμογές > Εφαρμογές και λειτουργίες. Ή απλώς κάντε κλικ στον σύνδεσμο συντόμευσης στο κάτω μέρος αυτού του άρθρου.
Πώς να απεγκαταστήσετε εφαρμογές χρησιμοποιώντας τη γραμμή εντολών στα Windows 10;
Εάν χρησιμοποιείτε Windows 10 και πρέπει να ελευθερώσετε χώρο στο δίσκο, μπορείτε να απεγκαταστήσετε εφαρμογές που δεν χρησιμοποιείτε πλέον απευθείας από τη γραμμή εντολών. Εδώ είναι πώς γίνεται. Πρώτα, θα πρέπει να εκτελέσετε τη Γραμμή εντολών ως διαχειριστής για να απεγκαταστήσετε ένα πρόγραμμα. Στο πλαίσιο Αναζήτηση των Windows, πληκτρολογήστε “cmd” και, στη συνέχεια, κάντε δεξί κλικ στο “Command Prompt” στα αποτελέσματα.
Πώς μπορώ να αφαιρέσω μια εφαρμογή από τον υπολογιστή μου;
Πατήστε παρατεταμένα (ή κάντε δεξί κλικ) στην εφαρμογή και, στη συνέχεια, επιλέξτε Κατάργηση εγκατάστασης. Απεγκατάσταση από τη σελίδα Ρυθμίσεις. Επιλέξτε Έναρξη και, στη συνέχεια, επιλέξτε Ρυθμίσεις > Εφαρμογές > Εφαρμογές και λειτουργίες. Ή απλώς κάντε κλικ στον σύνδεσμο συντόμευσης στο κάτω μέρος αυτού του άρθρου. Επιλέξτε την εφαρμογή που θέλετε να καταργήσετε και, στη συνέχεια, επιλέξτε Κατάργηση εγκατάστασης. Απεγκατάσταση από τον Πίνακα Ελέγχου (για προγράμματα)
Είναι δυνατή η διαγραφή εφαρμογών από το Windows 10 App Store;
Δυστυχώς δεν είναι δυνατή η διαγραφή των εφαρμογών από το Windows Store. Επομένως, στο μέλλον, εάν θέλετε να εγκαταστήσετε ξανά κάποια από αυτές τις εφαρμογές στον υπολογιστή σας, δεν θα πρέπει να την αναζητήσετε σε ολόκληρο το App Store. Μπορείτε απλώς να επιλέξετε “Οι εφαρμογές μου” και από εκεί μπορείτε να το εγκαταστήσετε ξανά πολύ εύκολα.
Πώς να διαγράψετε εφαρμογές σε Mac;
Πατήστε και κρατήστε πατημένο το πλήκτρο Επιλογή (⌥) ή κάντε κλικ και κρατήστε πατημένο σε οποιαδήποτε εφαρμογή έως ότου οι εφαρμογές κινηθούν. Κάντε κλικ στο κουμπί Διαγραφή δίπλα στην εφαρμογή που θέλετε να διαγράψετε και, στη συνέχεια, κάντε κλικ στην επιλογή Διαγραφή για επιβεβαίωση. Η εφαρμογή διαγράφεται αμέσως. Οι εφαρμογές που δεν εμφανίζονται είτε δεν προέρχονται από το App Store είτε απαιτούνται από το Mac σας.
Πώς μπορώ να απεγκαταστήσω μια εφαρμογή ή ένα πρόγραμμα από τον υπολογιστή μου;
Επιλέξτε Έναρξη και αναζητήστε την εφαρμογή ή το πρόγραμμα στη λίστα που εμφανίζεται. Πατήστε παρατεταμένα (ή κάντε δεξί κλικ) στην εφαρμογή και, στη συνέχεια, επιλέξτε Κατάργηση εγκατάστασης. Επιλέξτε Έναρξη και, στη συνέχεια, επιλέξτε Ρυθμίσεις > Εφαρμογές > Εφαρμογές και λειτουργίες.
Πώς μπορώ να απεγκαταστήσω μια εφαρμογή που δεν είναι εγκατεστημένη;
Εάν κάνετε δεξί κλικ σε μια εφαρμογή που δεν έχει εγκατασταθεί μέσω του Microsoft Store και επιλέξετε “Κατάργηση εγκατάστασης”, θα ανοίξει το παράθυρο “Προγράμματα και δυνατότητες”. Εντοπίστε το πρόγραμμα στη λίστα, επιλέξτε το και, στη συνέχεια, κάντε κλικ στο κουμπί «Κατάργηση εγκατάστασης». Εάν εμφανιστεί ένα παράθυρο οδηγού απεγκατάστασης, ακολουθήστε τα βήματα μέχρι να απεγκατασταθεί το πρόγραμμα.
Πώς μπορώ να αφαιρέσω εντελώς ένα πρόγραμμα από τον υπολογιστή μου;
Κάντε κλικ στο εικονίδιο των Windows στην κάτω αριστερή γωνία της επιφάνειας εργασίας για να ανοίξετε το μενού Έναρξη. Στη συνέχεια, εντοπίστε το πρόγραμμα που θέλετε να απεγκαταστήσετε από το μενού, κάντε δεξί κλικ σε αυτό και, στη συνέχεια, κάντε κλικ στο «Κατάργηση εγκατάστασης». Θα εμφανιστεί ένα παράθυρο επιβεβαίωσης. Κάντε ξανά κλικ στο «Κατάργηση εγκατάστασης» και το πρόγραμμα θα αφαιρεθεί.
Πώς να επιδιορθώσετε προγράμματα στα Windows 11/10;
Μιλώντας για μη αυτόματους τρόπους επιδιόρθωσης προγραμμάτων στα Windows 11/10, ο υπολογιστής σας διαθέτει δύο ενσωματωμένες λειτουργίες προς χρήση, τον Πίνακα Ελέγχου και τις ρυθμίσεις των Windows. Βήμα 1. Πληκτρολογήστε Πίνακας Ελέγχου στο πλαίσιο αναζήτησης και, στη συνέχεια, κάντε κλικ για να ξεκινήσετε. Βήμα 2. Μεταβείτε στα Προγράμματα και δυνατότητες. Βήμα 3.Κάντε δεξί κλικ στο πρόγραμμα που θέλετε να επιδιορθώσετε και, στη συνέχεια, επιλέξτε την επιλογή “Επισκευή”. Βήμα 1.
Πώς να επιδιορθώσετε κατεστραμμένες εφαρμογές στα Windows 10;
Όταν παρουσιαστεί σφάλμα στο πρόγραμμά σας, η διεπαφή λογισμικού θα εμφανίσει αυτόματα την επιλογή “Επισκευή”. Τα κανονικά προγράμματα θα εμφανίζουν μόνο την επιλογή “Κατάργηση εγκατάστασης”. Βήμα 1. Επιλέξτε “Διαχείριση εφαρμογών” από το αριστερό πλαίσιο και κάντε κλικ στο “Έναρξη” για να επιδιορθώσετε με ασφάλεια τις κατεστραμμένες εφαρμογές σας. Βήμα 2.
Πώς να απεγκαταστήσετε προγράμματα χρησιμοποιώντας CMD ή PowerShell στα Windows 10;
Αυτή η ανάρτηση εισάγει κυρίως τον τρόπο απεγκατάστασης προγραμμάτων χρησιμοποιώντας CMD ή PowerShell. Αυτό είναι χρήσιμο εάν δεν μπορείτε να απεγκαταστήσετε ένα πρόγραμμα ή το πρόγραμμα δεν εμφανίζεται στον Πίνακα Ελέγχου. Βήμα 1. Πατήστε Windows + R, πληκτρολογήστε cmd και πατήστε Ctrl + Shift + Enter για να ανοίξετε την ανυψωμένη γραμμή εντολών στα Windows 10/11.
Πώς μπορώ να απεγκαταστήσω ένα πρόγραμμα στα Windows 10 ως διαχειριστής;
Πρώτα, θα πρέπει να εκτελέσετε τη Γραμμή εντολών ως διαχειριστής για να απεγκαταστήσετε ένα πρόγραμμα. Στο πλαίσιο Αναζήτηση των Windows, πληκτρολογήστε “cmd” και, στη συνέχεια, κάντε δεξί κλικ στο “Command Prompt” στα αποτελέσματα. Στη συνέχεια, κάντε κλικ στην επιλογή “Εκτέλεση ως διαχειριστής” στο μενού που εμφανίζεται.
Πώς να απεγκαταστήσετε εφαρμογές στα Windows 10;
Η δεύτερη μέθοδος απεγκατάστασης εφαρμογών στα Windows 10 είναι μέσω του Πίνακα Ελέγχου. Πληκτρολογήστε Πίνακας Ελέγχου στο πλαίσιο αναζήτησης και επιλέξτε τον από τη λίστα των αποτελεσμάτων. Επιλέξτε Προγράμματα και μετά Προγράμματα και δυνατότητες. Πατήστε παρατεταμένα (ή κάντε δεξί κλικ) ένα πρόγραμμα που σκοπεύετε να καταργήσετε και κάντε κλικ στο κουμπί Κατάργηση εγκατάστασης.
Πώς μπορώ να απεγκαταστήσω ένα πρόγραμμα ή μια εφαρμογή μέσω της γραμμής εντολών;
Για να απεγκαταστήσετε ένα πρόγραμμα ή μια εφαρμογή μέσω της γραμμής εντολών, θα χρειαστεί πρώτα να εκτελέσετε τη γραμμή εντολών ως διαχειριστής: Στο πλαίσιο Αναζήτηση των Windows, πληκτρολογήστε “cmd”. Επιλέξτε την εφαρμογή “Γραμμή εντολών”. Κάντε δεξί κλικ σε αυτό και, στη συνέχεια, κάντε κλικ στην επιλογή “Εκτέλεση ως διαχειριστής”. Η γραμμή εντολών θα ανοίξει με δικαιώματα διαχειριστή. Στην προτροπή, πληκτρολογήστε “wmic” και πατήστε Enter.