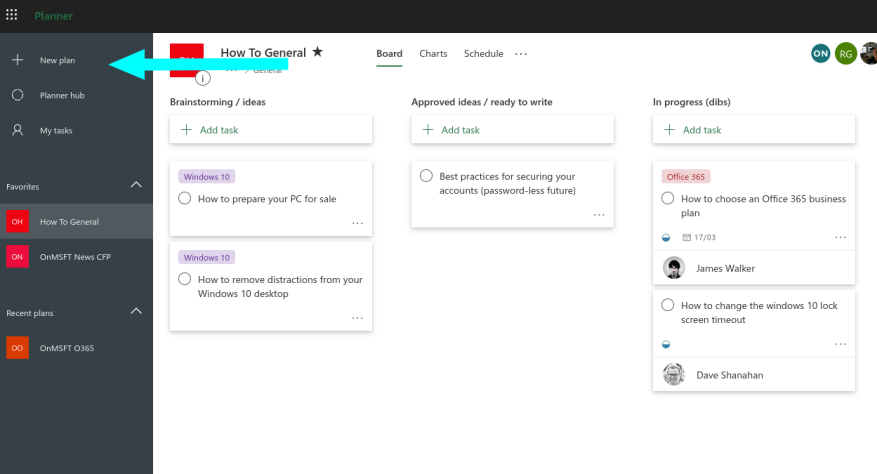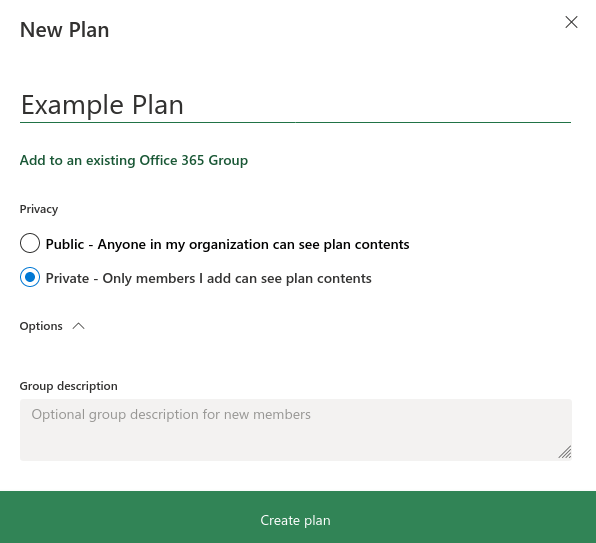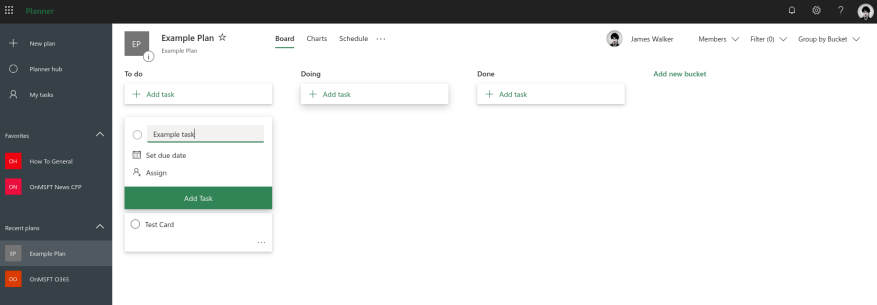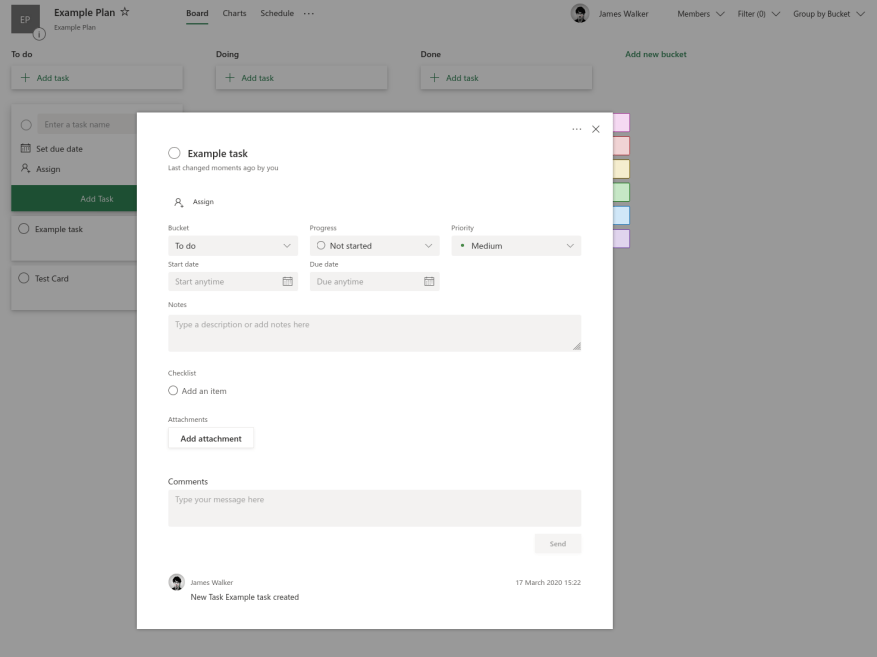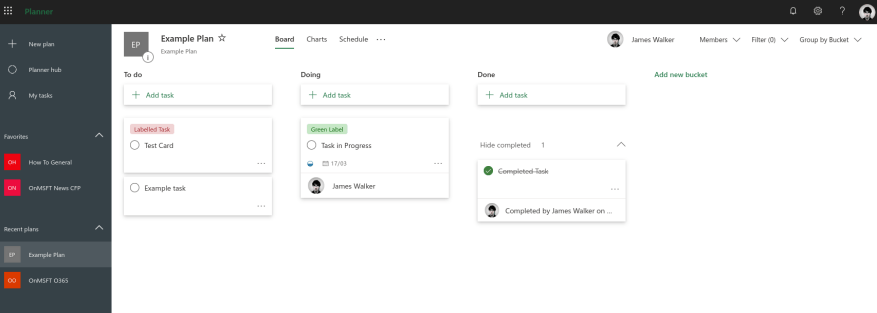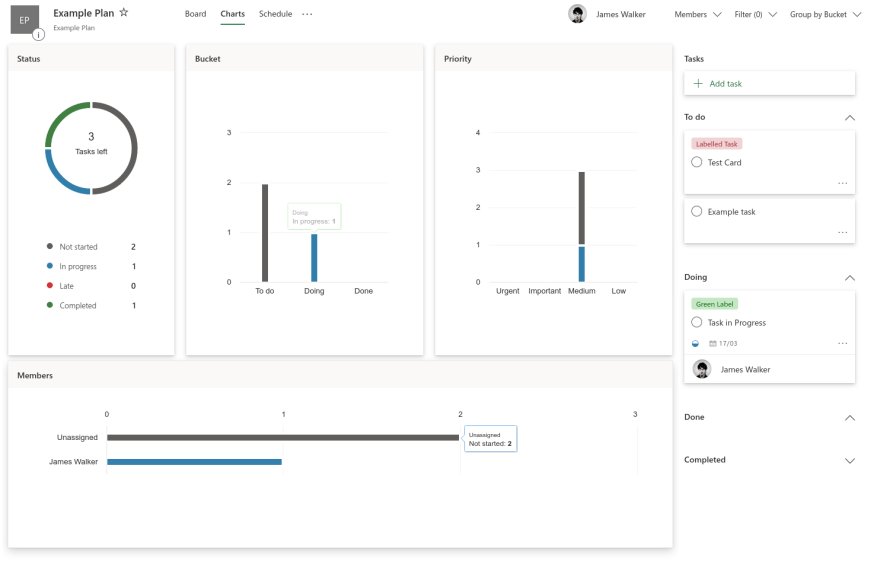Microsoft Planner er en Kanban-stil opgavestyringssystem rettet mod travle teams og fjernmedarbejdere. Planner kan hjælpe dig med at organisere, tildele og spore opgaver, når du ikke kan diskutere dem personligt.
Planlæggerarbejde foregår i “planer”, som er knyttet til Office 365-grupper. Når du opretter en ny plan, vil den automatisk oprette en ny gruppe (medmindre du føjer planen til en eksisterende gruppe). Gruppen eksisterer som enhver anden i Office 365 – den vil have sit eget SharePoint-websted, OneNote-notesbog og andre ressourcer.
Dette lyder måske kompliceret i starten, men det hjælper med at drive nogle af Planners avancerede integrationer. I daglig brug skal du ikke bekymre dig for meget om den underliggende gruppemodel. Du kan bruge Planner-grænsefladen til at oprette planer og tilføje brugere til dem uden at blive involveret i Office 365-gruppeadministration.
Planer og opgaver
Log ind på Planner på tasks.office.com og klik på “Ny plan” i venstre navigationsmenu. Navngiv din plan, og vælg, om den skal gøres offentlig eller privat. Offentlige planer er automatisk synlige for alle i din organisation.
Opgaver inden for planer er arrangeret i en søjleformet Kanban-struktur. De er repræsenteret som lodrette lister (“buckets”) af kort, der vises vandret på tværs af din skærm. Du kan tilføje så mange spande, som du har brug for.
For at oprette en opgave skal du klikke i en vilkårlig bøtte og skrive et navn til opgaven. Vælg eventuelt en forfaldsdato og tildel opgaven til en bruger. Det vil derefter dukke op som en opgave for dem at fuldføre.
Når en opgave er blevet oprettet, kan du klikke på den for at vise flere muligheder. Disse omfatter muligheden for at tilføje noter, tjeklister, kommentarer og vedhæftede filer. Du kan også angive en opgaves prioritet og aktuelle fremskridt.
Den højre side af ruden giver dig mulighed for at vælge mellem farvekodede etiketter, du kan tilføje til opgaven – disse vil dukke op på kortet tilbage på brætskærmen. Klik på en etiket for at ændre dens navn.Etiketter hjælper dig med at skelne mellem forskellige slags opgaver.
Brug af Planner
Der er ingen fast måde at bruge de muligheder, der er tilgængelige. For mindre teams kan en simpel opsætning være tilstrækkelig med “To do”, “Doing” og “Done” buckets. Du kan derefter trække opgavekort mellem spandene for at skabe et klart overblik over fremskridtene.
Større teams med en større mængde opgaver kan drage fordel af en mere struktureret tilgang. Planer, der repræsenterer en lineær proces, kan inkludere en bøtte for hvert trin i processen (såsom “Design”, “Udvikle”, “Test” og “Release” til softwareudvikling eller “Plan”, “Skriv”, “Rediger” , “Anmeldelse” til skrivning). Du kan derefter bruge “Progress”-indstillingen på kort til at angive færdiggørelsesstatus.
For at få mere indsigt i opgaver kan du bruge Planners indbyggede analysefunktioner. Klik på fanen “Charts” øverst på skærmen for at få en visuel oversigt over din plan. Dette rapporterer om opgavestatus, bucket og prioritet, så du tydeligt kan se, hvordan arbejdet skrider frem. Fanen Tidsplan giver dig en kalendervisning, der lader dig se, hvornår arbejdet planlægges afsluttet.
Denne artikel har givet dig et overblik på højt niveau over Planners grundlæggende koncepter. Vi har mere detaljerede vejledninger tilgængelige om specifikke funktioner, hvis du ønsker at lære mere. Planner udmærker sig ved at erstatte whiteboards på kontoret, der er dækket med søjler med klæbe sedler. Du kan få et overblik over dine opgaver, som holder alle informeret selv i distribuerede fjernarbejdende teams.