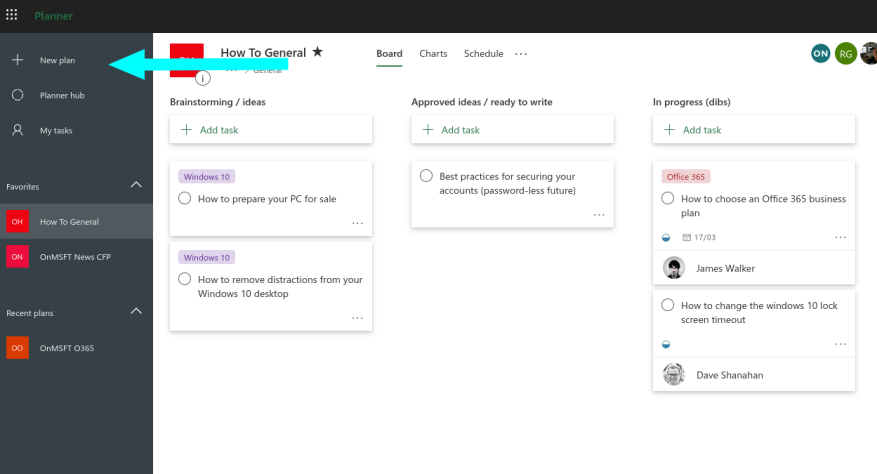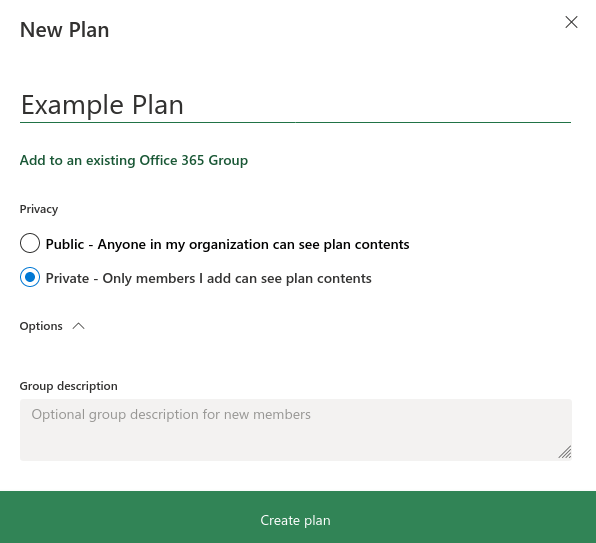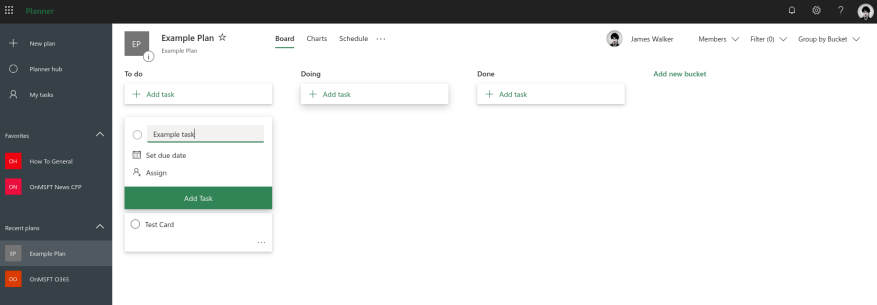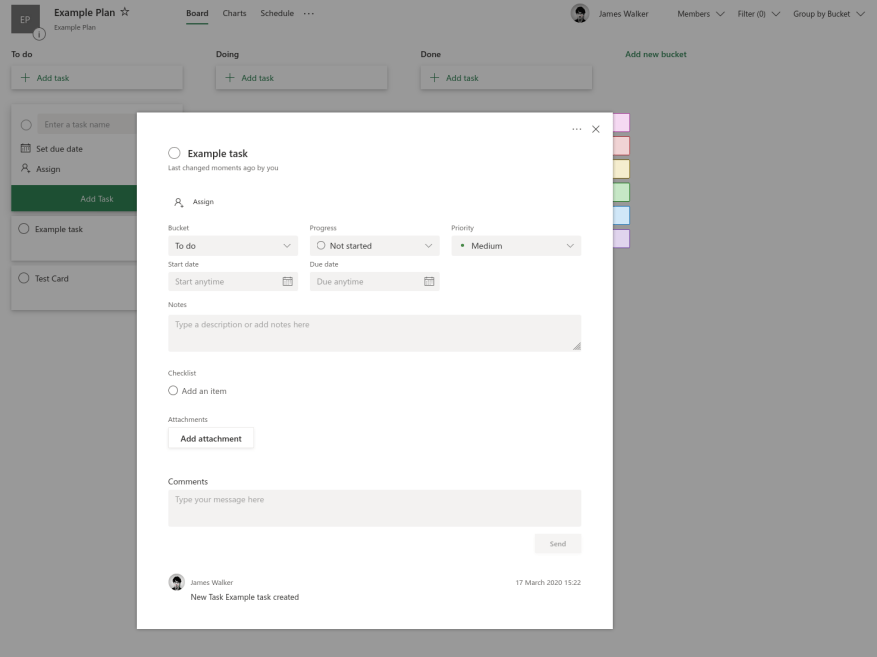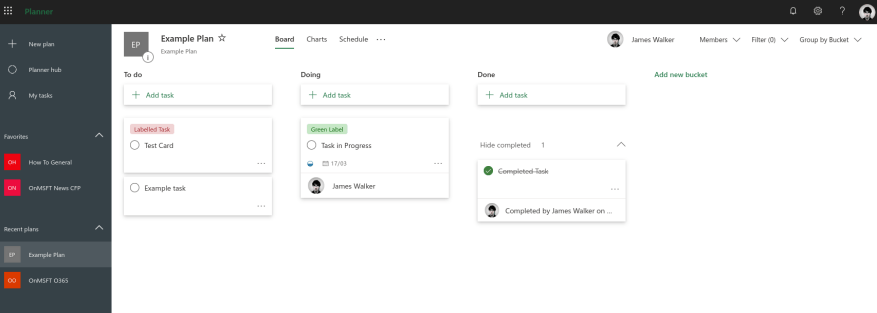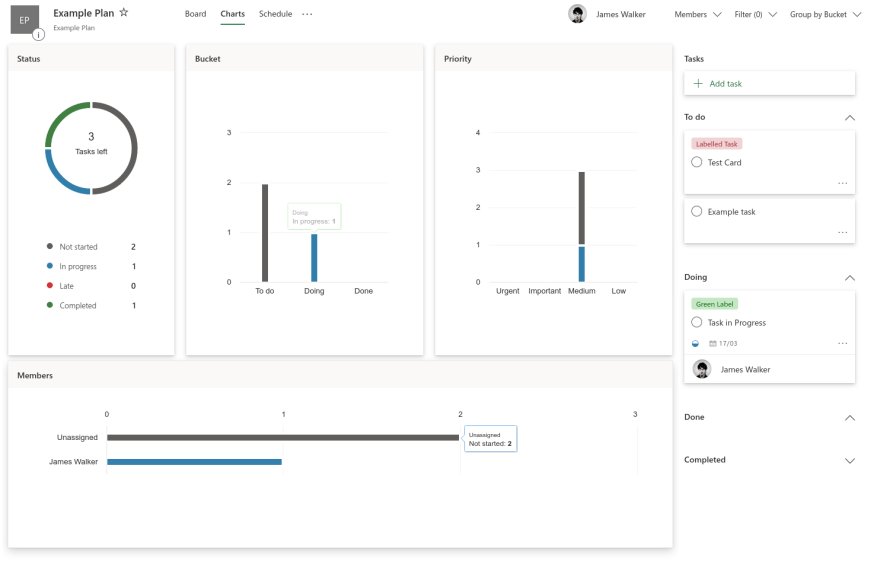Microsoft Planner is een Kanban-stijl taakbeheersysteem gericht op drukke teams en externe werknemers. Planner kan u helpen bij het organiseren, toewijzen en volgen van taken wanneer u ze niet persoonlijk kunt bespreken.
Plannerwerk vindt plaats in “plannen” die zijn gekoppeld aan Office 365 Groepen. Wanneer u een nieuw abonnement maakt, wordt er automatisch een nieuwe groep gemaakt (tenzij u het abonnement aan een bestaande groep toevoegt). De groep bestaat zoals elke andere in Office 365 – het zal zijn eigen SharePoint-site, OneNote-notitieblok en andere bronnen hebben.
Dit klinkt in eerste instantie misschien ingewikkeld, maar het helpt om sommige geavanceerde integraties van Planner mogelijk te maken. In het dagelijks gebruik hoeft u zich niet al te veel zorgen te maken over het onderliggende groepsmodel. U kunt de Planner-interface gebruiken om plannen te maken en er gebruikers aan toe te voegen, zonder betrokken te raken bij Office 365-groepsbeheer.
Plannen en taken
Log in op Planner op taken.office.com en klik op “Nieuw abonnement” in het linkernavigatiemenu. Geef uw plan een naam en kies of u het openbaar of privé wilt maken. Openbare plannen zijn automatisch zichtbaar voor iedereen in uw organisatie.
Taken binnen plannen zijn gerangschikt in een kolomvormige Kanban-structuur. Ze worden weergegeven als verticale lijsten (“buckets”) met kaarten die horizontaal over uw scherm worden weergegeven. U kunt zoveel emmers toevoegen als u nodig heeft.
Om een taak te maken, klikt u in een willekeurige bucket en typt u een naam voor de taak. Kies eventueel een vervaldatum en wijs de taak toe aan een gebruiker. Het zal dan verschijnen als een taak die ze moeten voltooien.
Nadat een taak is gemaakt, kunt u erop klikken om meer opties weer te geven. Deze omvatten de mogelijkheid om notities, checklists, opmerkingen en bijlagen toe te voegen. U kunt ook de prioriteit van een taak en de huidige voortgang aangeven.
Aan de rechterkant van het paneel kun je kiezen uit kleurgecodeerde labels om aan de taak toe te voegen – deze verschijnen op de kaart terug op het bordscherm. Klik op een label om de naam te wijzigen.Labels helpen u onderscheid te maken tussen verschillende soorten taken.
Planner gebruiken
Er is geen vaste manier om de beschikbare opties te gebruiken. Voor kleinere teams kan een eenvoudige opzet volstaan, met de buckets “To do”, “Doing” en “Done”. Vervolgens kun je taakkaarten tussen de buckets slepen om een duidelijk overzicht van de voortgang te creëren.
Grotere teams met meer taken kunnen baat hebben bij een meer gestructureerde aanpak. Plannen die een lineair proces vertegenwoordigen, kunnen een bucket bevatten voor elke fase van het proces (zoals “Ontwerpen”, “Ontwikkelen”, “Test” en “Release” voor softwareontwikkeling, of “Plannen”, “Schrijven”, “Bewerken” , “Review” voor schrijven). U kunt dan de optie “Voortgang” op kaarten gebruiken om de voltooiingsstatus aan te geven.
Om meer inzicht in taken te krijgen, kunt u de ingebouwde analysemogelijkheden van Planner gebruiken. Klik op het tabblad “Grafieken” bovenaan het scherm om een visuele uitsplitsing van uw plan te krijgen. Deze rapporteert over taakstatus, bucket en prioriteit, zodat u duidelijk kunt zien hoe het werk vordert. Het tabblad Planning geeft u een kalenderweergave waarmee u kunt zien wanneer het werk volgens de planning moet worden voltooid.
Dit artikel heeft u een algemeen overzicht gegeven van de basisconcepten van Planner. We hebben meer gedetailleerde handleidingen beschikbaar over specifieke functies, mocht u meer willen weten. Planner blinkt uit in het vervangen van whiteboards op kantoor die zijn bedekt met kolommen met plaknotities. U krijgt in één oogopslag een overzicht van uw taken, waardoor iedereen op de hoogte blijft, zelfs in gedistribueerde teams die op afstand werken.