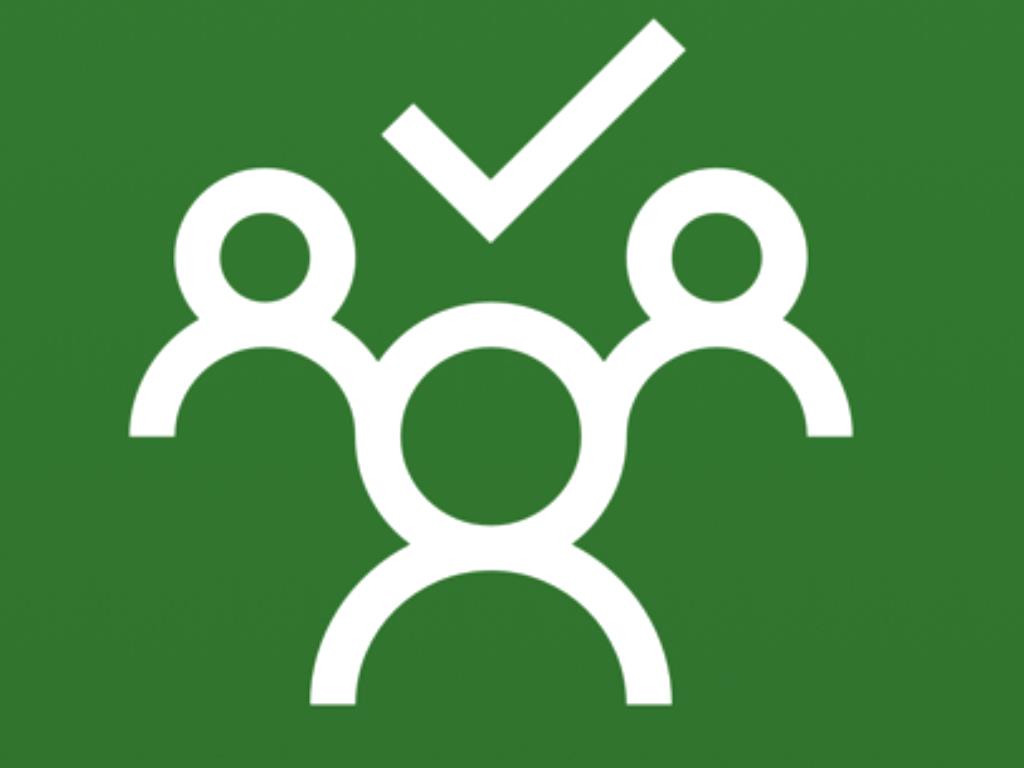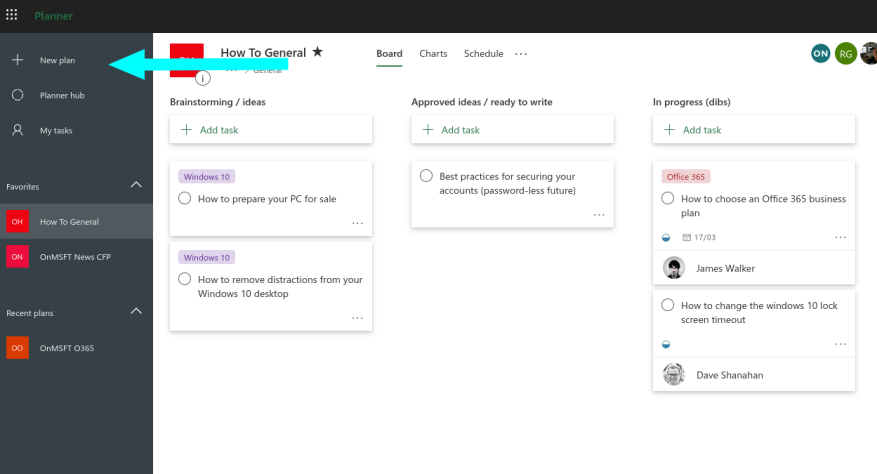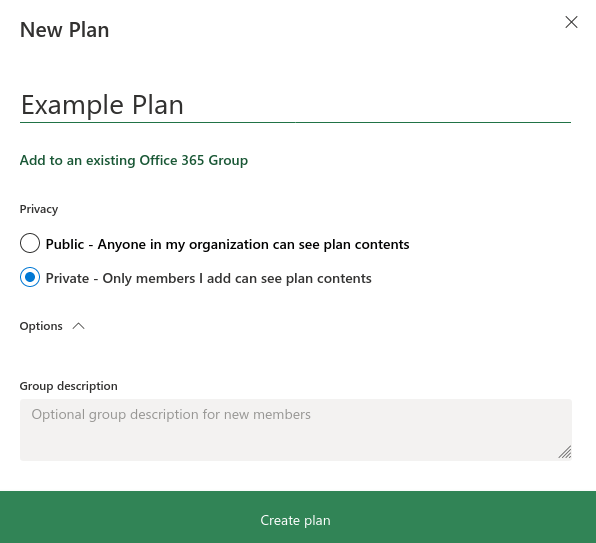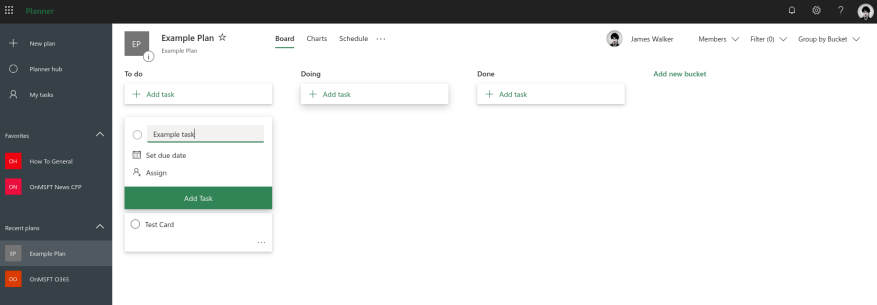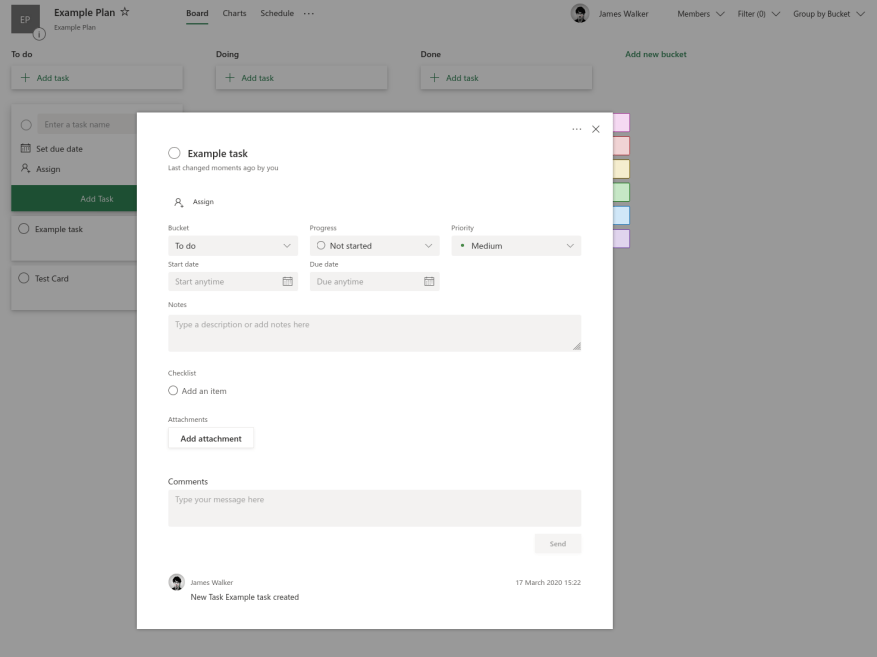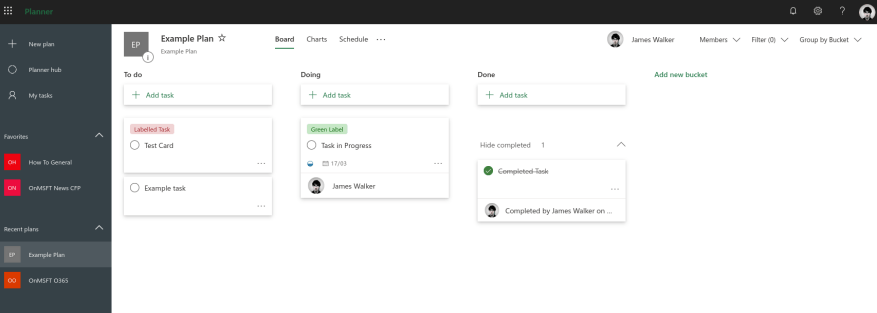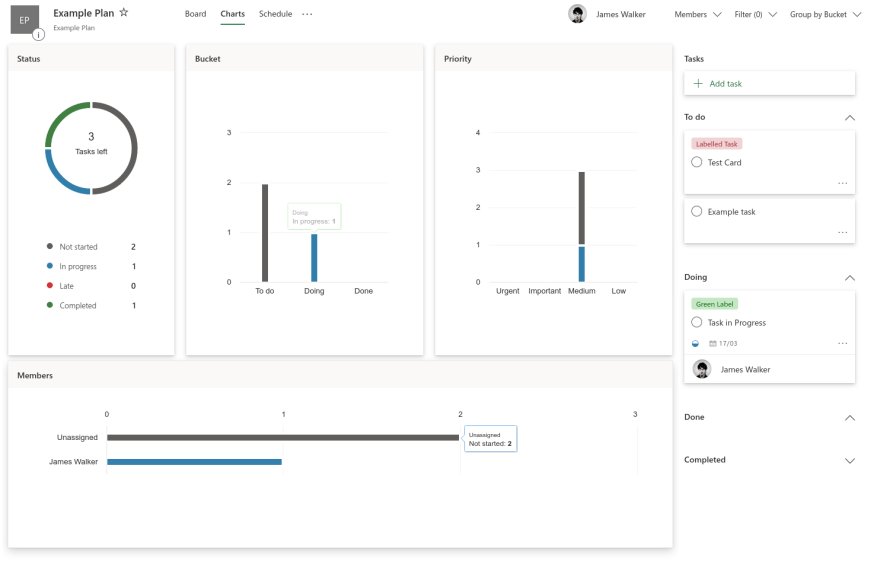Microsoft Planner är en Kanban-stil uppgiftshanteringssystem riktat till upptagna team och distansarbetare. Planner kan hjälpa dig att organisera, tilldela och spåra uppgifter när du inte kan diskutera dem personligen.
Planerare sker i ”planer” som är knutna till Office 365-grupper. När du skapar en ny plan kommer den automatiskt att skapa en ny grupp (såvida du inte lägger till planen i en befintlig grupp). Gruppen existerar som alla andra i Office 365 – den kommer att ha sin egen SharePoint-webbplats, OneNote-anteckningsbok och andra resurser.
Detta kan låta komplicerat till en början men det hjälper till att driva några av Planners avancerade integrationer. Vid daglig användning ska du inte behöva oroa dig för mycket om den underliggande gruppmodellen. Du kan använda Planner-gränssnittet för att skapa planer och lägga till användare till dem, utan att bli involverad i Office 365-grupphantering.
Planer och uppgifter
Logga in på Planner på tasks.office.com och klicka på ”Ny plan” i den vänstra navigeringsmenyn. Namnge din plan och välj om du vill göra den offentlig eller privat. Offentliga planer är automatiskt synliga för alla i din organisation.
Uppgifter inom planer är ordnade i en kolumnär Kanban-struktur. De representeras som vertikala listor (”hinkar”) med kort som visas horisontellt över din skärm. Du kan lägga till så många hinkar som du behöver.
För att skapa en uppgift, klicka i valfri hink och skriv ett namn för uppgiften. Välj ett förfallodatum och tilldela uppgiften till en användare. Det kommer sedan att dyka upp som en uppgift för dem att slutföra.
När en uppgift har skapats kan du klicka på den för att visa fler alternativ. Dessa inkluderar möjligheten att lägga till anteckningar, checklistor, kommentarer och bilagor. Du kan också ange en uppgifts prioritet och aktuella framsteg.
Den högra sidan av rutan låter dig välja bland färgkodade etiketter att lägga till i uppgiften – dessa kommer att dyka upp på kortet tillbaka på brädskärmen. Klicka på valfri etikett för att ändra dess namn.Etiketter hjälper dig att skilja mellan olika typer av uppgifter.
Använder Planner
Det finns inget bestämt sätt att använda de tillgängliga alternativen. För mindre team kan det räcka med en enkel installation, med ”Att göra”, ”Göra” och ”Klar”. Du kan sedan dra uppgiftskort mellan hinkarna för att skapa en tydlig överblick över framstegen.
Större team med en högre volym av uppgifter kan dra nytta av ett mer strukturerat tillvägagångssätt. Planer som representerar en linjär process kan innehålla en hink för varje steg i processen (som ”Design”, ”Utveckla”, ”Testa” och ”Release” för programvaruutveckling eller ”Planera”, ”Skriv”, ”Redigera” , ”Recension” för att skriva). Du kan sedan använda alternativet ”Framsteg” på kort för att ange slutförandestatus.
För att få mer insikt i uppgifter kan du använda Planners inbyggda analysfunktioner. Klicka på fliken ”Charts” högst upp på skärmen för att få en visuell uppdelning av din plan. Detta rapporterar om uppgiftens status, bucket och prioritet, så att du tydligt kan se hur arbetet fortskrider. Fliken Schema ger dig en kalendervy som låter dig se när arbetet är planerat att slutföras.
Den här artikeln har gett dig en översikt på hög nivå av Planners grundläggande koncept. Vi har mer detaljerade guider tillgängliga om specifika funktioner, om du vill veta mer. Planner utmärker sig på att ersätta whiteboardtavlor på kontoret täckta med kolumner av klisterlappar. Du kan få en överblick över dina uppgifter, vilket håller alla informerade även i distribuerade distansarbetande team.