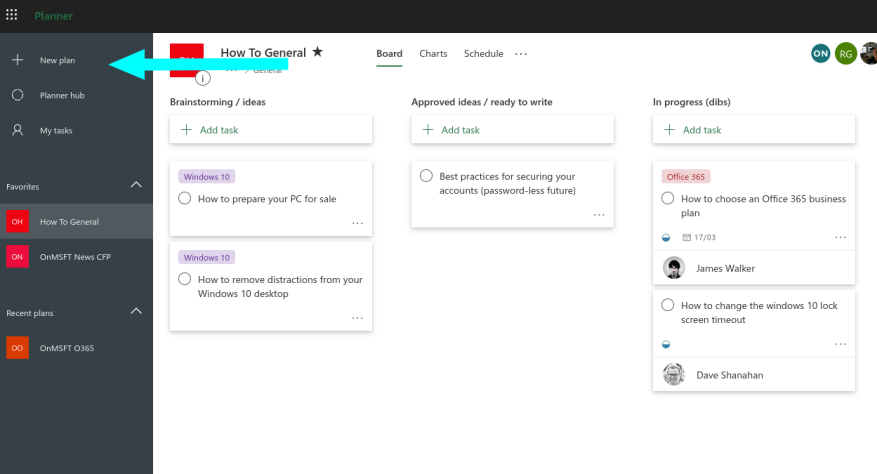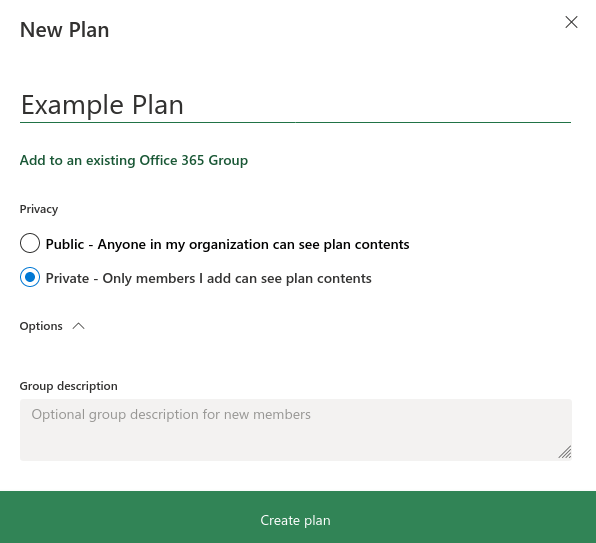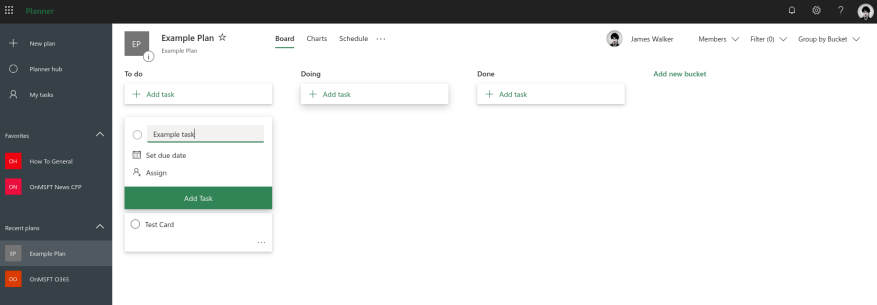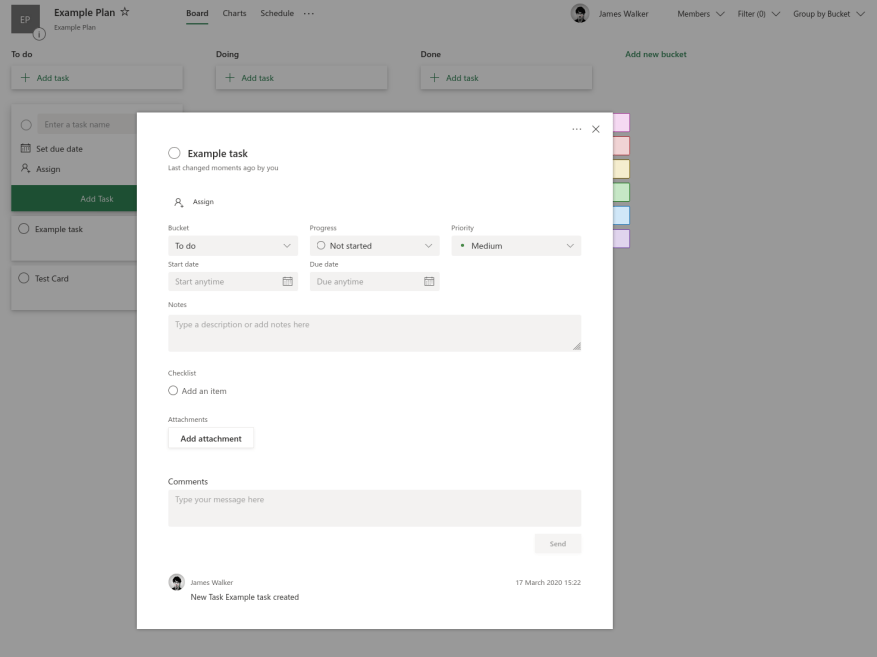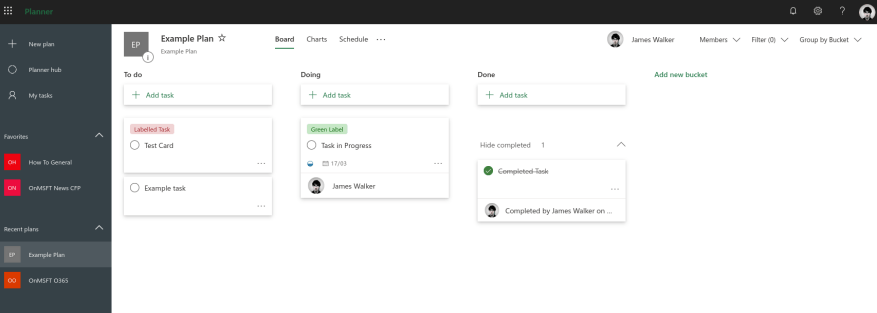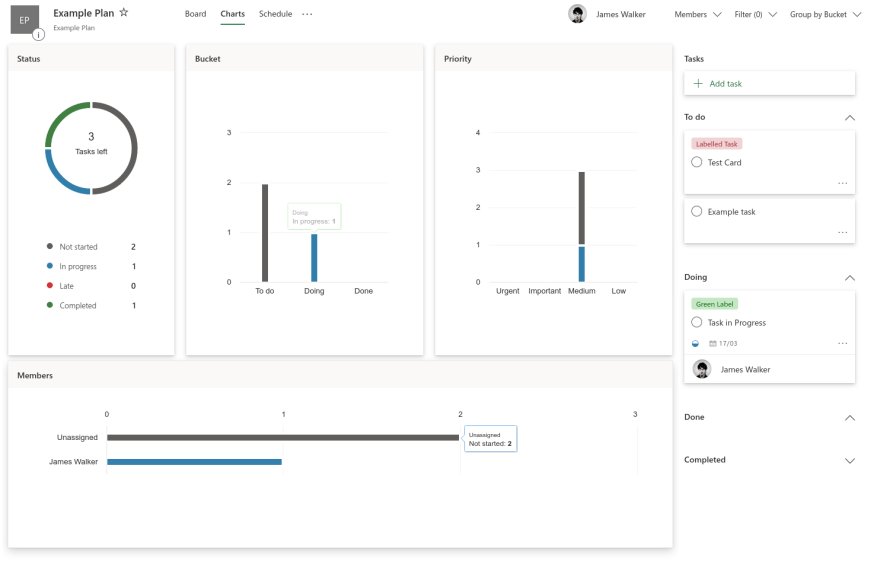Microsoft Planner è un In stile Kanban sistema di gestione delle attività rivolto a team impegnati e lavoratori remoti. Planner può aiutarti a organizzare, assegnare e tenere traccia delle attività quando non puoi discuterle di persona.
Il lavoro del pianificatore avviene in “piani” legati ai gruppi di Office 365. Quando crei un nuovo piano, verrà creato automaticamente un nuovo gruppo (a meno che tu non aggiunga il piano a un gruppo esistente). Il gruppo esiste come qualsiasi altro in Office 365: avrà il proprio sito di SharePoint, un blocco appunti di OneNote e altre risorse.
All’inizio può sembrare complicato, ma aiuta a potenziare alcune delle integrazioni avanzate di Planner. Nell’uso quotidiano, non dovresti preoccuparti troppo del modello di gruppo sottostante. Puoi utilizzare l’interfaccia Planner per creare piani e aggiungervi utenti, senza essere coinvolto nella gestione dei gruppi di Office 365.
Piani e compiti
Accedi a Planner su tasks.office.com e fai clic su “Nuovo piano” nel menu di navigazione a sinistra. Assegna un nome al tuo piano e scegli se renderlo pubblico o privato. I piani pubblici sono automaticamente visibili a tutti nella tua organizzazione.
Le attività all’interno dei piani sono organizzate in una struttura Kanban a colonne. Sono rappresentati come elenchi verticali (“secchi”) di carte che vengono visualizzate orizzontalmente sullo schermo. Puoi aggiungere tutti i secchi di cui hai bisogno.
Per creare un’attività, fai clic su qualsiasi bucket e digita un nome per l’attività. Facoltativamente, scegli una data di scadenza e assegna l’attività a un utente. Verrà quindi visualizzato come un’attività da completare.
Dopo aver creato un’attività, puoi fare clic su di essa per visualizzare più opzioni. Questi includono la possibilità di aggiungere note, liste di controllo, commenti e allegati. Puoi anche indicare la priorità di un’attività e lo stato di avanzamento corrente.
Il lato destro del riquadro ti consente di scegliere tra etichette con codice colore da aggiungere all’attività: queste verranno visualizzate sul retro della scheda sullo schermo del tabellone. Fare clic su qualsiasi etichetta per cambiarne il nome.Le etichette ti aiutano a distinguere tra diversi tipi di attività.
Utilizzando Planner
Non esiste un modo prestabilito per utilizzare le opzioni disponibili. Per i team più piccoli, può essere sufficiente una semplice configurazione, con i bucket “Da fare”, “Fare” e “Fatto”. È quindi possibile trascinare le schede attività tra i bucket per creare una chiara panoramica dei progressi.
I team più grandi con un volume di attività più elevato possono trarre vantaggio da un approccio più strutturato. I piani che rappresentano un processo lineare possono includere un bucket per ciascuna fase del processo (come “Progettazione”, “Sviluppo”, “Test” e “Rilascio” per lo sviluppo del software, oppure “Pianificazione”, “Scrittura”, “Modifica” , “Revisione” per la scrittura). Puoi quindi utilizzare l’opzione “Avanzamento” sulle carte per indicare lo stato di completamento.
Per ottenere maggiori informazioni sulle attività, puoi utilizzare le funzionalità di analisi integrate di Planner. Fai clic sulla scheda “Grafici” nella parte superiore del display per ottenere una ripartizione visiva del tuo piano. Questo segnala lo stato dell’attività, il bucket e la priorità, così puoi vedere chiaramente come sta procedendo il lavoro. La scheda Pianificazione offre una visualizzazione del calendario che ti consente di vedere quando è pianificato il completamento del lavoro.
Questo articolo ti ha fornito una panoramica di alto livello dei concetti di base di Planner. Abbiamo guide più dettagliate disponibili su funzionalità specifiche, se vuoi saperne di più. Planner eccelle nel sostituire le lavagne in ufficio ricoperte da colonne di note adesive. Puoi avere una visione a colpo d’occhio delle tue attività, che tiene tutti informati anche nei team di lavoro a distanza distribuiti.