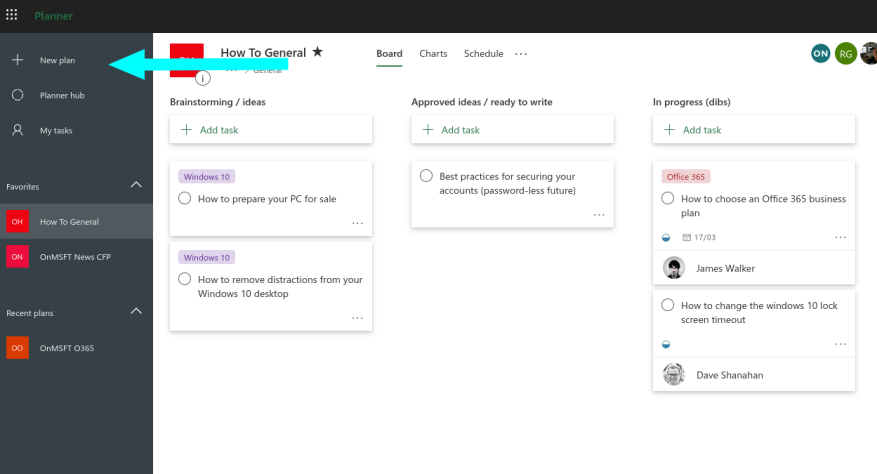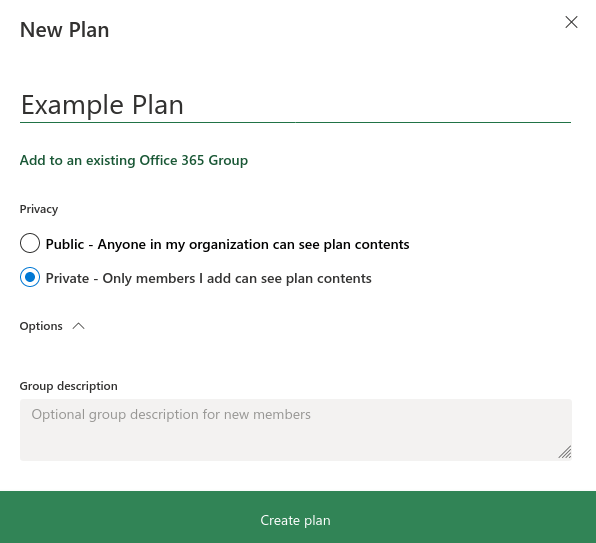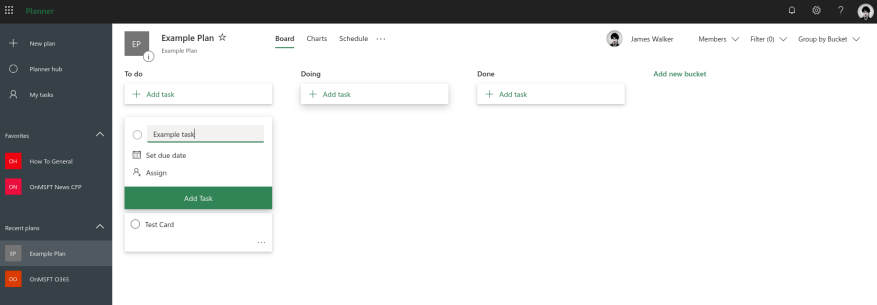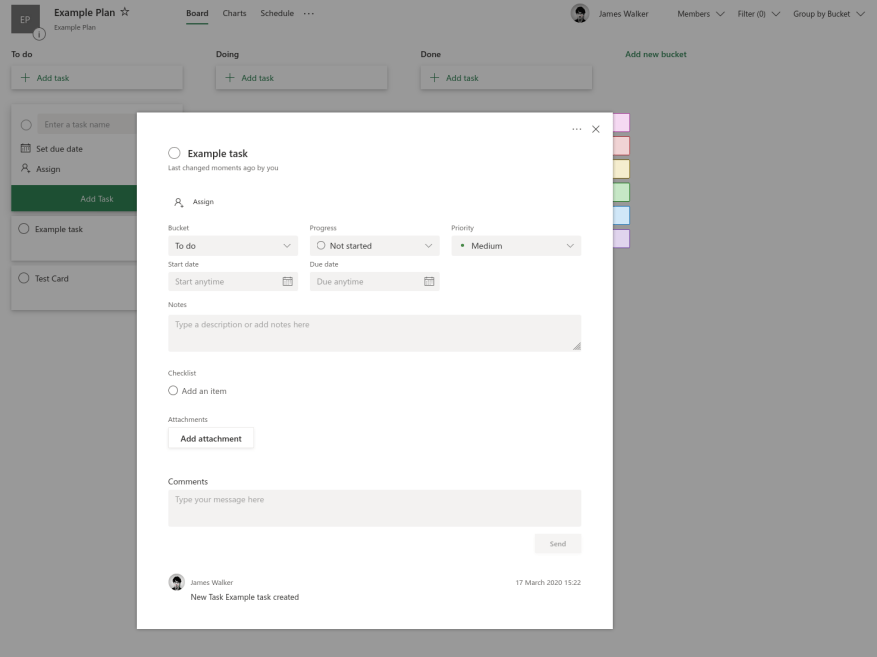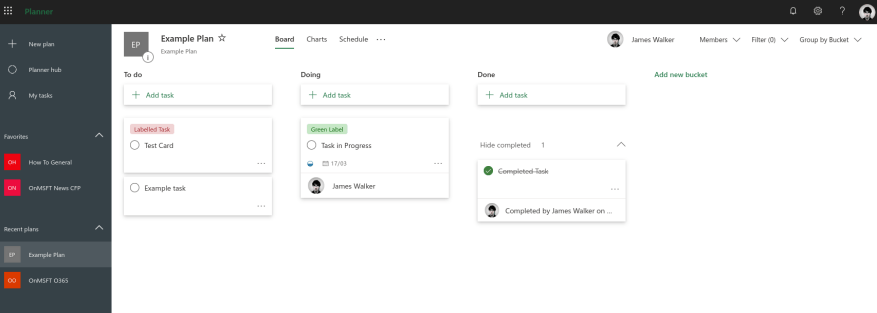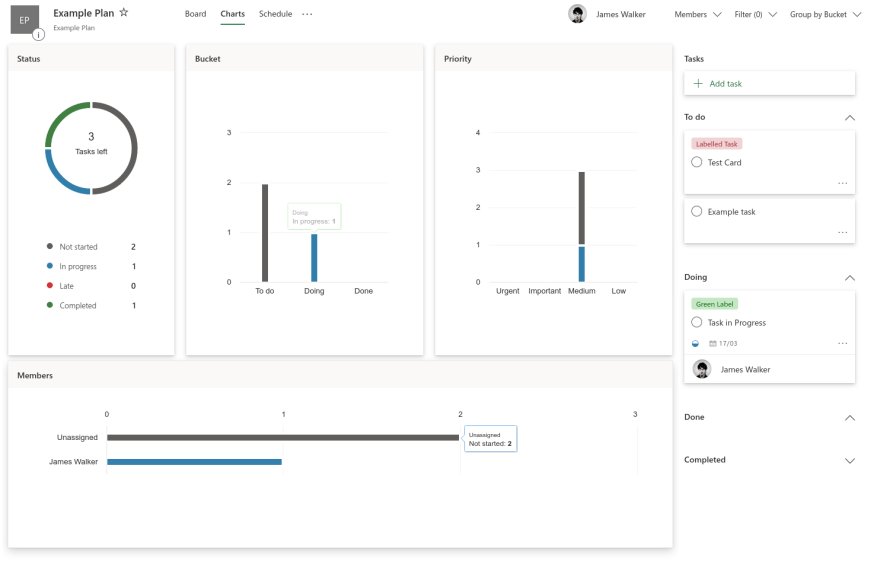Microsoft Planner er en Kanban-stil oppgavestyringssystem rettet mot travle team og eksterne arbeidere. Planner kan hjelpe deg med å organisere, tildele og spore oppgaver når du ikke kan diskutere dem personlig.
Planleggerarbeid skjer i «planer» som er knyttet til Office 365-grupper. Når du oppretter en ny plan, vil den automatisk opprette en ny gruppe (med mindre du legger planen til en eksisterende gruppe). Gruppen eksisterer som alle andre i Office 365 – den vil ha sin egen SharePoint-side, OneNote-notatbok og andre ressurser.
Dette kan høres komplisert ut til å begynne med, men det hjelper til med å drive noen av Planners avanserte integrasjoner. I daglig bruk bør du ikke bekymre deg for mye om den underliggende gruppemodellen. Du kan bruke Planner-grensesnittet til å lage planer og legge til brukere i dem, uten å bli involvert i Office 365-gruppeadministrasjon.
Planer og oppgaver
Logg inn på Planner på tasks.office.com og klikk «Ny plan» i venstre navigasjonsmeny. Gi planen et navn og velg om du vil gjøre den offentlig eller privat. Offentlige planer er automatisk synlige for alle i organisasjonen din.
Oppgaver innenfor planer er ordnet i en kolonneformet Kanban-struktur. De er representert som vertikale lister («bøtter») med kort som vises horisontalt over skjermen. Du kan legge til så mange bøtter du trenger.
For å opprette en oppgave, klikk i hvilken som helst bøtte og skriv inn et navn for oppgaven. Velg eventuelt en forfallsdato og tilordne oppgaven til en bruker. Det vil da dukke opp som en oppgave for dem å fullføre.
Når en oppgave er opprettet, kan du klikke på den for å vise flere alternativer. Disse inkluderer muligheten til å legge til notater, sjekklister, kommentarer og vedlegg. Du kan også angi en oppgaves prioritet og nåværende fremdrift.
På høyre side av ruten kan du velge fra fargekodede etiketter du vil legge til oppgaven – disse vil vises på kortet tilbake på tavleskjermen. Klikk på en etikett for å endre navnet.Etiketter hjelper deg å skille mellom ulike typer oppgaver.
Bruker Planner
Det er ingen fast måte å bruke alternativene som er tilgjengelige. For mindre team kan et enkelt oppsett være tilstrekkelig, med «To do», «Doing» og «Done»-bøtter. Du kan deretter dra oppgavekort mellom bøttene for å skape en klar oversikt over fremdriften.
Større team med et høyere volum av oppgaver kan ha nytte av en mer strukturert tilnærming. Planer som representerer en lineær prosess kan inkludere en bøtte for hvert trinn i prosessen (som «Design», «Utvikle», «Test» og «Release» for programvareutvikling, eller «Plan», «Skriv», «Rediger» , «Anmeldelse» for skriving). Du kan deretter bruke «Progress»-alternativet på kort for å indikere fullføringsstatus.
For å få mer innsikt i oppgaver kan du bruke Planners innebygde analysefunksjoner. Klikk på «Charts»-fanen øverst på skjermen for å få en visuell oversikt over planen din. Dette rapporterer om oppgavestatus, bøtte og prioritet, slik at du tydelig kan se hvordan arbeidet skrider frem. Tidsplan-fanen gir deg en kalendervisning som lar deg se når arbeidet er planlagt fullført.
Denne artikkelen har gitt deg en oversikt på høyt nivå over Planners grunnleggende konsepter. Vi har mer detaljerte veiledninger tilgjengelig om spesifikke funksjoner, hvis du ønsker å lære mer. Planner utmerker seg ved å erstatte tavler på kontoret dekket med søyler med klistrelapper. Du kan få et raskt overblikk over oppgavene dine, som holder alle informert selv i distribuerte fjernarbeidende team.