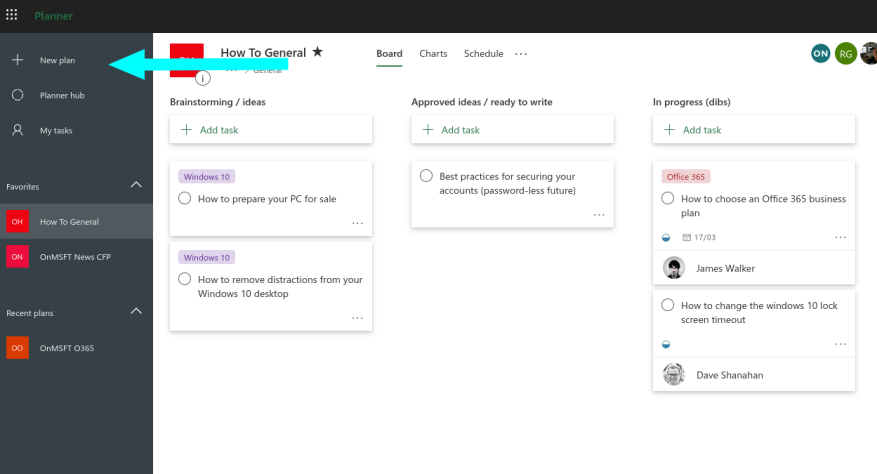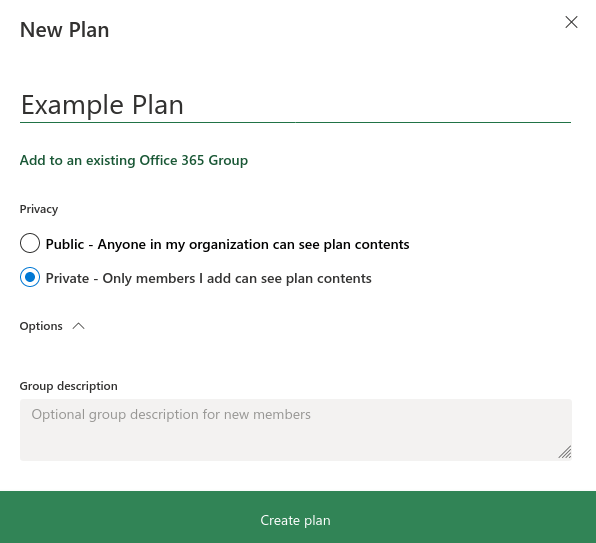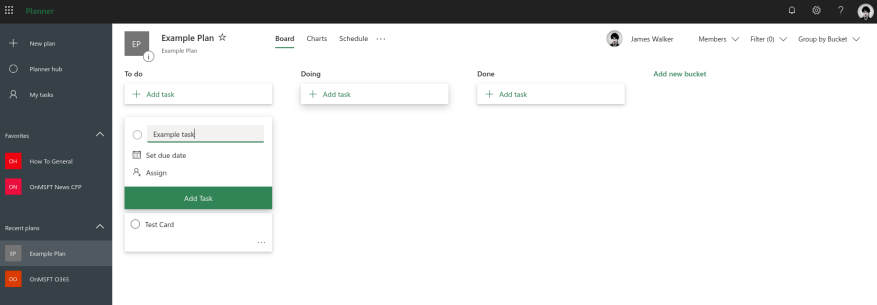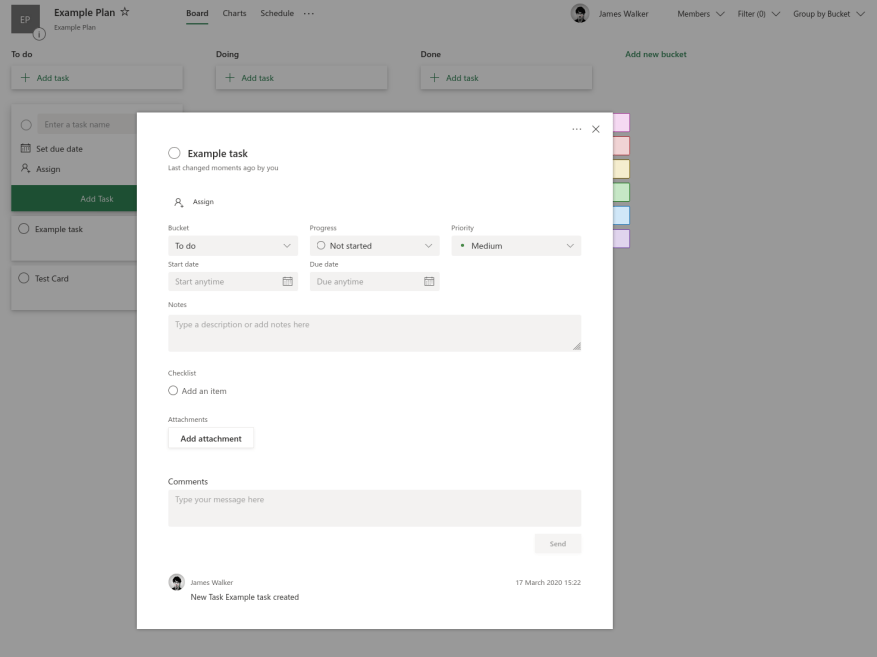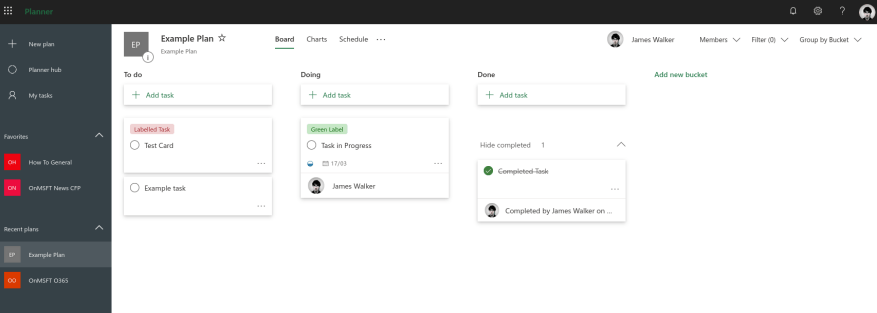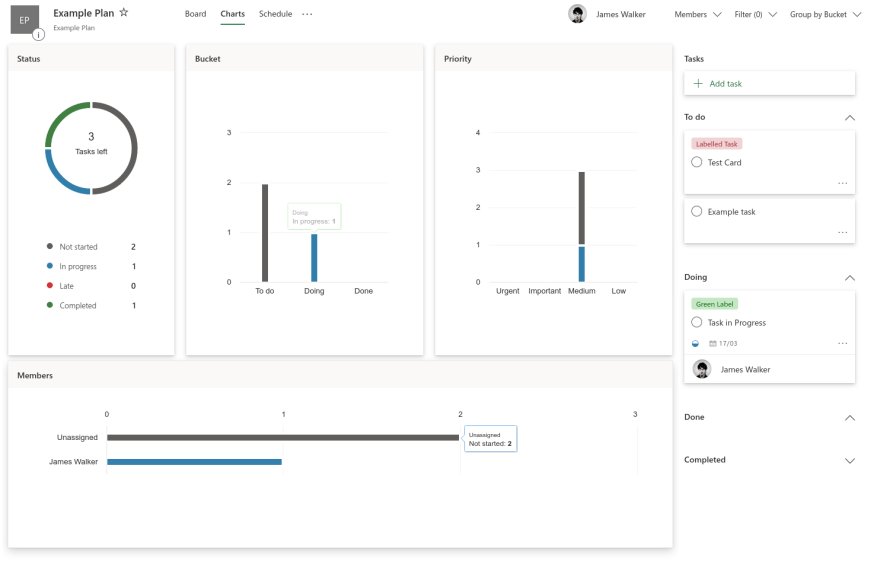Microsoft Planner es un Estilo Kanban sistema de gestión de tareas dirigido a equipos ocupados y trabajadores remotos. Planner puede ayudarlo a organizar, asignar y realizar un seguimiento de las tareas cuando no puede discutirlas en persona.
El trabajo del planificador ocurre en «planes» que están vinculados a los Grupos de Office 365. Cuando crea un nuevo plan, automáticamente creará un nuevo grupo (a menos que agregue el plan a un grupo existente). El grupo existe como cualquier otro en Office 365: tendrá su propio sitio de SharePoint, libreta de OneNote y otros recursos.
Esto puede parecer complicado al principio, pero ayuda a potenciar algunas de las integraciones avanzadas de Planner. En el uso diario, no debería preocuparse demasiado por el modelo de grupo subyacente. Puede usar la interfaz de Planner para crear planes y agregarles usuarios, sin involucrarse en la administración de grupos de Office 365.
planes y tareas
Inicie sesión en Planner en tasks.office.com y haga clic en «Nuevo plan» en el menú de navegación de la izquierda. Asigne un nombre a su plan y elija si hacerlo público o privado. Los planes públicos son automáticamente visibles para todos en su organización.
Las tareas dentro de los planes se organizan en una estructura Kanban en columnas. Se representan como listas verticales («cubos») de tarjetas que se muestran horizontalmente en la pantalla. Puede agregar tantos cubos como necesite.
Para crear una tarea, haga clic en cualquier depósito y escriba un nombre para la tarea. Opcionalmente, elija una fecha de vencimiento y asigne la tarea a un usuario. Luego aparecerá como una tarea para que la completen.
Una vez que se ha creado una tarea, puede hacer clic en ella para exponer más opciones. Estos incluyen la capacidad de agregar notas, listas de verificación, comentarios y archivos adjuntos. También puede indicar la prioridad de una tarea y el progreso actual.
El lado derecho del panel le permite seleccionar entre etiquetas codificadas por colores para agregar a la tarea; estas aparecerán en el reverso de la tarjeta en la pantalla del tablero. Haga clic en cualquier etiqueta para cambiar su nombre.Las etiquetas le ayudan a distinguir entre diferentes tipos de tareas.
Uso del planificador
No hay una forma establecida de usar las opciones que están disponibles. Para equipos más pequeños, una configuración simple puede ser suficiente, con cubos «Por hacer», «En proceso» y «Terminado». A continuación, puede arrastrar tarjetas de tareas entre los cubos para crear una visión general clara del progreso.
Los equipos más grandes con un mayor volumen de tareas pueden beneficiarse de un enfoque más estructurado. Los planes que representan un proceso lineal pueden incluir un cubo para cada etapa del proceso (como «Diseño», «Desarrollo», «Prueba» y «Lanzamiento» para el desarrollo de software, o «Plan», «Escribir», «Editar» , “Revisión” para escribir). Luego, puede usar la opción «Progreso» en las tarjetas para indicar el estado de finalización.
Para obtener más información sobre las tareas, puede utilizar las funciones de análisis integradas de Planner. Haga clic en la pestaña «Gráficos» en la parte superior de la pantalla para obtener un desglose visual de su plan. Esto informa sobre el estado de la tarea, el depósito y la prioridad, para que pueda ver claramente cómo progresa el trabajo. La pestaña Programación le brinda una vista de calendario que le permite ver cuándo se planea completar el trabajo.
Este artículo le ha brindado una descripción general de alto nivel de los conceptos básicos de Planner. Tenemos guías más detalladas disponibles sobre características específicas, si desea obtener más información. Planner sobresale en la sustitución de pizarras en la oficina cubiertas con columnas de notas adhesivas. Puede obtener una vista rápida de sus tareas, lo que mantiene a todos informados incluso en equipos de trabajo remoto distribuidos.