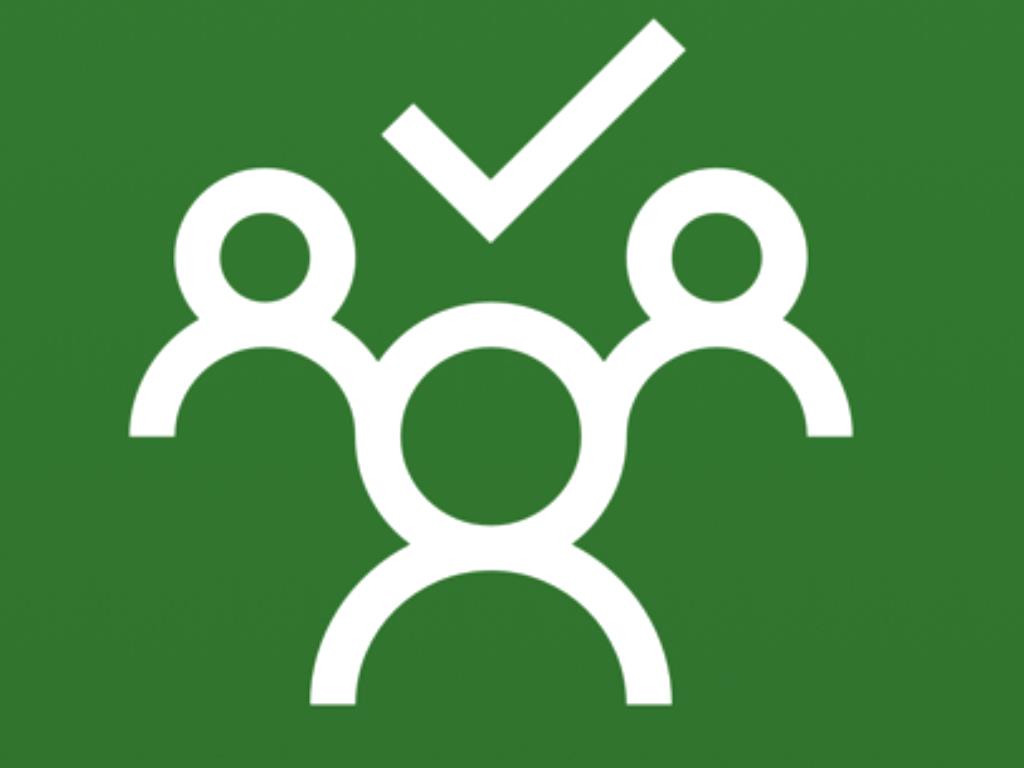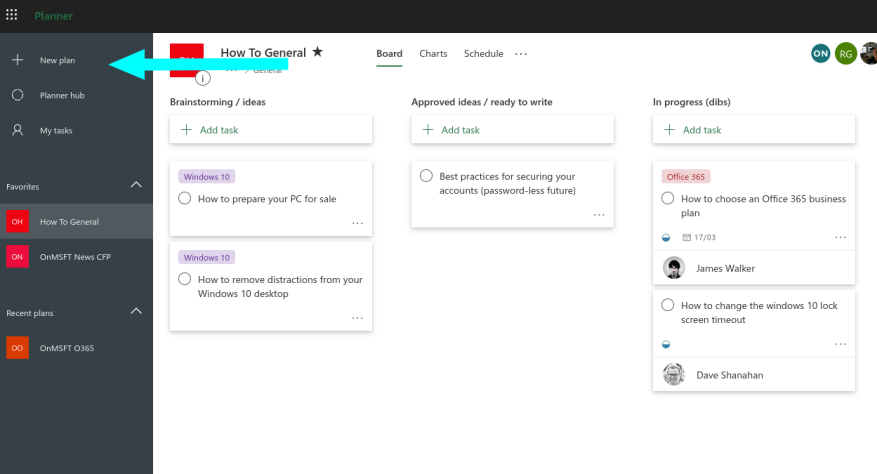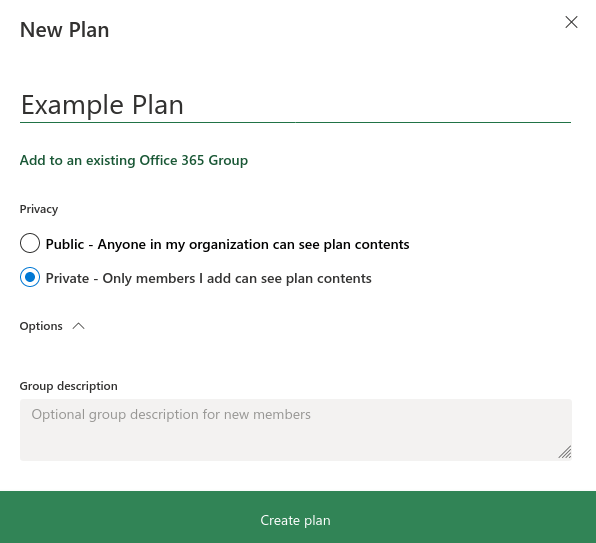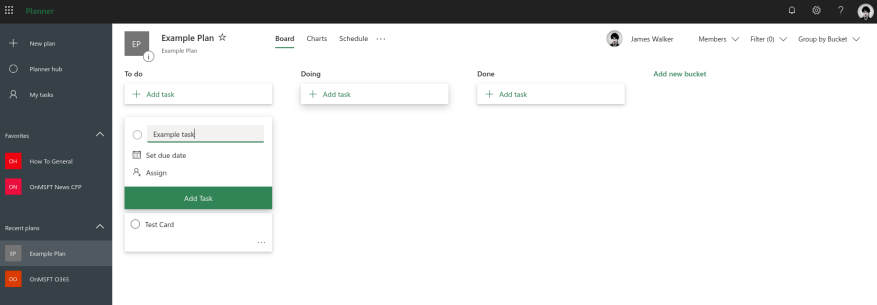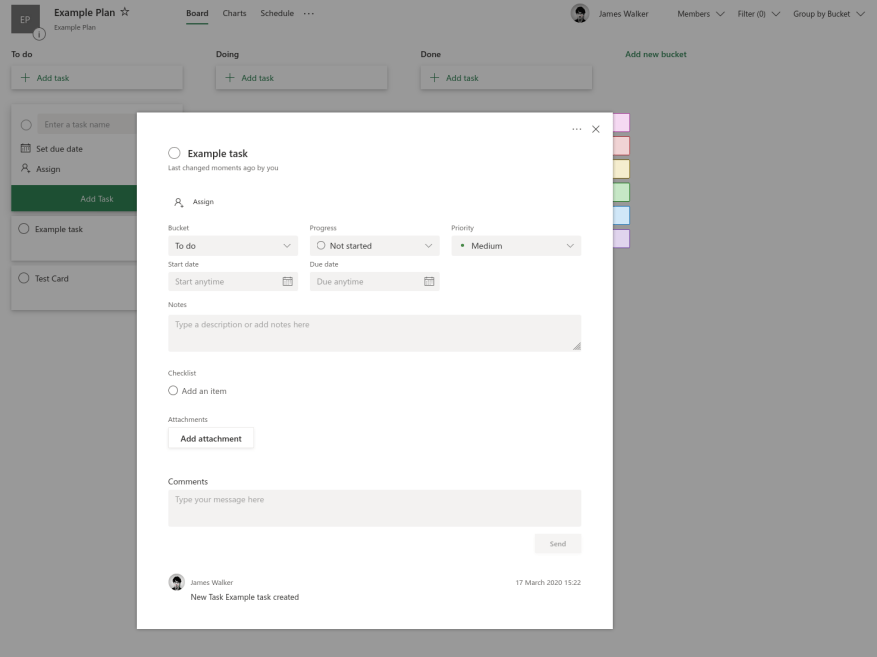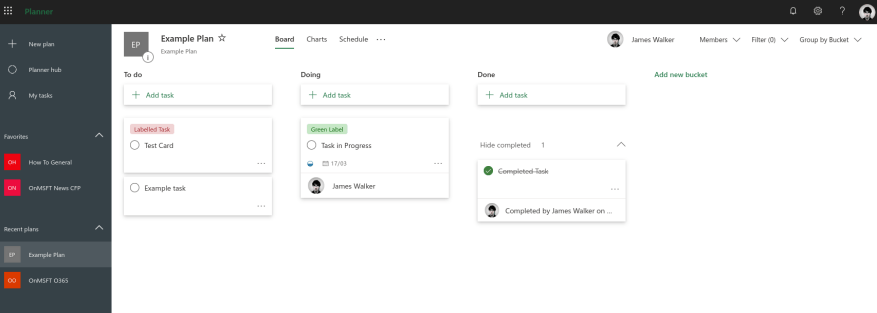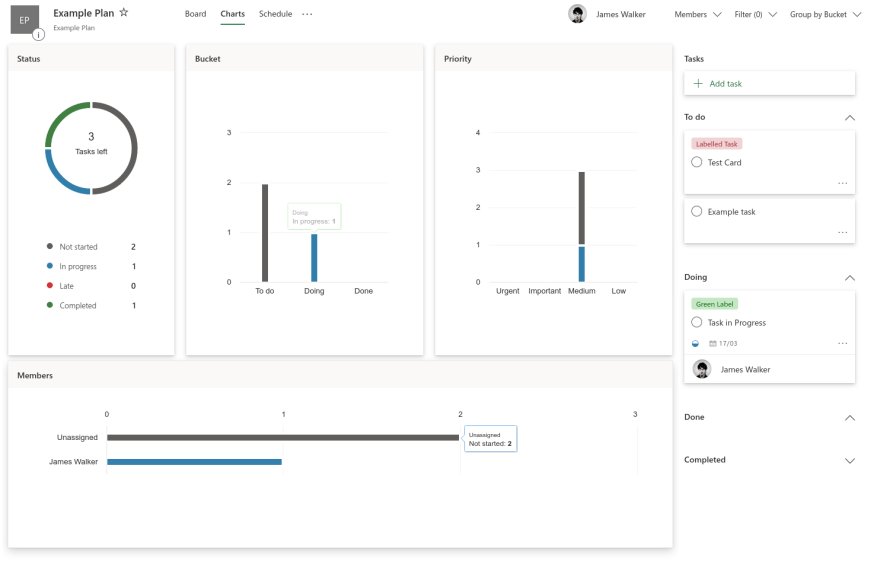Microsoft Planner est un Style Kanban système de gestion des tâches destiné aux équipes occupées et aux télétravailleurs. Planner peut vous aider à organiser, attribuer et suivre des tâches lorsque vous ne pouvez pas en discuter en personne.
Le travail du planificateur se produit dans des « plans » qui sont liés aux groupes Office 365. Lorsque vous créez un nouveau plan, il créera automatiquement un nouveau groupe (sauf si vous ajoutez le plan à un groupe existant). Le groupe existe comme n’importe quel autre dans Office 365 – il aura son propre site SharePoint, un bloc-notes OneNote et d’autres ressources.
Cela peut sembler compliqué au début, mais cela aide à alimenter certaines des intégrations avancées de Planner. Dans une utilisation quotidienne, vous ne devriez pas trop vous soucier du modèle de groupe sous-jacent. Vous pouvez utiliser l’interface Planner pour créer des plans et y ajouter des utilisateurs, sans vous impliquer dans la gestion des groupes Office 365.
Plans et tâches
Connectez-vous à Planner sur tasks.office.com et cliquez sur « Nouveau plan » dans le menu de navigation de gauche. Nommez votre plan et choisissez de le rendre public ou privé. Les plans publics sont automatiquement visibles par tous les membres de votre organisation.
Les tâches dans les plans sont organisées dans une structure Kanban en colonnes. Ils sont représentés sous forme de listes verticales (« seaux ») de cartes qui sont affichées horizontalement sur votre écran. Vous pouvez ajouter autant de buckets que nécessaire.
Pour créer une tâche, cliquez sur n’importe quel compartiment et saisissez un nom pour la tâche. Si vous le souhaitez, choisissez une date d’échéance et affectez la tâche à un utilisateur. Cela apparaîtra alors comme une tâche à accomplir.
Une fois qu’une tâche a été créée, vous pouvez cliquer dessus pour afficher plus d’options. Ceux-ci incluent la possibilité d’ajouter des notes, des listes de contrôle, des commentaires et des pièces jointes. Vous pouvez également indiquer la priorité d’une tâche et sa progression actuelle.
Le côté droit du volet vous permet de sélectionner des étiquettes à code couleur à ajouter à la tâche – celles-ci apparaîtront sur la carte à l’écran du tableau. Cliquez sur n’importe quelle étiquette pour changer son nom.Les étiquettes vous aident à distinguer les différents types de tâches.
Utilisation du planificateur
Il n’y a pas de manière définie d’utiliser les options disponibles. Pour les équipes plus petites, une configuration simple peut suffire, avec des seaux « To do », « Doing » et « Done ». Vous pouvez ensuite faire glisser des cartes de tâches entre les seaux pour créer un aperçu clair de la progression.
Les grandes équipes avec un volume de tâches plus élevé peuvent bénéficier d’une approche plus structurée. Les plans qui représentent un processus linéaire peuvent inclure un seau pour chaque étape du processus (comme « Conception », « Développer », « Tester » et « Release » pour le développement de logiciels, ou « Planifier », « Écrire », « Modifier » , « Revue » pour l’écriture). Vous pouvez ensuite utiliser l’option « Progression » sur les cartes pour indiquer l’état d’avancement.
Pour obtenir plus d’informations sur les tâches, vous pouvez utiliser les capacités d’analyse intégrées de Planner. Cliquez sur l’onglet « Graphiques » en haut de l’écran pour obtenir une ventilation visuelle de votre plan. Cela rend compte de l’état de la tâche, du compartiment et de la priorité, afin que vous puissiez voir clairement comment le travail progresse. L’onglet Planification vous donne une vue du calendrier qui vous permet de voir quand le travail doit être terminé.
Cet article vous a donné un aperçu de haut niveau des concepts de base de Planner. Nous avons des guides plus détaillés disponibles sur des fonctionnalités spécifiques, si vous souhaitez en savoir plus. Planner excelle dans le remplacement des tableaux blancs de bureau recouverts de colonnes de notes autocollantes. Vous pouvez obtenir une vue d’ensemble de vos tâches, ce qui tient tout le monde informé, même dans les équipes de travail à distance distribuées.