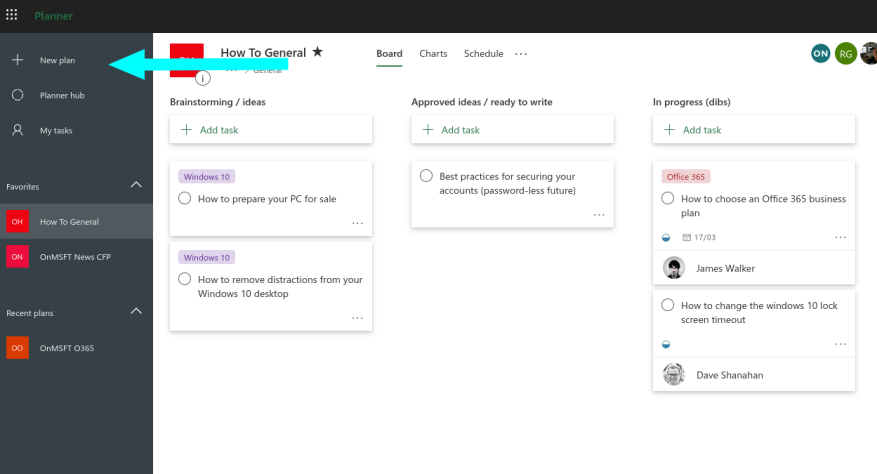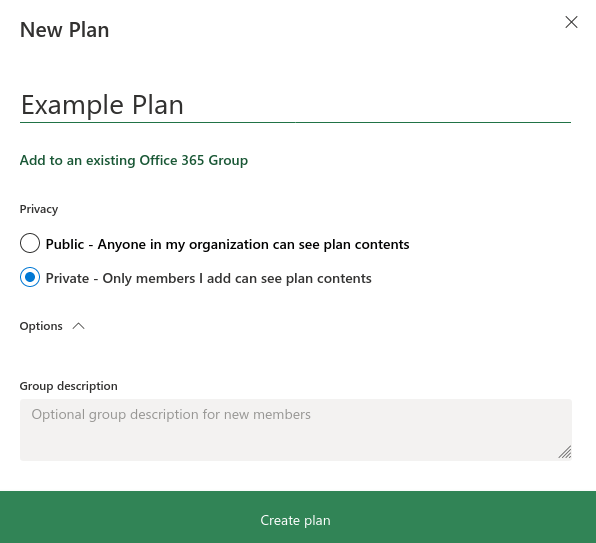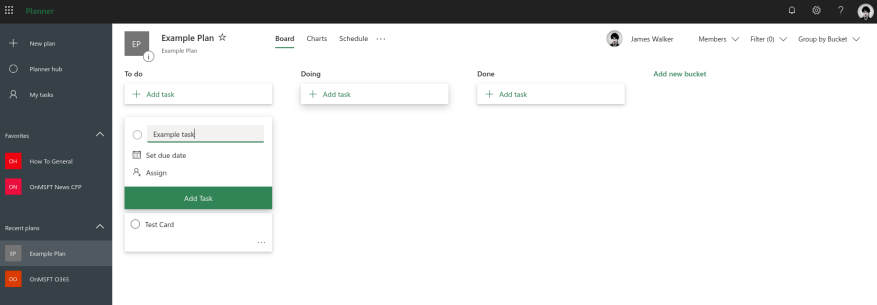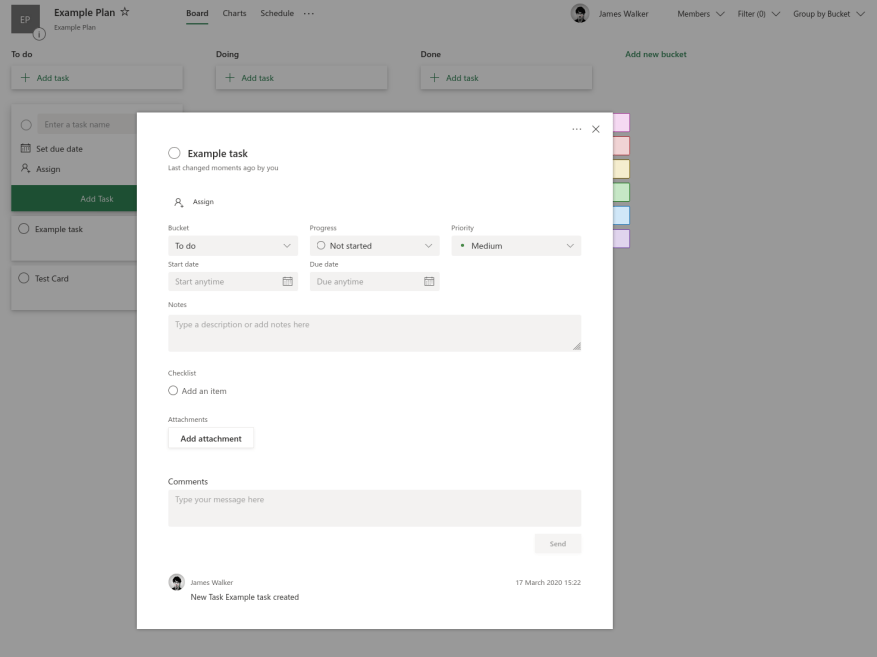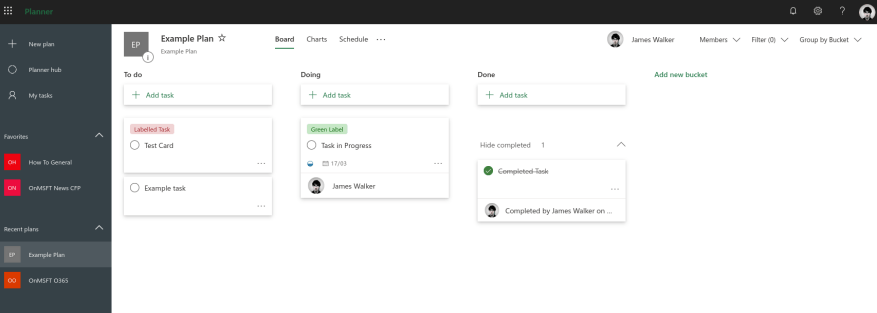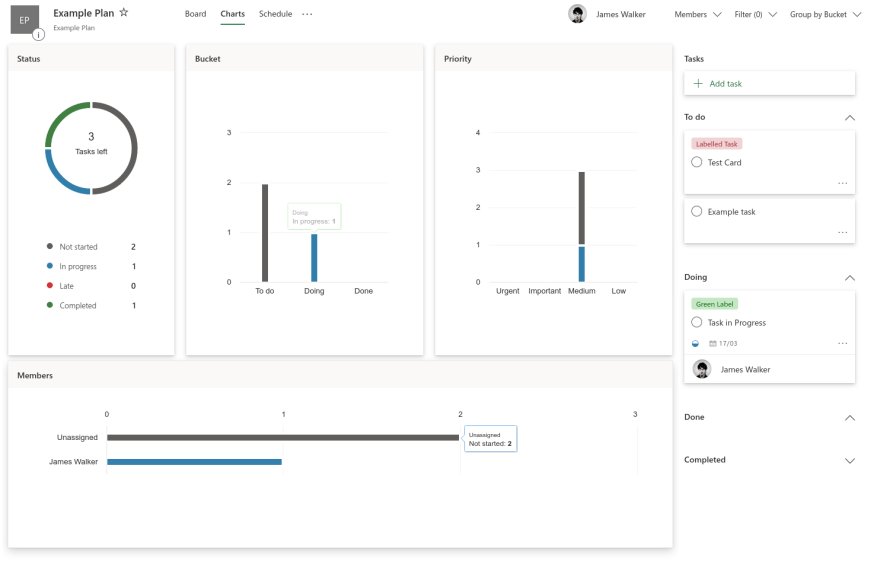Microsoft Planner ist ein Kanban-Stil Aufgabenverwaltungssystem für vielbeschäftigte Teams und Remote-Mitarbeiter. Planner kann Ihnen helfen, Aufgaben zu organisieren, zuzuweisen und zu verfolgen, wenn Sie sie nicht persönlich besprechen können.
Die Planerarbeit findet in „Plänen“ statt, die an Office 365-Gruppen gebunden sind. Wenn Sie einen neuen Plan erstellen, wird automatisch eine neue Gruppe erstellt (es sei denn, Sie fügen den Plan einer bestehenden Gruppe hinzu). Die Gruppe existiert wie jede andere in Office 365 – sie wird über eine eigene SharePoint-Website, ein OneNote-Notizbuch und andere Ressourcen verfügen.
Das mag zunächst kompliziert klingen, aber es hilft, einige der erweiterten Integrationen von Planner zu unterstützen. Im täglichen Gebrauch sollten Sie sich keine allzu großen Gedanken über das zugrunde liegende Gruppenmodell machen müssen. Sie können die Planner-Oberfläche verwenden, um Pläne zu erstellen und ihnen Benutzer hinzuzufügen, ohne sich in die Gruppenverwaltung von Office 365 einmischen zu müssen.
Pläne und Aufgaben
Melden Sie sich bei Tasks.office.com bei Planner an und klicken Sie im linken Navigationsmenü auf „Neuer Plan“. Benennen Sie Ihren Plan und wählen Sie, ob Sie ihn öffentlich oder privat machen möchten. Öffentliche Pläne sind automatisch für jeden in Ihrer Organisation sichtbar.
Aufgaben innerhalb von Plänen werden in einer spaltenförmigen Kanban-Struktur angeordnet. Sie werden als vertikale Listen („Eimer“) von Karten dargestellt, die horizontal auf Ihrem Bildschirm angezeigt werden. Sie können beliebig viele Buckets hinzufügen.
Um eine Aufgabe zu erstellen, klicken Sie in einen beliebigen Bucket und geben Sie einen Namen für die Aufgabe ein. Wählen Sie optional ein Fälligkeitsdatum und weisen Sie die Aufgabe einem Benutzer zu. Es wird dann als Aufgabe angezeigt, die sie erledigen müssen.
Sobald eine Aufgabe erstellt wurde, können Sie darauf klicken, um weitere Optionen anzuzeigen. Dazu gehören die Möglichkeit, Notizen, Checklisten, Kommentare und Anhänge hinzuzufügen. Sie können auch die Priorität einer Aufgabe und den aktuellen Fortschritt angeben.
Auf der rechten Seite des Bereichs können Sie aus farbcodierten Etiketten auswählen, die Sie der Aufgabe hinzufügen möchten – diese werden auf der Kartenrückseite auf dem Board-Bildschirm angezeigt. Klicken Sie auf ein Label, um seinen Namen zu ändern.Labels helfen Ihnen, zwischen verschiedenen Arten von Aufgaben zu unterscheiden.
Planer verwenden
Es gibt keine festgelegte Möglichkeit, die verfügbaren Optionen zu verwenden. Für kleinere Teams kann ein einfaches Setup ausreichen, mit „To do“, „Doing“ und „Done“ Buckets. Sie können dann Aufgabenkarten zwischen den Buckets ziehen, um einen klaren Überblick über den Fortschritt zu erhalten.
Größere Teams mit einem höheren Aufgabenvolumen können von einem strukturierteren Ansatz profitieren. Pläne, die einen linearen Prozess darstellen, können einen Bucket für jede Phase des Prozesses enthalten (z. B. „Design“, „Entwickeln“, „Testen“ und „Freigeben“ für die Softwareentwicklung oder „Planen“, „Schreiben“, „Bearbeiten“). , „Rezension“ zum Schreiben). Sie können dann die Option „Fortschritt“ auf Karten verwenden, um den Fertigstellungsstatus anzuzeigen.
Um mehr Einblick in Aufgaben zu erhalten, können Sie die integrierten Analysefunktionen von Planner verwenden. Klicken Sie oben in der Anzeige auf die Registerkarte „Diagramme“, um eine visuelle Aufschlüsselung Ihres Plans zu erhalten. Dieser berichtet über Aufgabenstatus, Bucket und Priorität, sodass Sie den Fortschritt der Arbeit klar sehen können. Die Registerkarte Zeitplan bietet Ihnen eine Kalenderansicht, in der Sie sehen können, wann die Arbeit abgeschlossen sein soll.
Dieser Artikel hat Ihnen einen allgemeinen Überblick über die grundlegenden Konzepte von Planner gegeben. Wir haben detailliertere Anleitungen zu bestimmten Funktionen, falls Sie mehr erfahren möchten. Planner ist hervorragend darin, Whiteboards im Büro zu ersetzen, die mit Spalten von Haftnotizen bedeckt sind. Sie erhalten einen Überblick über Ihre Aufgaben, wodurch auch in verteilten Remote-Working-Teams alle auf dem Laufenden bleiben.