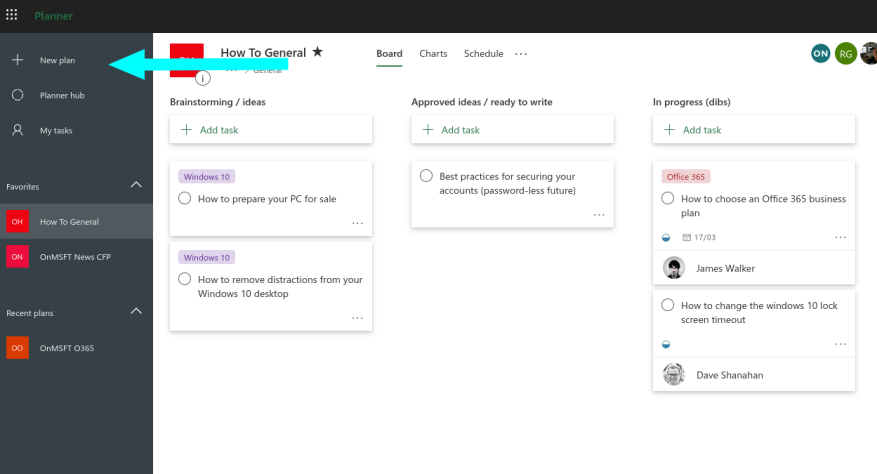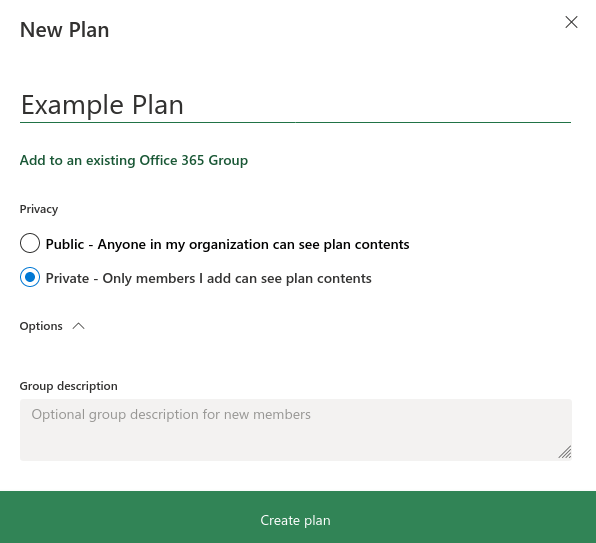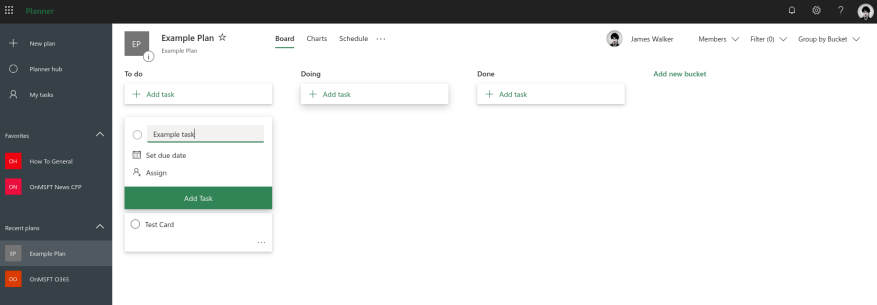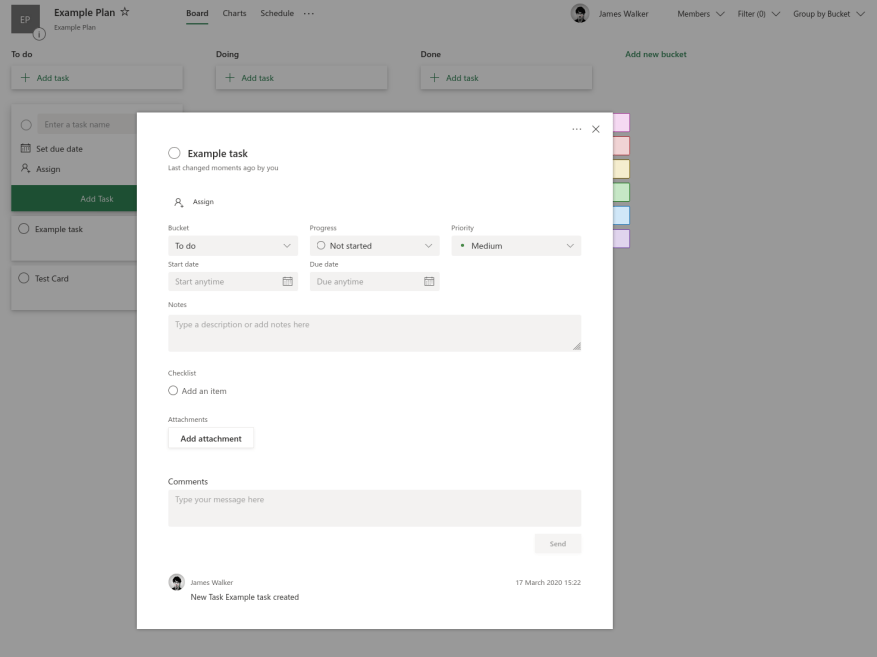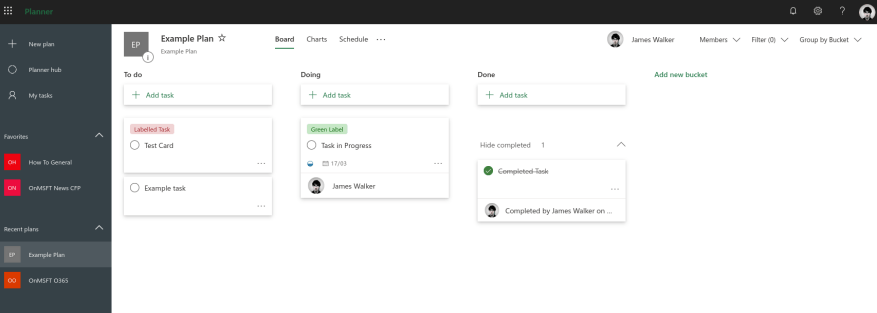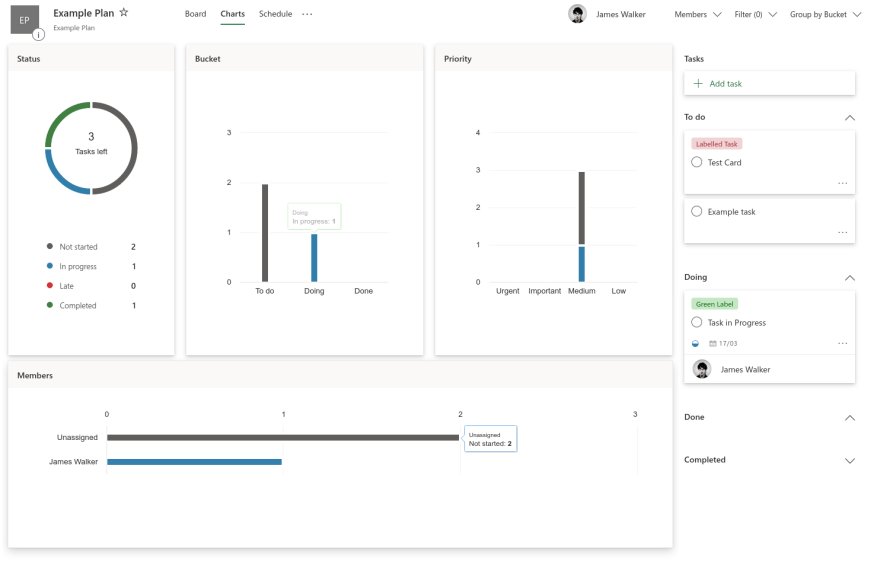O Microsoft Planner é um Estilo Kanban sistema de gerenciamento de tarefas destinado a equipes ocupadas e trabalhadores remotos. O Planner pode ajudá-lo a organizar, atribuir e rastrear tarefas quando você não puder discuti-las pessoalmente.
O trabalho do planejador ocorre em “planos” vinculados aos grupos do Office 365. Quando você cria um novo plano, ele cria automaticamente um novo grupo (a menos que você adicione o plano a um grupo existente). O grupo existe como qualquer outro no Office 365 – ele terá seu próprio site do SharePoint, bloco de anotações do OneNote e outros recursos.
Isso pode parecer complicado no começo, mas ajuda a potencializar algumas das integrações avançadas do Planner. No uso diário, você não precisa se preocupar muito com o modelo de grupo subjacente. Você pode usar a interface do Planner para criar planos e adicionar usuários a eles, sem se envolver no gerenciamento de grupos do Office 365.
Planos e tarefas
Faça login no Planner em tasks.office.com e clique em “Novo plano” no menu de navegação à esquerda. Dê um nome ao seu plano e escolha se deseja torná-lo público ou privado. Os planos públicos ficam automaticamente visíveis para todos em sua organização.
As tarefas dentro dos planos são organizadas em uma estrutura Kanban colunar. Eles são representados como listas verticais (“baldes”) de cartões que são exibidos horizontalmente na tela. Você pode adicionar quantos buckets precisar.
Para criar uma tarefa, clique em qualquer bucket e digite um nome para a tarefa. Opcionalmente, escolha uma data de vencimento e atribua a tarefa a um usuário. Em seguida, ele aparecerá como uma tarefa para eles concluirem.
Depois que uma tarefa for criada, você pode clicar nela para expor mais opções. Isso inclui a capacidade de adicionar notas, listas de verificação, comentários e anexos. Você também pode indicar a prioridade de uma tarefa e o progresso atual.
O lado direito do painel permite que você selecione etiquetas codificadas por cores para adicionar à tarefa – elas aparecerão no verso do cartão na tela do quadro. Clique em qualquer rótulo para alterar seu nome.Os rótulos ajudam você a distinguir entre diferentes tipos de tarefa.
Usando o Planejador
Não há uma maneira definida de usar as opções disponíveis. Para equipes menores, uma configuração simples pode ser suficiente, com buckets “To do”, “Doing” e “Done”. Você pode então arrastar cartões de tarefas entre os buckets para criar uma visão geral clara do progresso.
Equipes maiores com um volume maior de tarefas podem se beneficiar de uma abordagem mais estruturada. Os planos que representam um processo linear podem incluir um bucket para cada estágio do processo (como “Design”, “Desenvolver”, “Testar” e “Liberar” para desenvolvimento de software ou “Planejar”, “Escrever”, “Editar” , “Revisão” para escrita). Você pode então usar a opção “Progresso” nos cartões para indicar o status de conclusão.
Para obter mais informações sobre as tarefas, você pode usar os recursos de análise integrados do Planner. Clique na guia “Gráficos” na parte superior da tela para obter um detalhamento visual do seu plano. Isso informa o status da tarefa, o intervalo e a prioridade, para que você possa ver claramente como o trabalho está progredindo. A guia Agenda oferece uma visualização de calendário que permite ver quando o trabalho está planejado para ser concluído.
Este artigo forneceu uma visão geral de alto nível dos conceitos básicos do Planner. Temos guias mais detalhados disponíveis sobre recursos específicos, caso você queira saber mais. O Planner se destaca na substituição de quadros brancos no escritório cobertos com colunas de notas adesivas. Você pode obter uma visão rápida de suas tarefas, o que mantém todos informados, mesmo em equipes de trabalho remoto distribuídas.