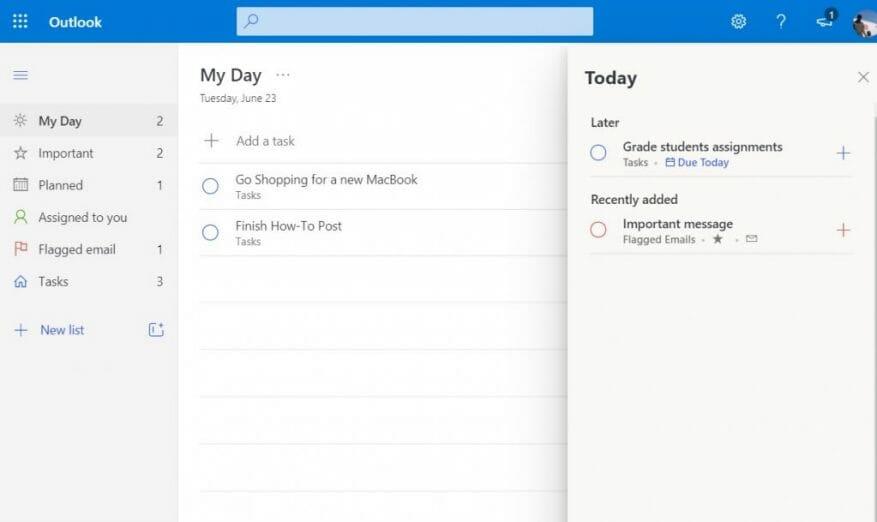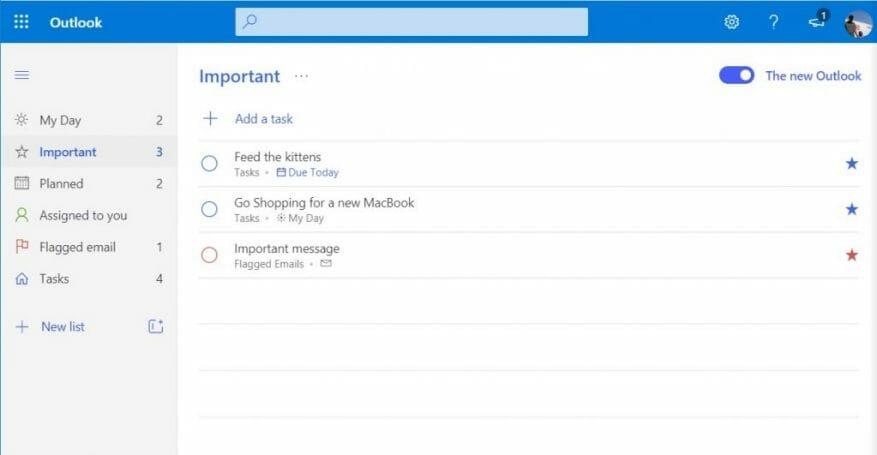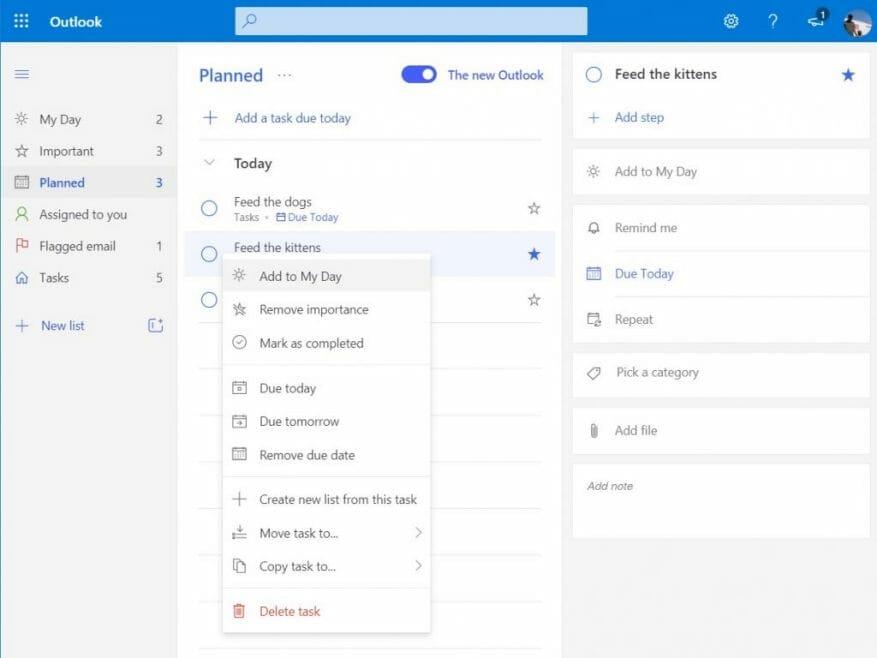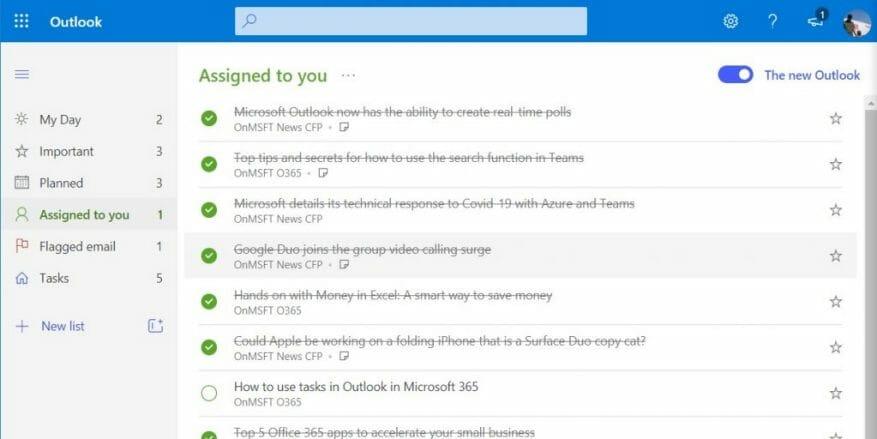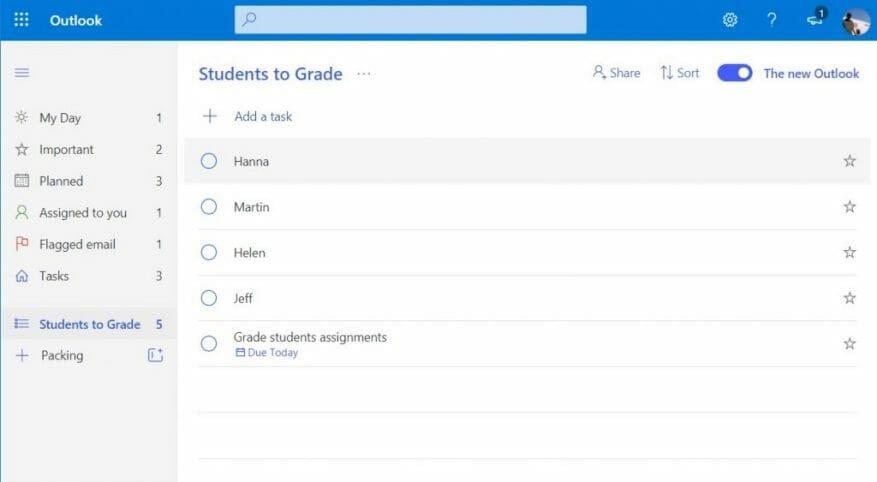Hvis du er en Microsoft 365 Personal, Family eller Business-abonnent, har du måske bemærket et lille flueben i nederste højre hjørne af din postkasse, når du kigger på sidebjælken i Outlook på nettet. Hvis du også klikker på Prøv den nye Outlook switch, er dette et link, der vil tage dig til at prøve en forhåndsvisningsintegration med To Do, Microsofts nye opgavestyringsværktøj.
Dette værktøj er noget, som ejere af små virksomheder, studerende, forældre eller lærere kan finde det nyttigt. Det kan trække dine vigtige markerede e-mails, vise dig ting, der er planlagt, og endda trække dine opgaver i Microsoft Planner. Her er et kig på alt det, og hvordan du kan bruge det til din produktivitetsfordel.
Min dag og opgaverne
Den første ting, der bemærkes i To Do, er det, der er kendt som “Min dag”. My Day er en ny, ren tavle til at tilføje bestemte opgaver, som du ønsker at udføre hver dag. Du kan manuelt tilføje almindelige opgaver med Tilføj en opgave knappen, eller du kan se foreslåede rejseplaner og andre elementer for din dag med lyspæreikonet øverst på skærmen. Forslag vil blive grupperet efter I går, Senere, og tidligere, baseret på hvornår To Do synes, du skal tilføje dem. Du kan klikke på +-ikonet ud for opgaven for at tilføje den, eller på cirkelboksen for at fuldføre den. Andre tilgængelige muligheder på siden Min dag inkluderer muligheder for at sortere. Du vil se muligheder for at sortere efter vigtighed, forfaldsdato, alfabetisk eller oprettelsesdato.
Bemærk også afsnittet “Opgaver” i To Do. Dette vises i bunden af sidebjælken og er din liste over alle de ting, du har tilføjet To Do fra alle de kategorier, som vi vil diskutere næste gang.
Vigtigt i To Do
Næste i To Do er det, der er kendt som “Vigtigt”. Vigtigt i To Do er en samling af opgaver, som du har markeret som presserende, for eksempel at deltage i det vigtige møde, eller bedømme papirer eller endda fodre killingerne.Disse vil få ekstra visuel opmærksomhed takket være stjerneikonet, du vil se ved siden af dem. Vigtige opgaver fungerer dog ligesom andre opgaver. Efter at have oprettet en med Tilføj en opgave knappen, vil du se den udfylde listen, og du kan markere som vigtig med en stjerne. Du vil være i stand til at fuldføre det ved at klikke på afkrydsningsfeltet til cirkel. Alle opgaver i To Do vil også have et ikon ved siden af opgaven for at fortælle dig, hvor den kom fra — det være sig Min dag eller en e-mail.
Planlagt i To Do
Et tredje område i To Do er det, der er kendt som planlagt. Som navnet antyder, er planlagte opgaver opgaver for fremtiden. Du kan oprette disse opgaver med +-ikonet og derefter klikke på Tilføj. Når den er tilføjet, kan du ændre forfaldsdatoen ved at højreklikke og vælge en anden dato. Et traditionelt venstreklik på opgaven vil i mellemtiden give dig påmindelsesmuligheder, trin og flere muligheder for at indstille en anden dato. Du kan endda vedhæfte filer eller efterlade noter, hvis du har brug for det.
Tildelt til dig og markeret e-mail i To Do
Hvis din lille virksomhed eller skole abonnerer på Microsoft 365 og bruger Microsoft Planner, så er denne sektion af To Do noget for dig. Afsnittet “Tildelt til dig” viser dig opgaver, som ledelsen har tildelt dig via To Do eller Microsoft Planner.
Du skal muligvis se den ved at klikke på skab knappen i pop op-vinduet i sidebjælken for at linke din Planner-konto til To Do. Når den er konfigureret, vises alle Planner-opgaver i To Do. Du kan endda se gamle ved at klikke på . . . og derefter vælge Vis udførte opgaver. Det er en smart lille funktion, der giver dig et godt produktivitetsboost og et kig på alle de opgaver, du skal afslutte for dagen.
Vi vil også tale om sektionen Markeret e-mail. Hvis du har markeret nogen e-mails i Ourlook, vises de i denne sektion af To Do. Herfra kan du højreklikke på opgaven for at tilføje den til listen “Min dag”, fjerne vigtigheden eller ændre forfaldsdatoen. Dobbeltklik på det, i mellemtiden, vil vise dig oplysningerne fra meddelelsen og give dig mulighed for at åbne den i Outlook.Igen er det en fin lille genvej til at undgå at skulle klikke igennem flere ting for at finde det vigtige.
Andre aspekter af To Do
Vi har berørt kerneaspekterne af To Do, men du kan også udnytte funktionen Lister i tjenesten. Når du har føjet en opgave til To Do, kan du oprette en liste til den. Sig, hvis opgaven er at gå på indkøb, kan du højreklikke på opgaven og derefter oprette en liste til den. Listen vises i sidebjælken, og du vil være i stand til at afkrydse ting, når du fuldfører dem. Det er en rigtig smart måde at håndtere komplicerede situationer på, som at bedømme papirer eller endda en opgørelse over ting.
Hvis du finder To Do nyttigt, så fortæl os det i kommentarerne nedenfor. Og tjek gerne vores nyhedshub ud, hvor vi taler om de andre Microsoft 365 apps og tjenester.