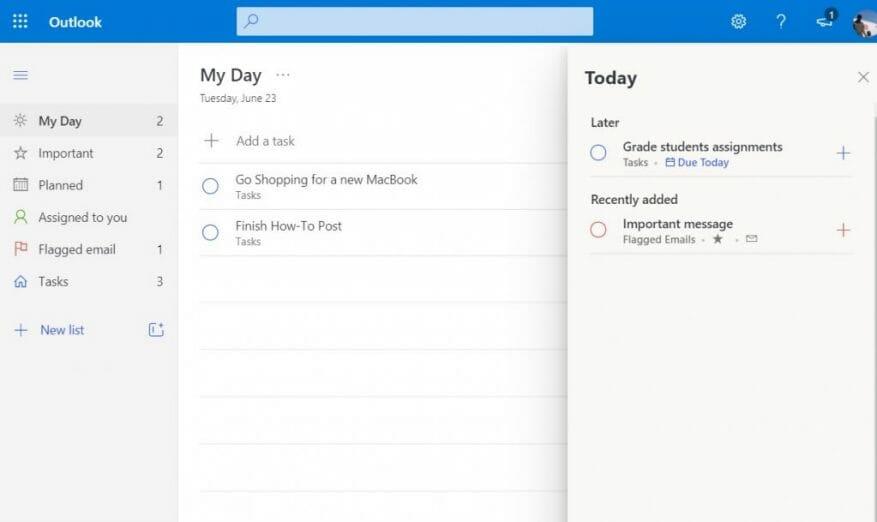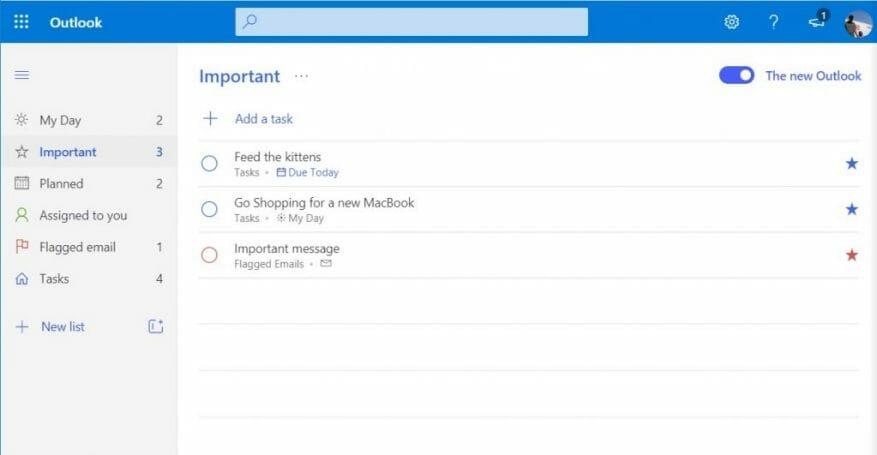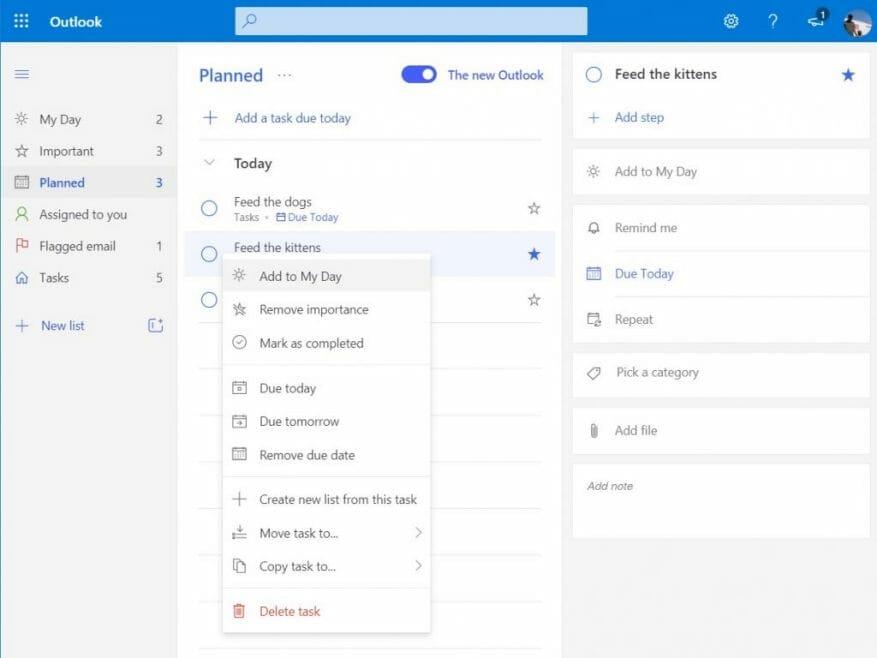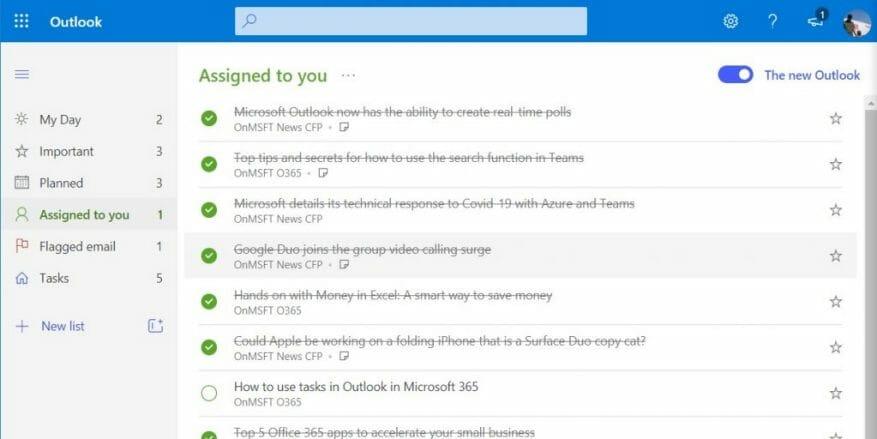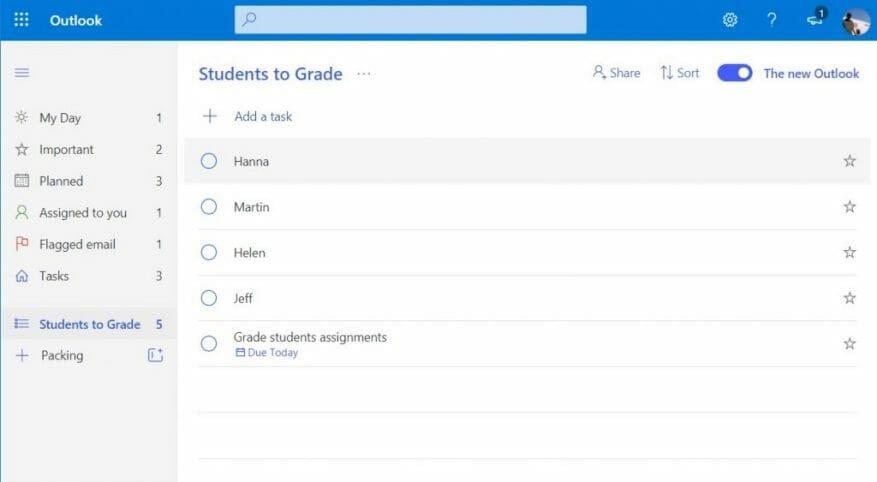Als u een Microsoft 365 Personal-, Family- of Business-abonnee bent, heeft u misschien een klein vinkje in de rechterbenedenhoek van uw postvak opgemerkt toen u naar de zijbalk in Outlook op het web keek. Als u ook op de klikt Probeer de nieuwe Outlook switch, dit is een link waarmee u een voorbeeldintegratie kunt uitproberen met To Do, de nieuwe tool voor taakbeheer van Microsoft.
Deze tool is iets dat zowel eigenaren van kleine bedrijven, studenten, ouders als docenten nuttig kunnen vinden. Het kan uw belangrijke gemarkeerde e-mails ophalen, u dingen laten zien die gepland zijn en zelfs uw opdrachten ophalen in Microsoft Planner. Hier is een blik op dat alles en hoe u het kunt gebruiken voor uw productiviteitsvoordeel.
Mijn dag en taken in To Do
Het eerste dat opvalt in To Do is wat bekend staat als ‘My Day’. My Day is een nieuwe schone lei om bepaalde taken toe te voegen die je elke dag wilt volbrengen. U kunt veelvoorkomende taken handmatig toevoegen met de Een taak toevoegen of je kunt voorgestelde routes en andere items voor je dag zien met het gloeilamppictogram boven aan het scherm. Suggesties worden gegroepeerd op Gisteren, Later, en Eerder, gebaseerd op wanneer To Do denkt dat je ze moet toevoegen. U kunt op het +-pictogram naast de taak klikken om deze toe te voegen, of op het cirkelvak om de taak te voltooien. Andere opties die beschikbaar zijn op de My Day-pagina zijn opties om te sorteren. U ziet opties om te sorteren op belangrijkheid, vervaldatum, alfabetisch of aanmaakdatum.
Ook van belang is het gedeelte ‘Taken’ in Taken. Dit verschijnt onderaan de zijbalk en is je lijst met alle dingen die je hebt toegevoegd om te doen uit alle categorieën die we hierna zullen bespreken.
Belangrijk in To Do
De volgende stap in To Do is wat bekend staat als ‘Belangrijk’. Belangrijk in Taken zijn een verzameling taken die u als urgent hebt gemarkeerd, bijvoorbeeld om die belangrijke vergadering bij te wonen, papieren te beoordelen of zelfs de kittens te voeren.Deze krijgen extra visuele aandacht dankzij het sterpictogram dat je ernaast ziet. Belangrijke taken werken echter net als andere taken. Na het maken van een met de Een taak toevoegen knop, ziet u dat deze de lijst vult en kunt u deze als belangrijk markeren met een ster. U kunt het voltooien door op het selectievakje van de cirkel te klikken. Alle taken in To Do hebben ook een pictogram naast de taak om je te vertellen waar deze vandaan komt — of het nu Mijn dag is of een e-mail.
Gepland in Te doen
Een derde gebied in To Do is wat bekend staat als gepland. Zoals de naam al doet vermoeden, zijn geplande taken taken voor de toekomst. U kunt deze taken maken met het +-pictogram en vervolgens op toevoegen klikken. Eenmaal toegevoegd, kunt u de vervaldatum wijzigen door met de rechtermuisknop te klikken en een andere datum te kiezen. Een traditionele linkermuisklik op de taak geeft je herinneringsopties, stappen en meer opties om een andere datum in te stellen. U kunt zelfs bestanden bijvoegen of notities achterlaten als dat nodig is.
Toegewezen aan u en gemarkeerde e-mail in Taken
Als uw kleine bedrijf of school is geabonneerd op Microsoft 365 en Microsoft Planner gebruikt, dan is dit gedeelte van To Do iets voor u. In het gedeelte ‘Aan jou toegewezen’ worden de taken weergegeven die aan jou zijn toegewezen door het management via To Do of Microsoft Planner.
Je moet het misschien zien door op de te klikken Creëren knop in de pop-up in de zijbalk om je Planner-account te koppelen aan To Do. Eenmaal ingesteld, worden alle Planner-taken weergegeven in Taken. Je kunt zelfs oude zien door op de . . . en dan kiezen Voltooide taken weergeven. Het is een handige kleine functie die je een goede productiviteitsboost geeft en een blik geeft op alle taken die je voor die dag moet voltooien.
We zullen het ook hebben over het gedeelte Gemarkeerde e-mail. Als je e-mails in Ourlook hebt gemarkeerd, verschijnen ze in dit gedeelte van Taken. Vanaf hier kunt u met de rechtermuisknop op de taak klikken om deze toe te voegen aan de lijst “Mijn dag”, het belang te verwijderen of de vervaldatum te wijzigen. Door erop te dubbelklikken, krijgt u ondertussen de informatie uit het bericht te zien en kunt u het openen in Outlook.Nogmaals, het is een leuke kleine snelkoppeling om te voorkomen dat je door meerdere dingen moet klikken om te vinden wat belangrijk is.
Andere aspecten van To Do
We hebben de kernaspecten van To Do besproken, maar u kunt ook gebruikmaken van de Lijsten-functie van de service. Nadat u een taak aan To Do hebt toegevoegd, kunt u er een lijst voor maken. Stel, als de taak is om te gaan winkelen, kunt u met de rechtermuisknop op de taak klikken en er vervolgens een lijst voor maken. De lijst verschijnt in de zijbalk en je kunt dingen afvinken terwijl je ze voltooit. Het is een heel handige manier om ingewikkelde situaties te beheren, zoals het beoordelen van papieren of zelfs een inventaris van spullen.
Als je To Do nuttig vindt, laat het ons dan weten in de reacties hieronder. En neem gerust een kijkje in onze nieuwshub, waar we het hebben over de andere Microsoft 365-apps en -services.