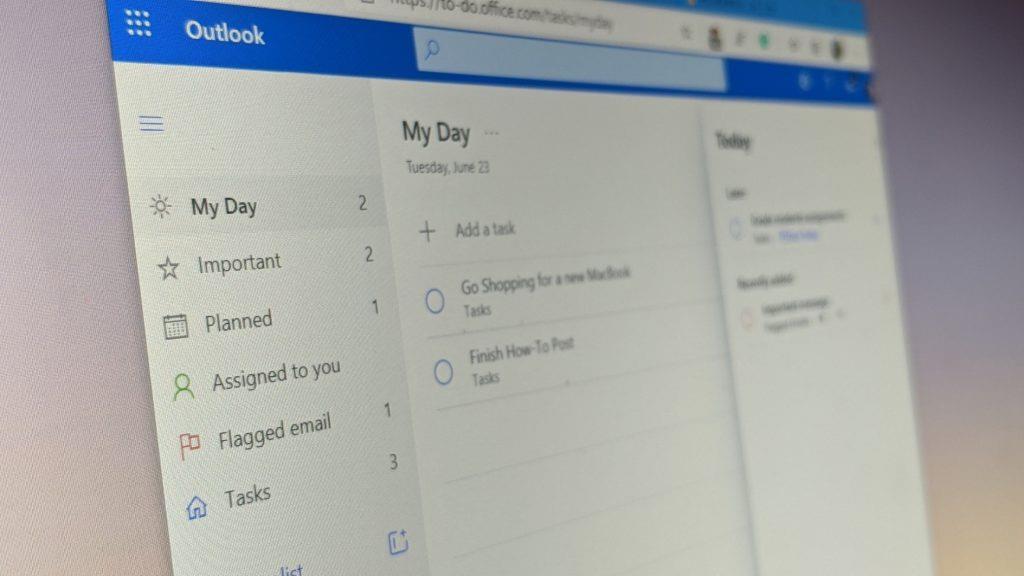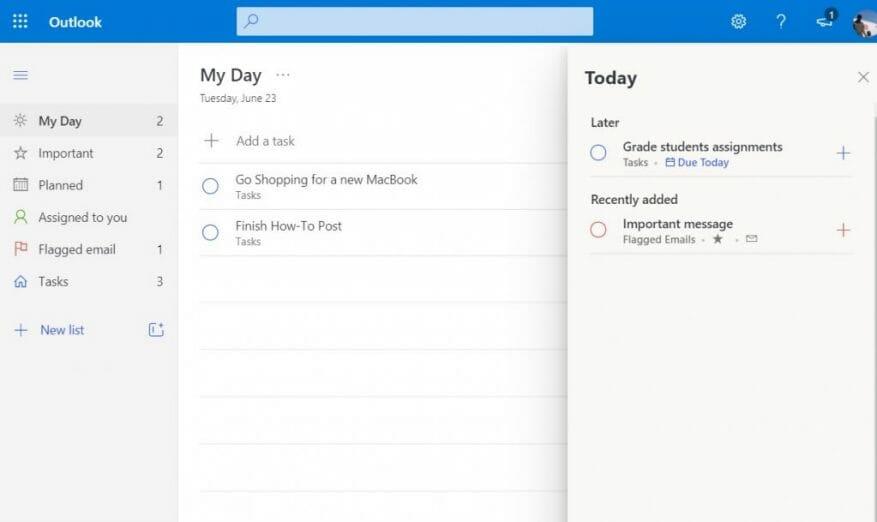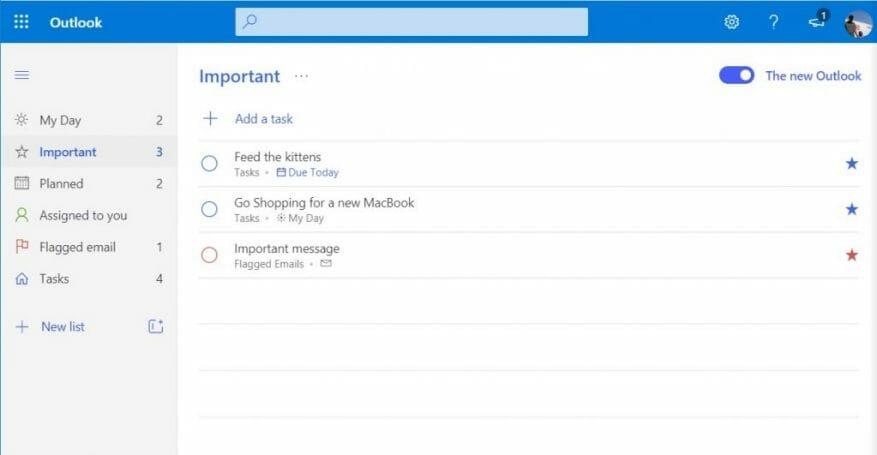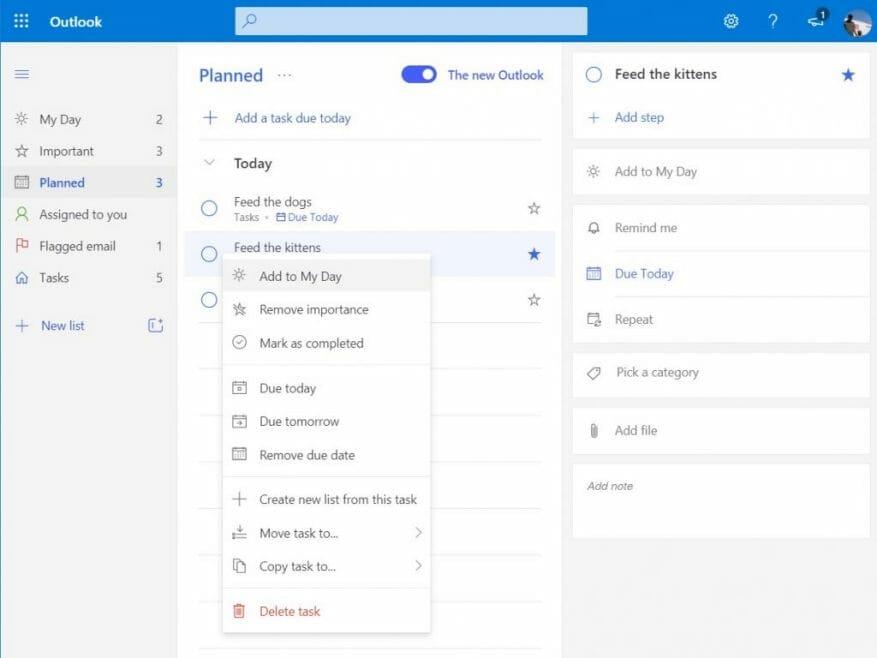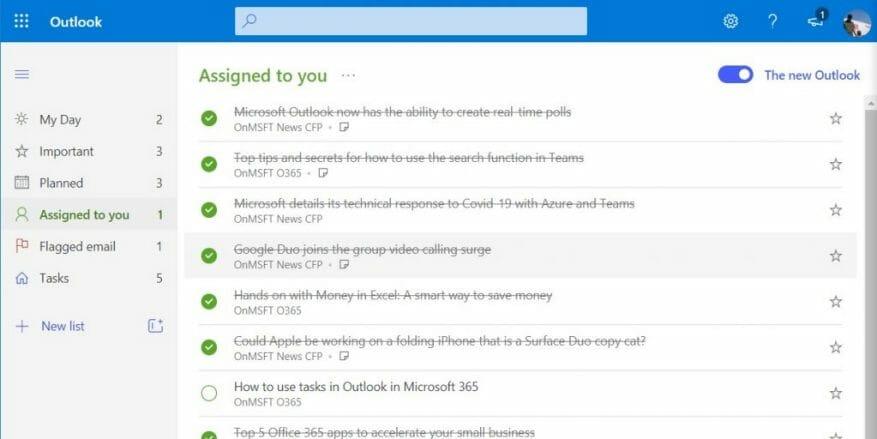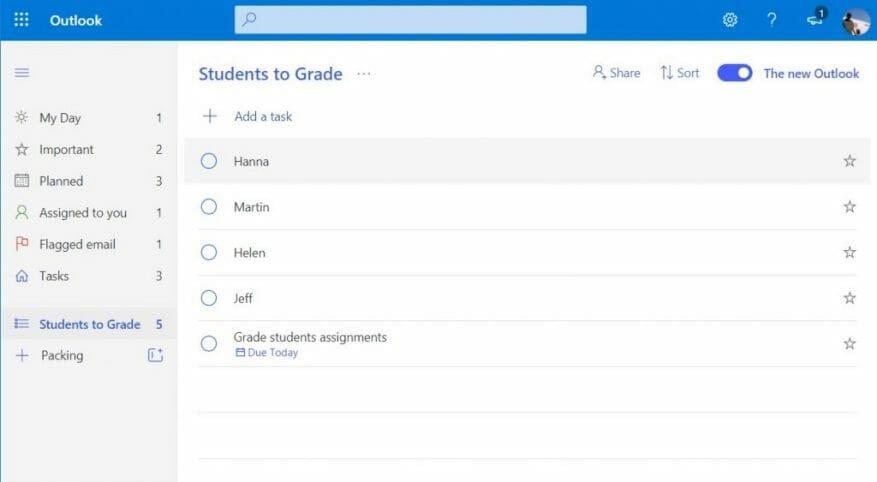Om du prenumererar på Microsoft 365 Personal, Family eller Business kanske du har märkt en liten bock i det nedre högra hörnet av din brevlåda när du tittar på sidofältet i Outlook på webben. Om du också klickar på Testa nya Outlook switch, det här är en länk som tar dig att testa en förhandsgranskningsintegrering med To Do, Microsofts nya uppgiftshanteringsverktyg.
Det här verktyget är något som både småföretagare, elever, föräldrar eller lärare kan ha nytta av. Det kan hämta dina viktiga flaggade e-postmeddelanden, visa dig saker som är planerade och till och med hämta dina uppdrag i Microsoft Planner. Här är en titt på allt detta och hur du kan använda det till din produktivitetsfördel.
Min dag och uppgifter att göra
Det första som märks i To Do är det som kallas ”My Day”. My Day är ett nytt, rent blad för att lägga till vissa uppgifter som du vill utföra varje dag. Du kan manuellt lägga till vanliga uppgifter med Lägg till en uppgift knappen, eller så kan du se föreslagna resplaner och andra objekt för din dag med glödlampsikonen högst upp på skärmen. Förslagen kommer att grupperas efter I går, Senare, och Tidigare, baserat på när To Do tycker att du ska lägga till dem. Du kan klicka på +-ikonen bredvid uppgiften för att lägga till den, eller på cirkelrutan för att slutföra den. Andra alternativ som är tillgängliga på sidan Min dag inkluderar alternativ för att sortera. Du kommer att se alternativ för att sortera efter betydelse, förfallodatum, alfabetiskt eller skapandedatum.
Också att notera är avsnittet ”Tasks” i Att göra. Detta visas längst ned i sidofältet och är din lista över alla saker du har lagt till att göra från alla kategorier som vi kommer att diskutera härnäst.
Viktigt att göra
Nästa upp i Att göra är det som kallas ”Viktigt”. Viktigt i att göra är en samling uppgifter som du har markerat som brådskande, säg att delta i det viktiga mötet, eller betygsätta uppsatser eller till och med mata kattungarna.Dessa kommer att få extra visuell uppmärksamhet tack vare stjärnikonen du ser bredvid dem. Viktiga uppgifter fungerar dock precis som andra uppgifter. Efter att ha skapat en med Lägg till en uppgift knappen, kommer du att se den fylla i listan och du kan markera som viktig med en stjärna. Du kommer att kunna slutföra det genom att klicka på kryssrutan cirkel. Alla uppgifter i Att göra kommer också att ha en ikon bredvid uppgiften för att berätta var den kom ifrån — vare sig det är Min dag eller ett e-postmeddelande.
Planerad i To Do
Ett tredje område i To Do är vad som är känt som planerat. Som namnet antyder är planerade uppgifter uppgifter för framtiden. Du kan skapa dessa uppgifter med ikonen + och klicka sedan på lägg till. När du har lagt till det kan du ändra förfallodatumet genom att högerklicka och välja ett annat datum. Ett traditionellt vänsterklick på uppgiften ger dig påminnelsealternativ, steg och fler alternativ för att ställa in ett annat datum. Du kan till och med bifoga filer eller lämna anteckningar om du behöver.
Tilldelad till dig och flaggad e-post i Att göra
Om ditt lilla företag eller din skola prenumererar på Microsoft 365 och använder Microsoft Planner, är det här avsnittet av Att göra något för dig. Avsnittet ”Tilldelad till dig” visar dig uppgifter som tilldelats dig av ledningen via Att göra eller Microsoft Planner.
Du kan behöva se den genom att klicka på Skapa knappen i popup-fönstret i sidofältet för att länka ditt Planner-konto till Att göra. När du har konfigurerat kommer alla Planner-uppgifter att visas i Att göra. Du kan till och med se gamla genom att klicka på . . . och sedan välja Visa utförda uppgifter. Det är en finfin liten funktion som ger dig en bra produktivitetshöjning och en titt på alla uppgifter du behöver slutföra för dagen.
Vi kommer också att prata om avsnittet Flaggade e-postmeddelanden. Om du har flaggat några e-postmeddelanden i Ourlook kommer de att dyka upp i det här avsnittet av Att göra. Härifrån kan du högerklicka på uppgiften för att lägga till den i listan ”Min dag”, ta bort vikten eller ändra förfallodatumet. Dubbelklicka på det, under tiden, visar informationen från meddelandet och låter dig öppna det i Outlook.Återigen, det är en trevlig liten genväg för att undvika att behöva klicka sig igenom flera saker för att hitta det som är viktigt.
Andra aspekter av To Do
Vi har berört kärnaspekterna av Att göra, men du kan också utnyttja tjänstens listfunktion också. När du har lagt till en uppgift i Att göra kan du skapa en lista för den. Säg, om uppgiften är att gå och handla kan du högerklicka på uppgiften och sedan skapa en lista för den. Listan kommer att dyka upp i sidofältet och du kommer att kunna bocka av saker när du slutför dem. Det är ett riktigt snyggt sätt att hantera komplicerade situationer, som att betygsätta papper eller till och med en inventering av saker.
Om du tycker att Att göra är användbart, låt oss veta i kommentarerna nedan. Och kolla gärna in vår nyhetshubb, där vi pratar om de andra Microsoft 365-apparna och -tjänsterna.