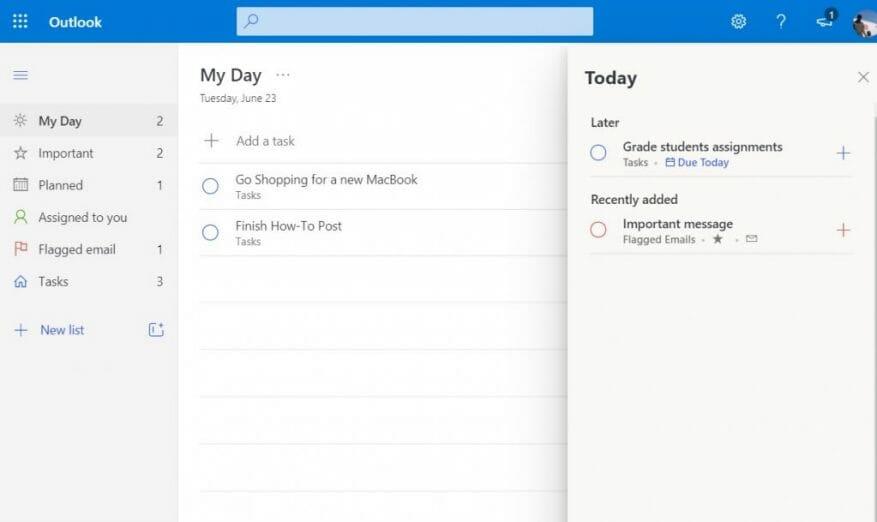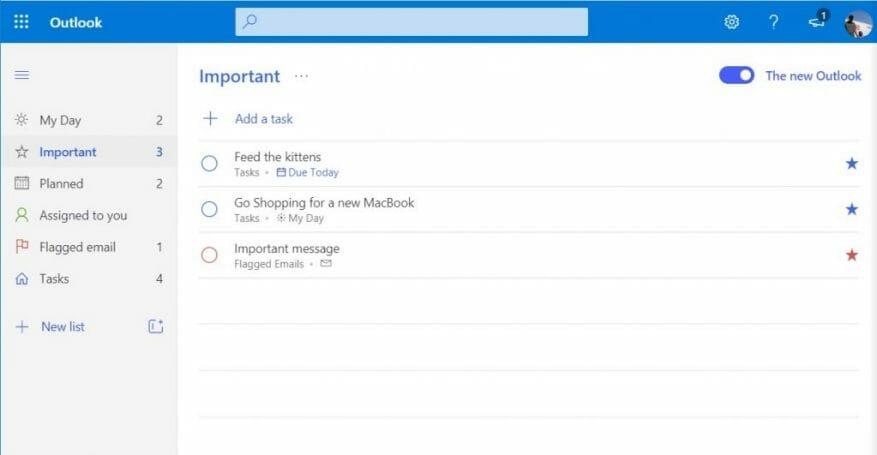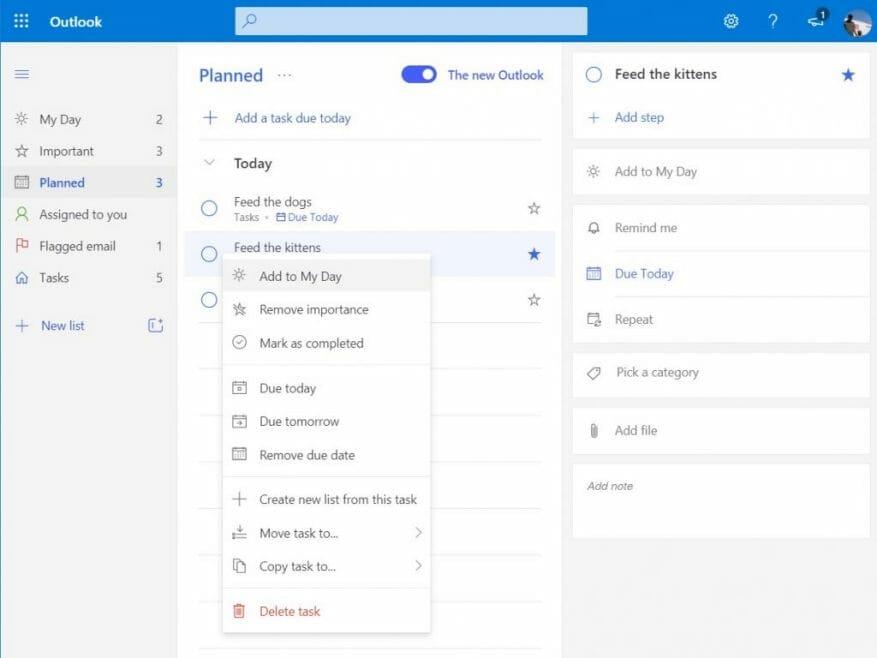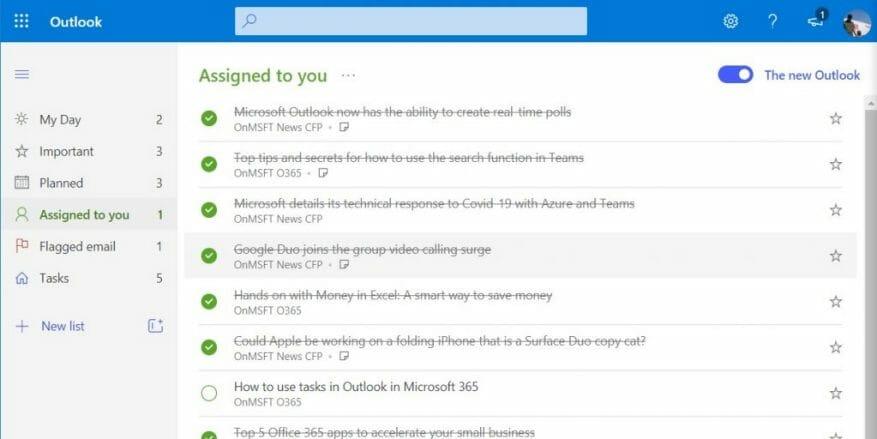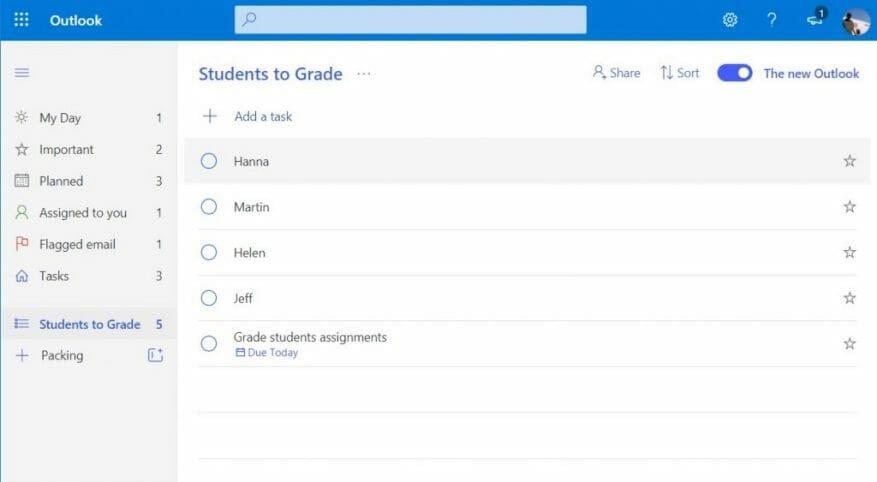Wenn Sie ein Abonnent von Microsoft 365 Personal, Family oder Business sind, ist Ihnen möglicherweise ein kleines Häkchen in der rechten unteren Ecke Ihres Postfachs aufgefallen, wenn Sie die Seitenleiste in Outlook im Web betrachten. Wenn Sie auch auf die klicken Probieren Sie das neue Outlook aus wechseln, dies ist ein Link, der Sie zu einer Vorschau-Integration mit To Do, dem neuen Aufgabenverwaltungstool von Microsoft, führt.
Dieses Tool ist etwas, das Kleinunternehmer, Schüler, Eltern oder Lehrer gleichermaßen nützlich finden könnten. Es kann Ihre wichtigen markierten E-Mails abrufen, Ihnen geplante Dinge anzeigen und sogar Ihre Aufgaben in Microsoft Planner abrufen. Hier ist ein Blick auf all das und wie Sie es zu Ihrem Produktivitätsvorteil nutzen können.
Mein Tag und Aufgaben in To Do
Das erste, was in To Do auffällt, ist das, was als „Mein Tag“ bekannt ist. Mein Tag ist eine frische, saubere Tafel, um bestimmte Aufgaben hinzuzufügen, die Sie jeden Tag erledigen möchten. Sie können häufige Aufgaben mit manuell hinzufügen Fügen Sie eine Aufgabe hinzu -Schaltfläche, oder Sie können vorgeschlagene Reiserouten und andere Elemente für Ihren Tag mit dem Glühbirnensymbol oben auf dem Bildschirm anzeigen. Vorschläge werden gruppiert nach Gestern, Später, und Vorhin, basierend darauf, wann To Do denkt, dass Sie sie hinzufügen sollten. Sie können auf das +-Symbol neben der Aufgabe klicken, um sie hinzuzufügen, oder auf das Kreisfeld, um sie abzuschließen. Andere Optionen, die auf der Seite „Mein Tag“ verfügbar sind, umfassen Optionen zum Sortieren. Sie sehen Optionen zum Sortieren nach Wichtigkeit, Fälligkeitsdatum, alphabetisch oder Erstellungsdatum.
Bemerkenswert ist auch der Abschnitt „Aufgaben“ in To Do. Dies wird unten in der Seitenleiste angezeigt und ist Ihre Liste aller Dinge, die Sie zu erledigen aus allen Kategorien hinzugefügt haben, die wir als Nächstes besprechen werden.
Wichtig in To Do
Als nächstes steht in To Do das, was als „Wichtig“ bekannt ist. Wichtig in To Do ist eine Sammlung von Aufgaben, die Sie als dringend markiert haben, z. B. um an diesem wichtigen Meeting teilzunehmen, Hausarbeiten zu benoten oder sogar die Kätzchen zu füttern.Diese erhalten dank des Sternsymbols, das Sie daneben sehen, zusätzliche visuelle Aufmerksamkeit. Wichtige Aufgaben funktionieren jedoch genauso wie andere Aufgaben. Nachdem Sie eine mit der erstellt haben Fügen Sie eine Aufgabe hinzu klicken, sehen Sie, dass es die Liste füllt, und Sie können es mit einem Sternchen als wichtig markieren. Sie können es abschließen, indem Sie auf das runde Kontrollkästchen klicken. Alle Aufgaben in To Do haben auch ein Symbol neben der Aufgabe, das Ihnen sagt, woher sie stammt – sei es Mein Tag oder eine E-Mail.
Geplant in To Do
Ein dritter Bereich in To Do ist das, was als geplant bezeichnet wird. Geplante Aufgaben sind, wie der Name schon sagt, Aufgaben für die Zukunft. Sie können diese Aufgaben mit dem Symbol + erstellen und dann auf Hinzufügen klicken. Nach dem Hinzufügen können Sie das Fälligkeitsdatum ändern, indem Sie mit der rechten Maustaste klicken und ein anderes Datum auswählen. Ein herkömmlicher Linksklick auf die Aufgabe gibt Ihnen unterdessen Erinnerungsoptionen, Schritte und weitere Optionen, um ein anderes Datum festzulegen. Sie können bei Bedarf sogar Dateien anhängen oder Notizen hinterlassen.
Ihnen zugewiesene und gekennzeichnete E-Mail in To Do
Wenn Ihr kleines Unternehmen oder Ihre Schule Microsoft 365 abonniert hat und Microsoft Planner verwendet, dann ist dieser Abschnitt von To Do genau das Richtige für Sie. Der Abschnitt „Ihnen zugewiesen“ zeigt Ihnen Aufgaben, die Ihnen vom Management über To Do oder Microsoft Planner zugewiesen wurden.
Möglicherweise müssen Sie es anzeigen, indem Sie auf klicken Schaffen Schaltfläche im Pop-up in der Seitenleiste, um Ihr Planner-Konto mit To Do zu verknüpfen. Nach der Einrichtung werden alle Planner-Aufgaben in To Do angezeigt. Sie können sogar alte sehen, indem Sie auf klicken. . . und dann wählen Erledigte Aufgaben anzeigen. Es ist eine raffinierte kleine Funktion, die Ihnen einen guten Produktivitätsschub gibt und einen Überblick über alle Aufgaben gibt, die Sie für den Tag erledigen müssen.
Wir werden auch über den Abschnitt Gekennzeichnete E-Mails sprechen. Wenn Sie E-Mails in Ourlook markiert haben, werden sie in diesem Abschnitt von To Do angezeigt. Von hier aus können Sie mit der rechten Maustaste auf die Aufgabe klicken, um sie zur Liste „Mein Tag“ hinzuzufügen, die Wichtigkeit zu entfernen oder das Fälligkeitsdatum zu ändern. Wenn Sie darauf doppelklicken, werden Ihnen die Informationen aus der Nachricht angezeigt und Sie können sie in Outlook öffnen.Auch hier handelt es sich um eine nette kleine Abkürzung, um zu vermeiden, dass Sie sich durch mehrere Dinge klicken müssen, um das zu finden, was wichtig ist.
Andere Aspekte von To Do
Wir haben die Kernaspekte von To Do angesprochen, aber Sie können auch die Listenfunktion des Dienstes nutzen. Sobald Sie eine Aufgabe zu To Do hinzugefügt haben, können Sie eine Liste dafür erstellen. Sagen wir, wenn die Aufgabe darin besteht, einkaufen zu gehen, können Sie mit der rechten Maustaste auf die Aufgabe klicken und dann eine Liste dafür erstellen. Die Liste wird in der Seitenleiste angezeigt, und Sie können die Dinge abhaken, wenn Sie sie vervollständigen. Es ist eine wirklich raffinierte Methode, um komplizierte Situationen zu bewältigen, wie z. B. das Benoten von Arbeiten oder sogar eine Bestandsaufnahme von Dingen.
Wenn Sie To Do nützlich finden, teilen Sie uns dies in den Kommentaren unten mit. Besuchen Sie auch unseren News-Hub, in dem wir über die anderen Microsoft 365-Apps und -Dienste sprechen.