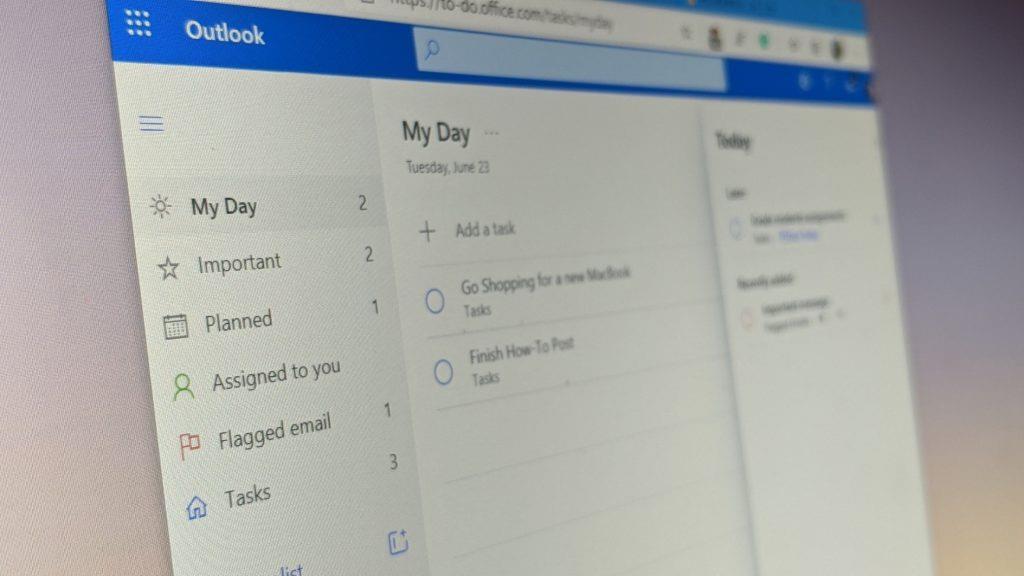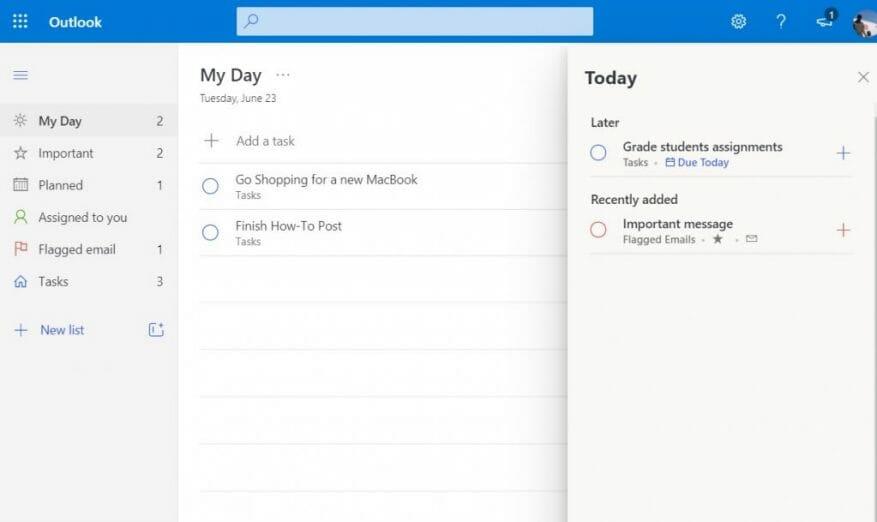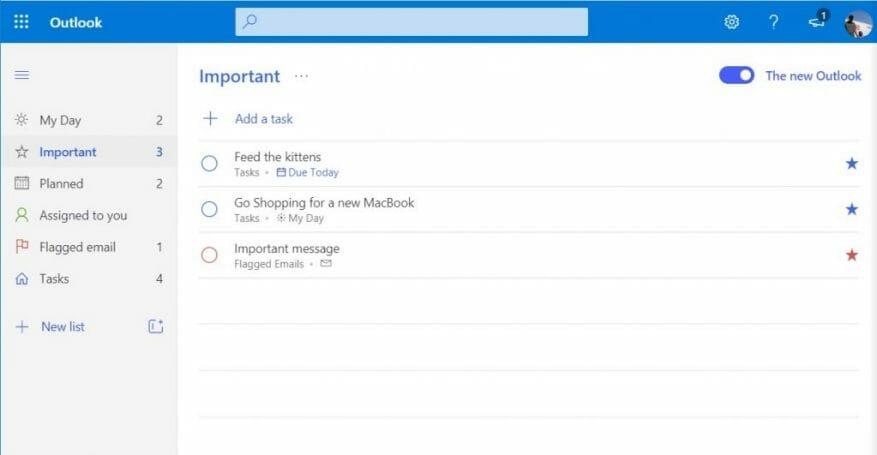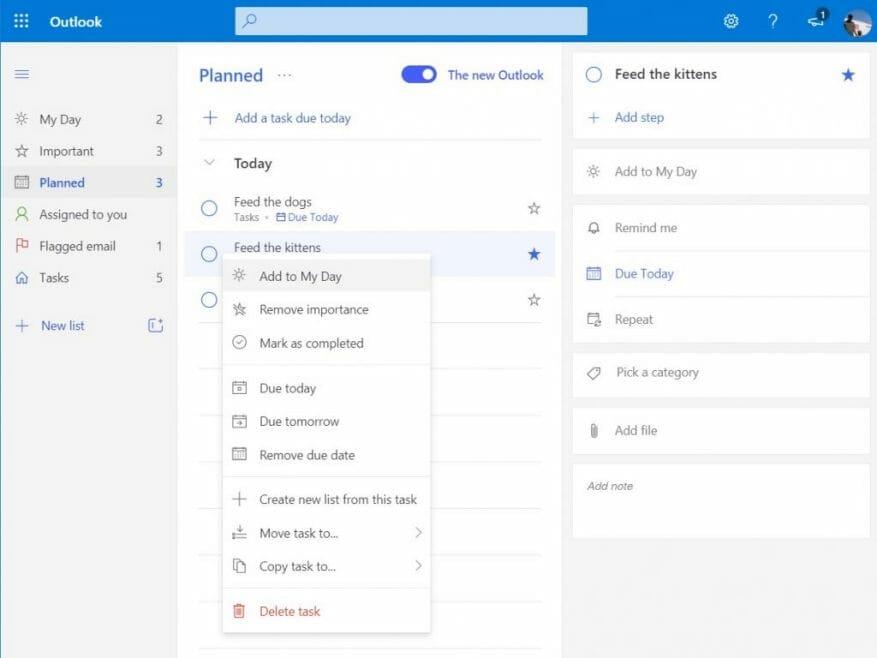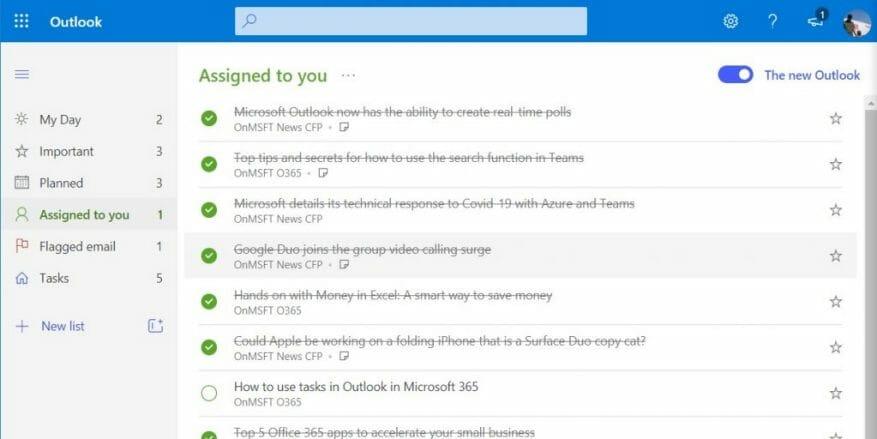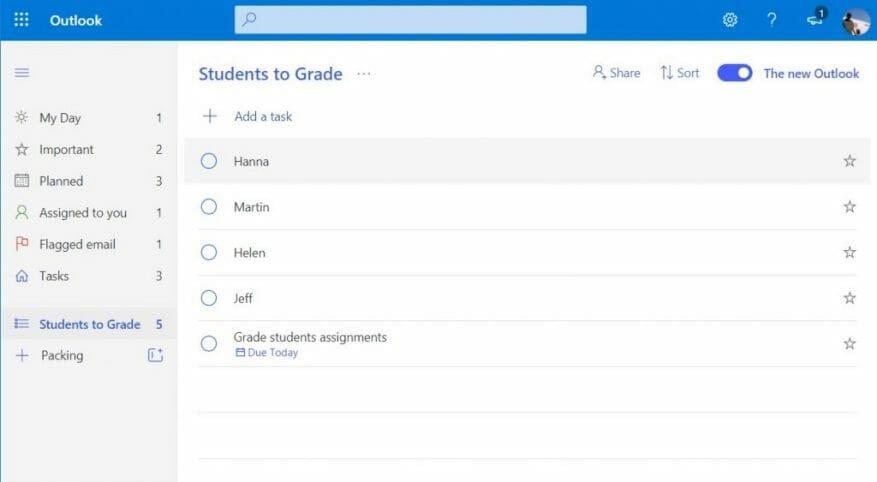Ak ste predplatiteľom služieb Microsoft 365 Personal, Family alebo Business, možno ste si pri pohľade na bočný panel v Outlooku na webe všimli malé začiarknutie v pravom dolnom rohu poštovej schránky. Ak kliknete aj na Vyskúšajte nový Outlook prepínač, toto je odkaz, ktorý vás zavedie na vyskúšanie ukážkovej integrácie s To Do, novým nástrojom na správu úloh od spoločnosti Microsoft.
Tento nástroj by mohol byť užitočný pre majiteľov malých podnikov, študentov, rodičov alebo učiteľov. Dokáže stiahnuť vaše dôležité označené e-maily, ukázať vám veci, ktoré sú naplánované, a dokonca stiahnuť vaše úlohy v Microsoft Planneri. Tu je pohľad na to všetko a ako to môžete využiť vo svojej produktivite.
Môj deň a úlohy
Prvá vec, ktorá je viditeľná v To Do, je to, čo je známe ako „Môj deň“. Môj deň je svieži čistý štít na pridanie určitých úloh, ktoré chcete každý deň splniť. Bežné úlohy môžete manuálne pridať pomocou Pridajte úlohu alebo môžete zobraziť navrhované trasy a ďalšie položky pre váš deň pomocou ikony žiarovky v hornej časti obrazovky. Návrhy budú zoskupené podľa včera, Neskôr, a Skôr, na základe toho, keď si To Do myslí, že by ste ich mali pridať. Ak chcete úlohu pridať, kliknite na ikonu + vedľa úlohy alebo ju dokončíte kliknutím na kruhové pole. Ďalšie možnosti dostupné na stránke Môj deň zahŕňajú možnosti triedenia. Zobrazia sa možnosti triedenia podľa dôležitosti, dátumu dokončenia, abecedy alebo dátumu vytvorenia.
Za zmienku stojí aj sekcia „Úlohy“ v časti Úlohy. Toto sa zobrazí v spodnej časti bočného panela a je to váš zoznam všetkých vecí, ktoré ste pridali do všetkých kategórií, o ktorých budeme diskutovať ďalej.
Dôležité v To Do
Ďalej v časti Úlohy je to, čo je známe ako „Dôležité“. Dôležité v Úlohách je zbierka úloh, ktoré ste označili ako naliehavé, povedzme, aby ste sa zúčastnili na dôležitom stretnutí, známkovali písomné práce alebo dokonca nakŕmili mačiatka.Tie získajú extra vizuálnu pozornosť vďaka ikone hviezdičky, ktorú uvidíte vedľa nich. Dôležité úlohy však fungujú rovnako ako iné úlohy. Po vytvorení jedného s Pridajte úlohu , uvidíte, že sa vyplní zoznam a môžete ho označiť ako dôležité hviezdičkou. Budete ho môcť dokončiť kliknutím na začiarkavacie políčko kruhu. Všetky úlohy v Úlohy budú mať vedľa úlohy aj ikonu, ktorá vám povie, odkiaľ prišla — či už ide o Môj deň alebo e-mail.
Plánované v To Do
Treťou oblasťou v To Do je to, čo je známe ako plánované. Ako už názov napovedá, plánované úlohy sú úlohami do budúcnosti. Tieto úlohy môžete vytvoriť pomocou ikony + a potom kliknite na tlačidlo Pridať. Po pridaní môžete zmeniť dátum dokončenia kliknutím pravým tlačidlom myši a výberom iného dátumu. Tradičné ľavé kliknutie na úlohu vám medzitým poskytne možnosti pripomenutia, kroky a ďalšie možnosti nastavenia iného dátumu. V prípade potreby môžete dokonca pripojiť súbory alebo zanechať poznámky.
Priradené vám a označený e-mail v úlohe
Ak je vaša malá firma alebo škola predplatená na odber Microsoft 365 a používa Microsoft Planner, potom je táto sekcia úlohy určená práve vám. V časti „Priradené vám“ sa zobrazia úlohy, ktoré vám pridelil manažment prostredníctvom Úloh alebo Microsoft Planner.
Možno ho budete musieť zobraziť kliknutím na Vytvorte vo vyskakovacom okne na bočnom paneli, čím prepojíte svoj účet Planner s Úlohou. Po nastavení sa všetky úlohy Plánovača zobrazia v časti Úlohy. Môžete dokonca zobraziť staré kliknutím na . . . a potom výber Zobraziť dokončené úlohy. Je to malá šikovná funkcia, ktorá vám poskytne dobré zvýšenie produktivity a prehľad o všetkých úlohách, ktoré musíte počas dňa dokončiť.
Budeme hovoriť aj o sekcii Označený e-mail. Ak ste označili nejaké e-maily v programe Ourlook, zobrazia sa v tejto časti úlohy. Odtiaľto môžete kliknúť pravým tlačidlom myši na úlohu a pridať ju do zoznamu „Môj deň“, odstrániť dôležitosť alebo zmeniť dátum dokončenia. Po kliknutí na ňu sa vám medzitým zobrazia informácie zo správy a umožní vám ju otvoriť v programe Outlook.Opäť je to pekná malá skratka, aby ste sa nemuseli preklikávať viacerými vecami, aby ste našli to, čo je dôležité.
Ďalšie aspekty úlohy
Dotkli sme sa základných aspektov úlohy, ale môžete využiť aj funkciu zoznamov služby. Po pridaní úlohy do Úlohy môžete pre ňu vytvoriť zoznam. Povedzme, že ak je úlohou ísť nakupovať, môžete na úlohu kliknúť pravým tlačidlom myši a vytvoriť pre ňu zoznam. Zoznam sa zobrazí na bočnom paneli a po dokončení si budete môcť veci odškrtávať. Je to naozaj šikovný spôsob, ako zvládať komplikované situácie, ako napríklad hodnotiace práce alebo dokonca inventár vecí.
Ak považujete To Do za užitočné, dajte nám vedieť v komentároch nižšie. A pokojne si pozrite naše centrum správ, kde hovoríme o ďalších aplikáciách a službách Microsoft 365.