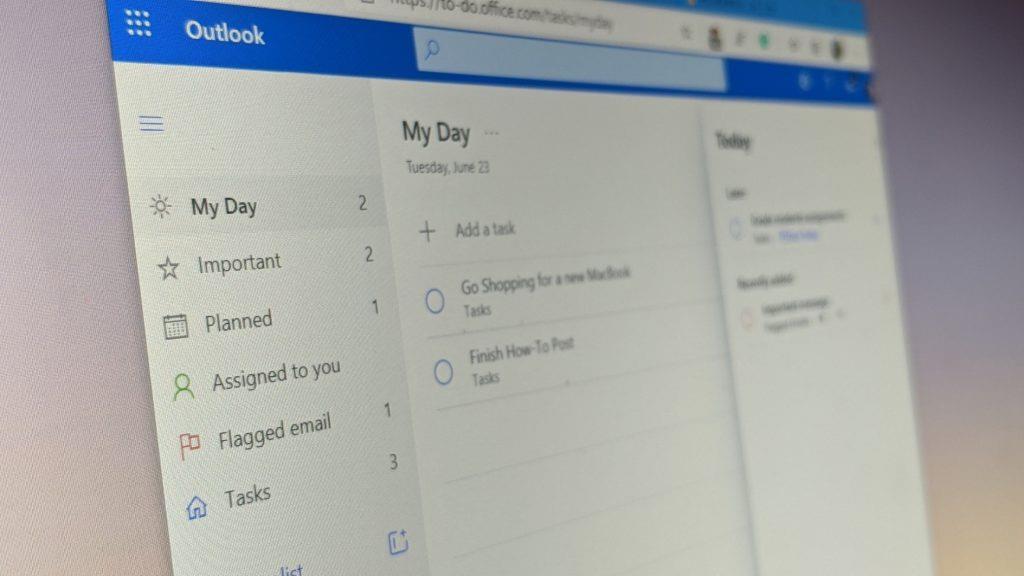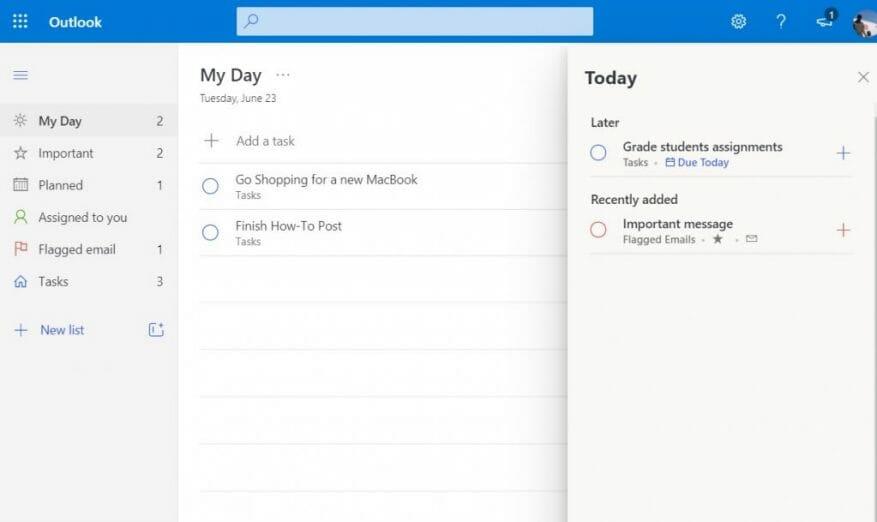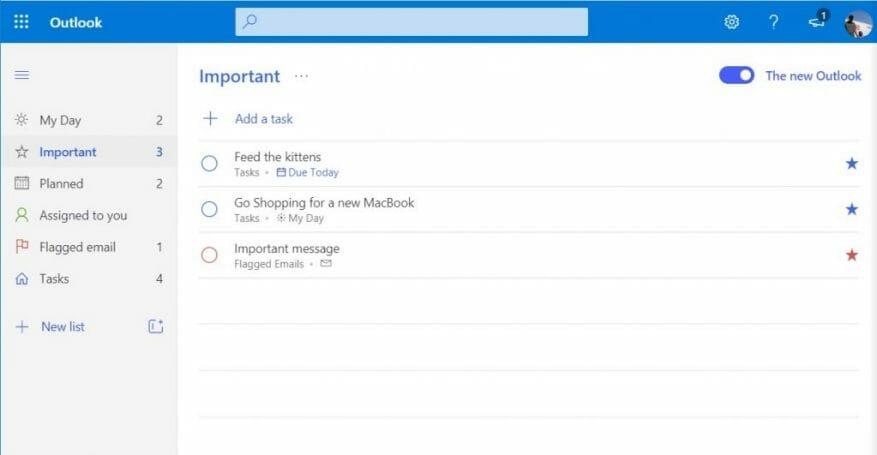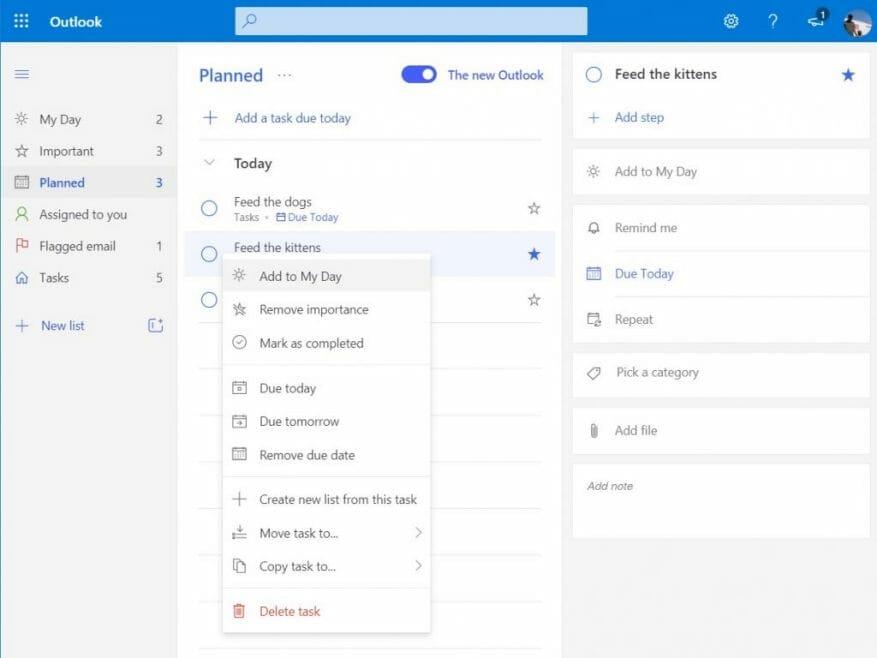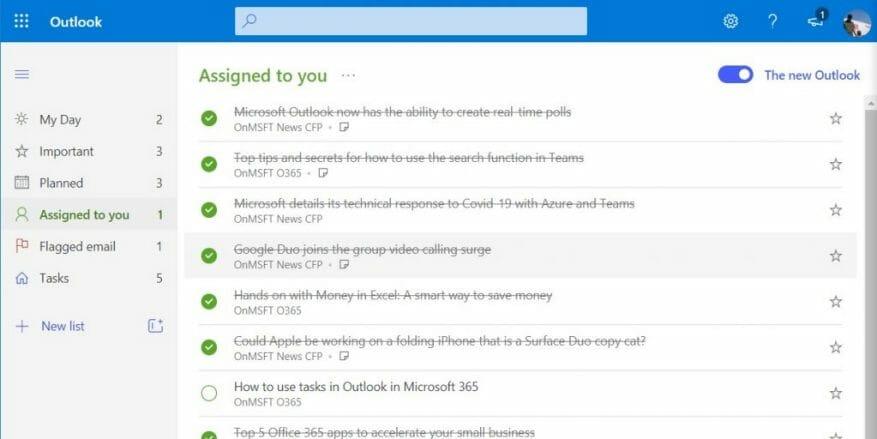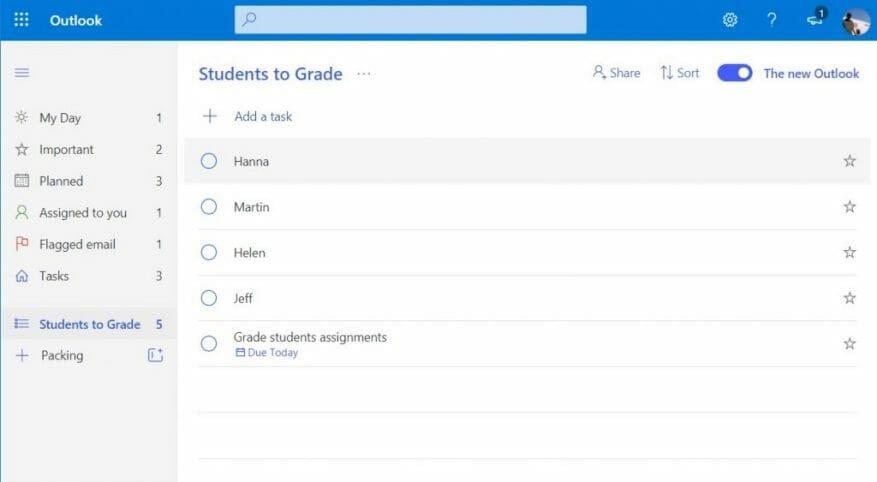Si vous êtes abonné à Microsoft 365 Personnel, Famille ou Entreprise, vous avez peut-être remarqué une petite coche dans le coin inférieur droit de votre boîte aux lettres lorsque vous consultez la barre latérale dans Outlook sur le web. Si vous cliquez également sur le Essayez le nouveau Outlook switch, il s’agit d’un lien qui vous amènera à essayer une intégration en avant-première avec To Do, le nouvel outil de gestion des tâches de Microsoft.
Cet outil est quelque chose que les propriétaires de petites entreprises, les étudiants, les parents ou les enseignants pourraient trouver utile. Il peut extraire vos e-mails marqués importants, vous montrer les choses qui sont planifiées et même extraire vos affectations dans Microsoft Planner. Voici un aperçu de tout cela et de la manière dont vous pouvez l’utiliser pour améliorer votre productivité.
Ma journée et mes tâches dans To Do
La première chose que l’on remarque dans To Do est ce qu’on appelle « My Day ». Ma journée est une nouvelle table rase pour ajouter certaines tâches que vous souhaitez accomplir chaque jour. Vous pouvez ajouter manuellement des tâches courantes avec le Ajouter une tâche ou vous pouvez voir des suggestions d’itinéraires et d’autres éléments pour votre journée grâce à l’icône représentant une ampoule en haut de l’écran. Les suggestions seront regroupées par Hier, Plus tard, et Plus tôt, en fonction du moment où To Do pense que vous devriez les ajouter. Vous pouvez cliquer sur l’icône + à côté de la tâche pour l’ajouter ou sur la case circulaire pour la terminer. Les autres options disponibles sur la page Ma journée incluent des options de tri. Vous verrez des options pour trier par importance, date d’échéance, par ordre alphabétique ou date de création.
A noter également la section « Tâches » dans To Do. Cela apparaît au bas de la barre latérale et est votre liste de toutes les choses que vous avez ajoutées à faire dans toutes les catégories dont nous parlerons ensuite.
Important dans À faire
La prochaine étape dans To Do est ce que l’on appelle « Important ». Important dans À faire sont une collection de tâches que vous avez marquées comme urgentes, par exemple assister à cette réunion importante, ou noter des devoirs, ou même nourrir les chatons.Ceux-ci recevront une attention visuelle supplémentaire grâce à l’icône étoile que vous verrez à côté d’eux. Cependant, les tâches importantes fonctionnent comme les autres tâches. Après en avoir créé un avec le Ajouter une tâche bouton, vous le verrez remplir la liste et vous pouvez marquer comme important avec une étoile. Vous pourrez le compléter en cliquant sur la case à cocher en forme de cercle. Toutes les tâches de To Do auront également une icône à côté de la tâche pour vous dire d’où elle vient — que ce soit Ma journée ou un e-mail.
Prévu dans A faire
Un troisième domaine dans To Do est ce qu’on appelle prévu. Comme leur nom l’indique, les tâches planifiées sont des tâches pour l’avenir. Vous pouvez créer ces tâches avec l’icône +, puis cliquer sur ajouter. Une fois ajoutée, vous pouvez modifier la date d’échéance en cliquant avec le bouton droit de la souris et en choisissant une autre date. Un clic gauche traditionnel sur la tâche, quant à lui, vous donnera des options de rappel, des étapes et plus d’options pour définir une date différente. Vous pouvez même joindre des fichiers ou laisser des notes si vous en avez besoin.
Attribué à vous et e-mail marqué dans To Do
Si votre petite entreprise ou votre école est abonnée à Microsoft 365 et utilise Microsoft Planner, cette section de To Do est pour vous. La section « Attribué à vous » vous montrera les tâches qui vous sont assignées par la direction via To Do ou Microsoft Planner.
Vous devrez peut-être le voir en cliquant sur le Créer dans la fenêtre contextuelle de la barre latérale, pour lier votre compte Planner à To Do. Une fois configurées, toutes les tâches du planificateur s’afficheront dans les tâches. Vous pouvez même voir les anciens en cliquant sur le . . . puis en choisissant Afficher les tâches terminées. C’est une petite fonctionnalité astucieuse qui vous donne un bon gain de productivité et un aperçu de toutes les tâches que vous devez terminer pour la journée.
Nous parlerons également de la section des e-mails signalés. Si vous avez signalé des e-mails dans Ourlook, ils apparaîtront dans cette section de To Do. À partir de là, vous pouvez cliquer avec le bouton droit sur la tâche pour l’ajouter à la liste « Ma journée », supprimer l’importance ou modifier la date d’échéance. En attendant, un double-clic dessus vous montrera les informations du message et vous permettra de l’ouvrir dans Outlook.Encore une fois, c’est un joli petit raccourci pour éviter d’avoir à cliquer sur plusieurs choses pour trouver ce qui est important.
Autres aspects de To Do
Nous avons abordé les aspects essentiels de To Do, mais vous pouvez également tirer parti de la fonction Listes du service. Une fois que vous avez ajouté une tâche à faire, vous pouvez créer une liste pour celle-ci. Par exemple, si la tâche consiste à faire du shopping, vous pouvez cliquer avec le bouton droit sur la tâche, puis créer une liste pour celle-ci. La liste apparaîtra dans la barre latérale et vous pourrez cocher les éléments au fur et à mesure que vous les compléterez. C’est une façon vraiment astucieuse de gérer des situations compliquées, comme la notation des papiers, ou même un inventaire des choses.
Si vous trouvez To Do utile, faites-le nous savoir dans les commentaires ci-dessous. Et n’hésitez pas à consulter notre hub d’actualités, où nous parlons des autres applications et services Microsoft 365.