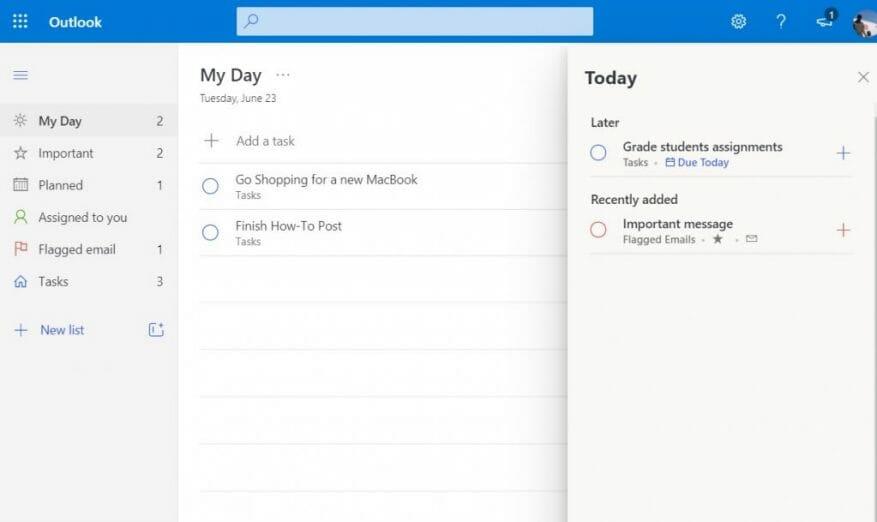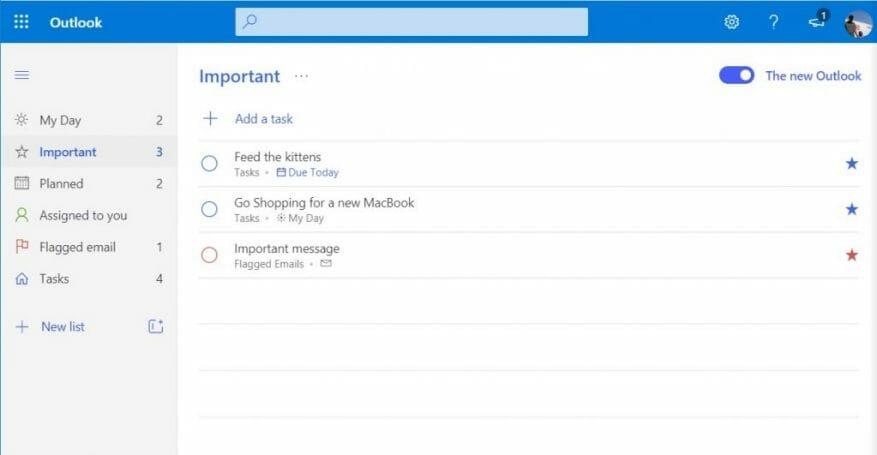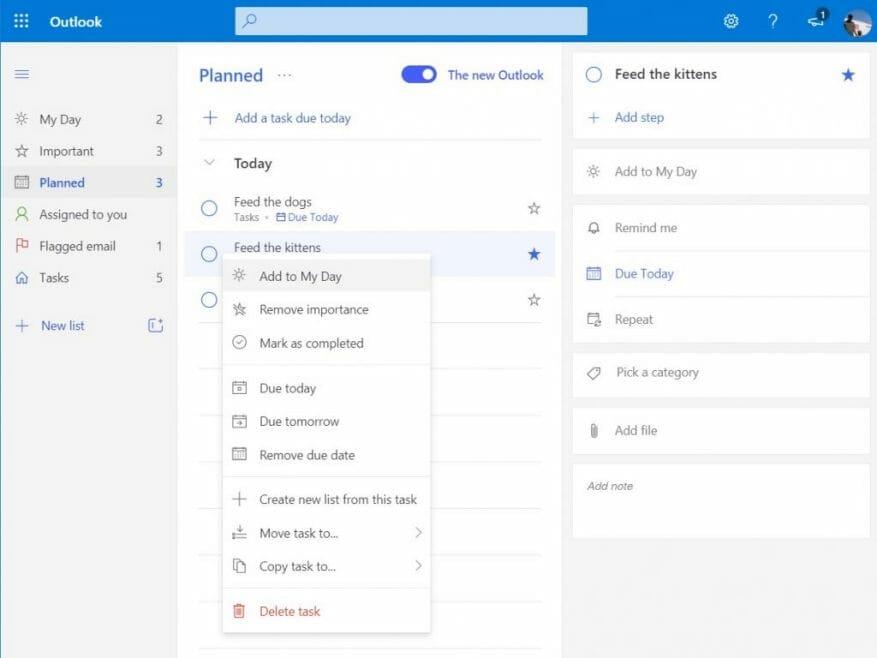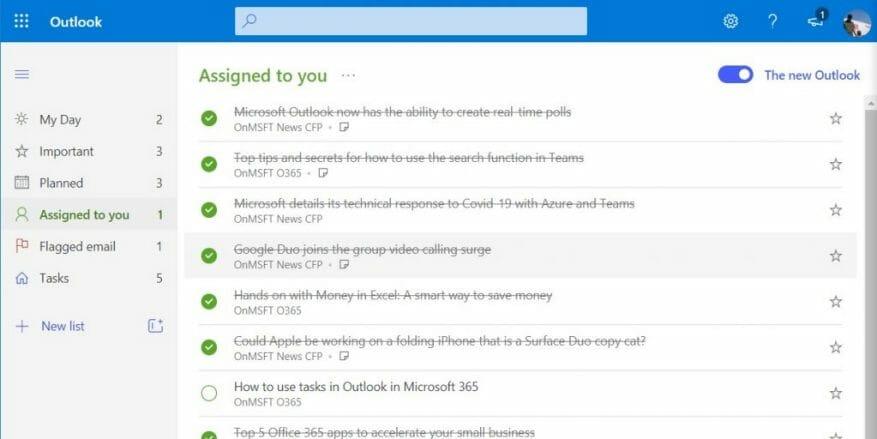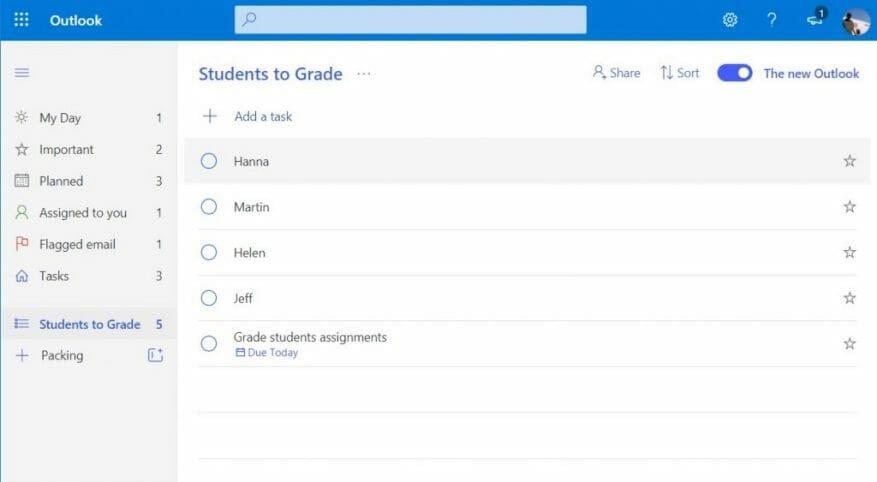Se você for um assinante do Microsoft 365 Personal, Family ou Business, talvez tenha notado uma pequena marca de seleção no canto inferior direito da sua caixa de correio ao olhar para a barra lateral no Outlook na Web. Se você também clicar no Experimente o novo Outlook switch, este é um link que o levará a experimentar uma integração de visualização com o To Do, a nova ferramenta de gerenciamento de tarefas da Microsoft.
Esta ferramenta é algo que os proprietários de pequenas empresas, alunos, pais ou professores podem achar útil. Ele pode puxar seus emails sinalizados importantes, mostrar coisas planejadas e até mesmo puxar suas atribuições no Microsoft Planner. Aqui está uma olhada em tudo isso e como você pode usá-lo para sua vantagem de produtividade.
Meu dia e tarefas para fazer
A primeira coisa que se nota em To Do é o que é conhecido como “My Day”. My Day é uma nova lousa limpa para adicionar certas tarefas que você deseja realizar a cada dia. Você pode adicionar tarefas comuns manualmente com o Adicionar uma tarefa botão, ou você pode ver itinerários sugeridos e outros itens para o seu dia com o ícone de lâmpada na parte superior da tela. As sugestões serão agrupadas por Ontem, Mais tarde, e Mais cedo, com base em quando o To Do acha que você deve adicioná-los. Você pode clicar no ícone + ao lado da tarefa para adicioná-la ou na caixa circular para concluí-la. Outras opções disponíveis na página Meu dia incluem opções para classificar. Você verá opções para classificar por importância, data de vencimento, ordem alfabética ou data de criação.
Também digno de nota é a seção “Tarefas” em To Do. Isso aparece na parte inferior da barra lateral e é sua lista de todas as coisas que você adicionou para fazer em todas as categorias que discutiremos a seguir.
Importante em fazer
Em seguida, em To Do é o que é conhecido como “Importante”. Importantes em Tarefas são uma coleção de tarefas que você marcou como urgentes, por exemplo, para participar de uma reunião importante, ou corrigir trabalhos, ou até mesmo alimentar os gatinhos.Eles receberão atenção visual extra graças ao ícone de estrela que você verá ao lado deles. Tarefas importantes funcionam como outras tarefas, no entanto. Depois de criar um com o Adicionar uma tarefa botão, você o verá preencher a lista e poderá marcar como importante com uma estrela. Você poderá completá-lo clicando na caixa de seleção do círculo. Todas as tarefas em To Do também terão um ícone ao lado da tarefa para informar de onde ela veio — seja My Day ou um e-mail.
Planejado em A Fazer
Uma terceira área no To Do é o que é conhecido como planejado. Como o nome sugere, as tarefas planejadas são tarefas para o futuro. Você pode criar essas tarefas com o ícone + e clicar em adicionar. Uma vez adicionado, você pode alterar a data de vencimento clicando com o botão direito do mouse e escolhendo outra data. Enquanto isso, um clique esquerdo tradicional na tarefa fornecerá opções de lembrete, etapas e mais opções para definir uma data diferente. Você ainda pode anexar arquivos ou deixar notas, se necessário.
E-mail atribuído a você e sinalizado em Tarefas
Se sua pequena empresa ou escola estiver inscrita no Microsoft 365 e estiver usando o Microsoft Planner, esta seção de Tarefas é para você. A seção “Atribuído a você” mostrará as tarefas atribuídas a você pelo gerenciamento por meio do To Do ou do Microsoft Planner.
Talvez você precise vê-lo clicando no Crio botão no pop-up na barra lateral, para vincular sua conta do Planner ao To Do. Depois de configuradas, todas as tarefas do Planner serão exibidas em To Do. Você ainda pode ver os antigos clicando no . . . e depois escolhendo Mostrar tarefas concluídas. É um pequeno recurso bacana que oferece um bom aumento de produtividade e uma visão de todas as tarefas que você precisa concluir durante o dia.
Também falaremos sobre a seção E-mail sinalizado. Se você sinalizou algum e-mail no Ourlook, ele aparecerá nesta seção de Tarefas. A partir daqui, você pode clicar com o botão direito do mouse na tarefa para adicioná-la à lista “Meu dia”, remover a importância ou alterar a data de vencimento. Clicar duas vezes nele, enquanto isso, mostrará as informações da mensagem e permitirá que você a abra no Outlook.Novamente, é um bom atalho para evitar ter que clicar em várias coisas para encontrar o que é importante.
Outros aspectos do To Do
Abordamos os principais aspectos do To Do, mas você também pode aproveitar a função Listas do serviço. Depois de adicionar uma tarefa a Tarefas, você pode criar uma lista para ela. Digamos, se a tarefa for fazer compras, você pode clicar com o botão direito do mouse na tarefa e criar uma lista para ela. A lista aparecerá na barra lateral e você poderá marcar as coisas à medida que as concluir. É uma maneira muito bacana de gerenciar situações complicadas, como classificar papéis ou até mesmo um inventário de coisas.
Se você acha o To Do útil, informe-nos nos comentários abaixo. E fique à vontade para conferir nosso hub de notícias, onde falamos sobre os outros aplicativos e serviços do Microsoft 365.