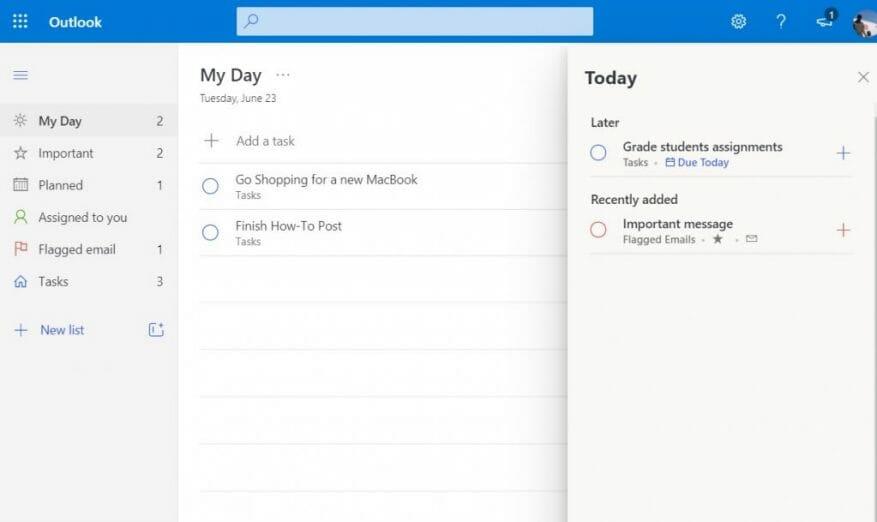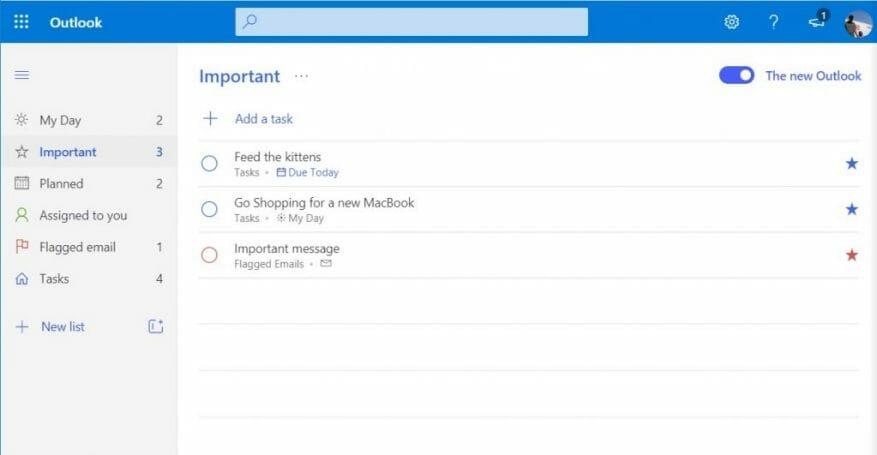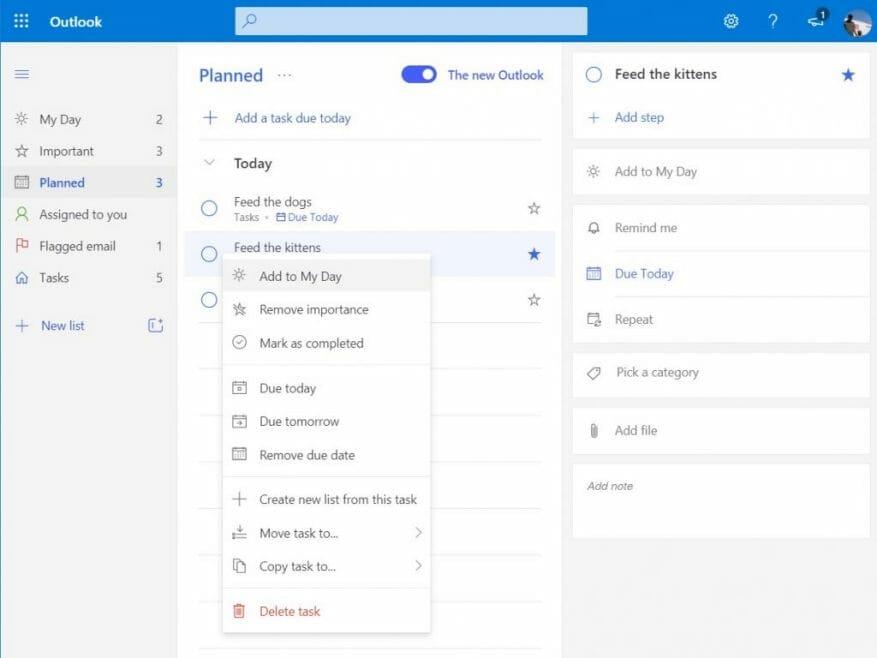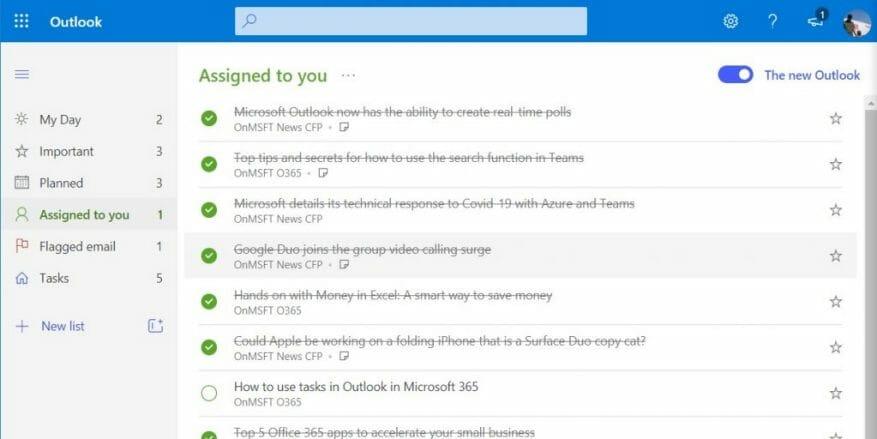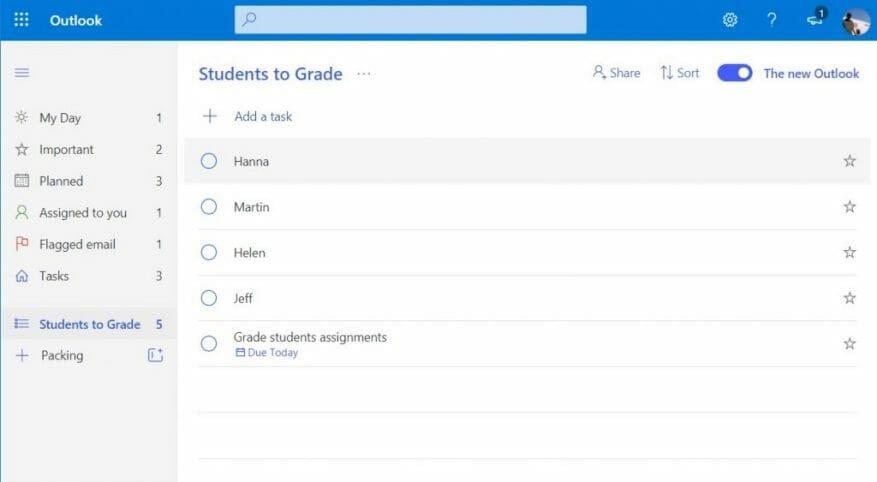Jeśli jesteś subskrybentem usługi Microsoft 365 Personal, Family lub Business, być może zauważyłeś mały znacznik wyboru w prawym dolnym rogu skrzynki pocztowej podczas przeglądania paska bocznego w aplikacji Outlook w sieci Web. Jeśli klikniesz również Wypróbuj nowy Outlook przełącznik, to jest łącze, które zabierze Cię do wypróbowania integracji podglądu z To Do, nowym narzędziem do zarządzania zadaniami firmy Microsoft.
To narzędzie może być przydatne zarówno dla właścicieli małych firm, uczniów, rodziców, jak i nauczycieli. Może pobierać ważne oflagowane wiadomości e-mail, pokazywać zaplanowane rzeczy, a nawet pobierać zadania w programie Microsoft Planner. Oto spojrzenie na to wszystko i jak możesz to wykorzystać, aby zwiększyć produktywność.
Mój dzień i zadania w To Do
Pierwszą rzeczą, którą można zauważyć w To Do, jest tak zwany „Mój dzień”. Mój dzień to świeża, czysta karta, na której możesz dodać pewne zadania, które chcesz wykonać każdego dnia. Możesz ręcznie dodawać typowe zadania za pomocą Dodaj zadanie lub możesz zobaczyć sugerowane trasy i inne elementy na dany dzień za pomocą ikony żarówki u góry ekranu. Sugestie zostaną pogrupowane według Wczoraj, Później, oraz Wcześniej, na podstawie tego, kiedy aplikacja To Do uzna, że należy je dodać. Możesz kliknąć ikonę + obok zadania, aby je dodać, lub kółko, aby je ukończyć. Inne opcje dostępne na stronie Mój dzień obejmują opcje sortowania. Zobaczysz opcje sortowania według ważności, terminu, alfabetycznie lub daty utworzenia.
Warto również zwrócić uwagę na sekcję „Zadania” w To Do. Pojawia się na dole paska bocznego i zawiera listę wszystkich rzeczy, które dodałeś do zrobienia ze wszystkich kategorii, które będziemy omawiać dalej.
Ważne w To Do
Następna w To Do jest to, co jest znane jako „Ważne”. Ważne w To Do to zbiór zadań, które zostały oznaczone jako pilne, np. uczestnictwo w ważnym spotkaniu, ocena prac, a nawet nakarmienie kociąt.Przyciągną one dodatkową uwagę wizualną dzięki ikonie gwiazdki, którą zobaczysz obok nich. Ważne zadania działają jednak tak samo, jak inne zadania. Po utworzeniu jednego z Dodaj zadanie przycisk, zobaczysz, że wypełni on listę i możesz oznaczyć jako ważne gwiazdką. Będziesz mógł go wypełnić, klikając pole wyboru kółka. Wszystkie zadania w aplikacji To Do będą również oznaczone ikoną obok zadania, informującą, skąd pochodzi – czy to Mój dzień, czy e-mail.
Planowane w To Do
Trzecim obszarem w To Do jest to, co jest znane jako zaplanowane. Jak sama nazwa wskazuje, zaplanowane zadania to zadania na przyszłość. Możesz utworzyć te zadania za pomocą ikony +, a następnie kliknij dodaj. Po dodaniu możesz zmienić termin, klikając prawym przyciskiem myszy i wybierając inny termin. Tymczasem tradycyjne kliknięcie lewym przyciskiem na zadanie daje opcje przypomnienia, kroki i więcej opcji, aby ustawić inną datę. Możesz nawet dołączyć pliki lub zostawić notatki, jeśli zajdzie taka potrzeba.
Przypisany do Ciebie i oznaczony flagą e-mail w zadaniach do wykonania
Jeśli Twoja mała firma lub szkoła subskrybuje platformę Microsoft 365 i korzysta z usługi Microsoft Planner, ta sekcja czynności do wykonania jest dla Ciebie. Sekcja „Przypisane do Ciebie” pokaże Ci zadania przydzielone Ci przez kierownictwo za pomocą aplikacji To Do lub Microsoft Planner.
Być może będziesz musiał to zobaczyć, klikając Tworzyć w wyskakującym okienku na pasku bocznym, aby połączyć konto Planner z aplikacją To Do. Po skonfigurowaniu wszystkie zadania Plannera pojawią się w To Do. Możesz nawet zobaczyć stare, klikając . . . a następnie wybierając Pokaż ukończone zadania. To sprytna, niewielka funkcja, która zapewnia dobry wzrost wydajności i pozwala przyjrzeć się wszystkim zadaniom, które musisz ukończyć danego dnia.
Porozmawiamy też o sekcji Oflagowane wiadomości e-mail. Jeśli oznaczyłeś jakieś e-maile w Ourlook, pojawią się one w tej sekcji Do zrobienia. W tym miejscu możesz kliknąć zadanie prawym przyciskiem myszy, aby dodać je do listy „Mój dzień”, usunąć ważność lub zmienić termin. Tymczasem kliknięcie Doube spowoduje wyświetlenie informacji z wiadomości i umożliwi otwarcie jej w programie Outlook.Ponownie, jest to fajny mały skrót, który pozwala uniknąć konieczności klikania wielu rzeczy, aby znaleźć to, co jest ważne.
Inne aspekty czynności do wykonania
Dotknęliśmy podstawowych aspektów To Do, ale możesz również skorzystać z funkcji list usługi. Po dodaniu zadania do listy To Do możesz utworzyć dla niego listę. Powiedzmy, że jeśli zadaniem jest zakupy, możesz kliknąć zadanie prawym przyciskiem myszy, a następnie utworzyć dla niego listę. Lista pojawi się na pasku bocznym i będziesz mógł odhaczać rzeczy po ich ukończeniu. To naprawdę sprytny sposób na radzenie sobie ze skomplikowanymi sytuacjami, takimi jak ocenianie prac, a nawet spis rzeczy.
Jeśli uważasz, że To Do jest przydatne, daj nam znać w komentarzach poniżej. Zajrzyj do naszego centrum wiadomości, w którym rozmawiamy o innych aplikacjach i usługach platformy Microsoft 365.