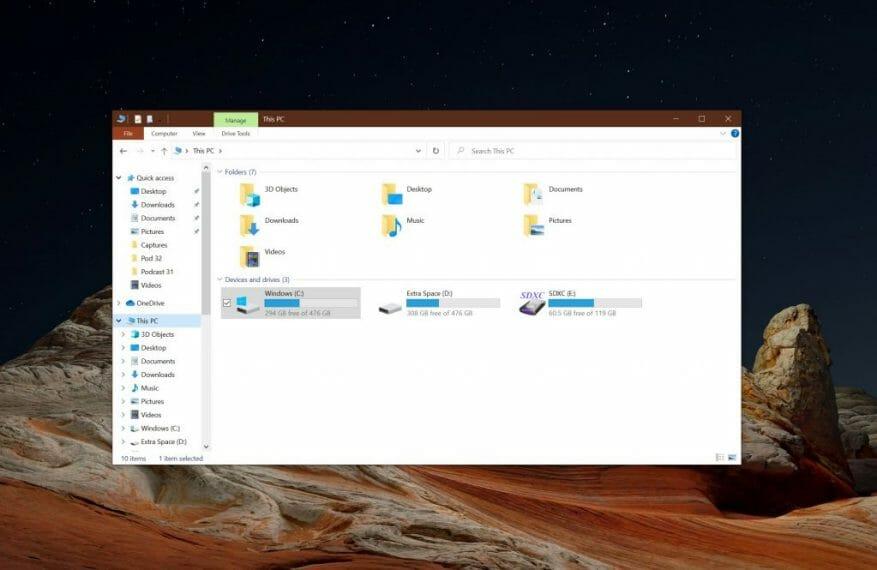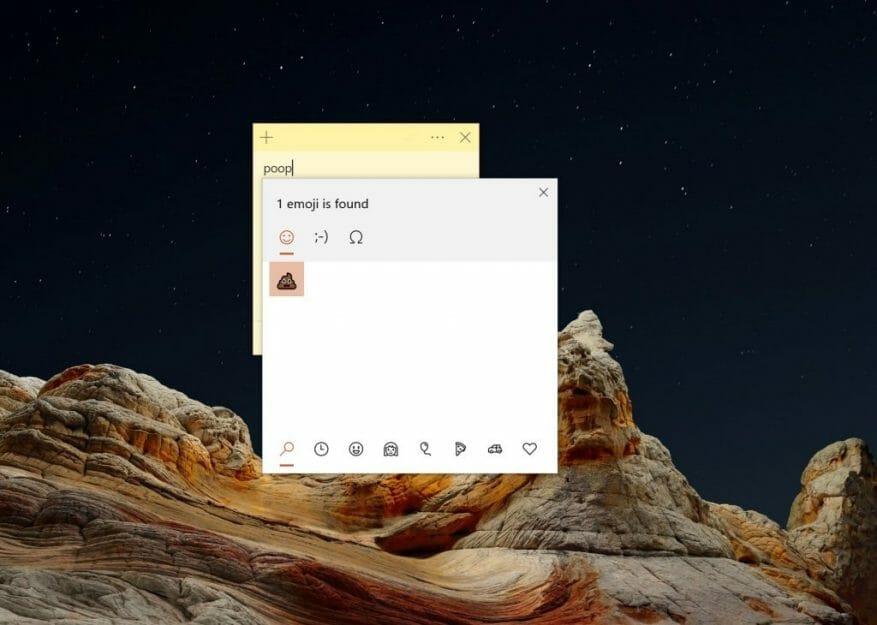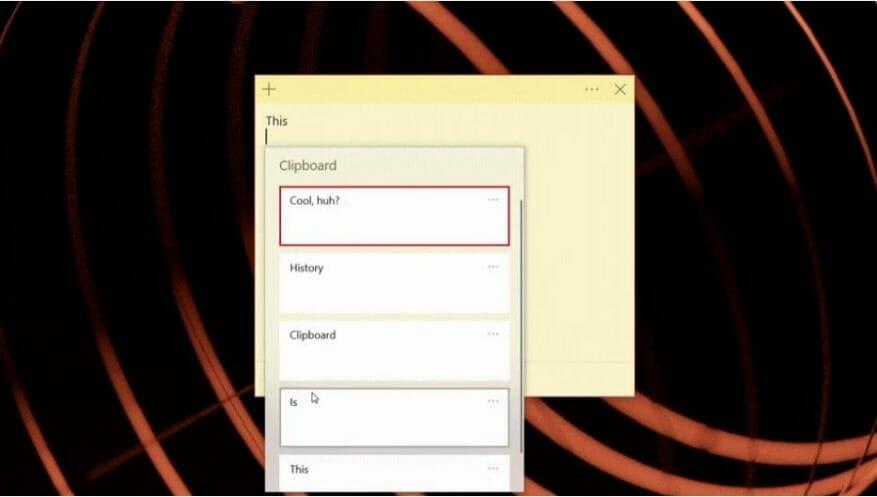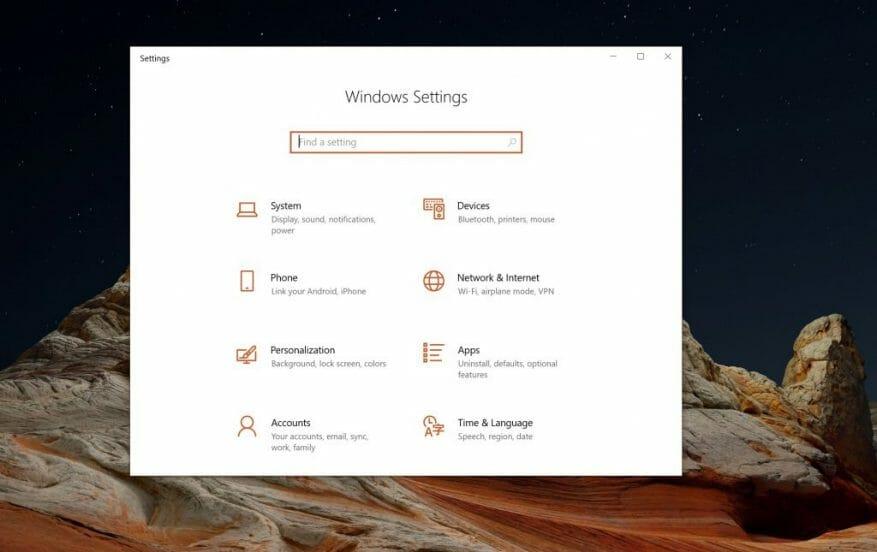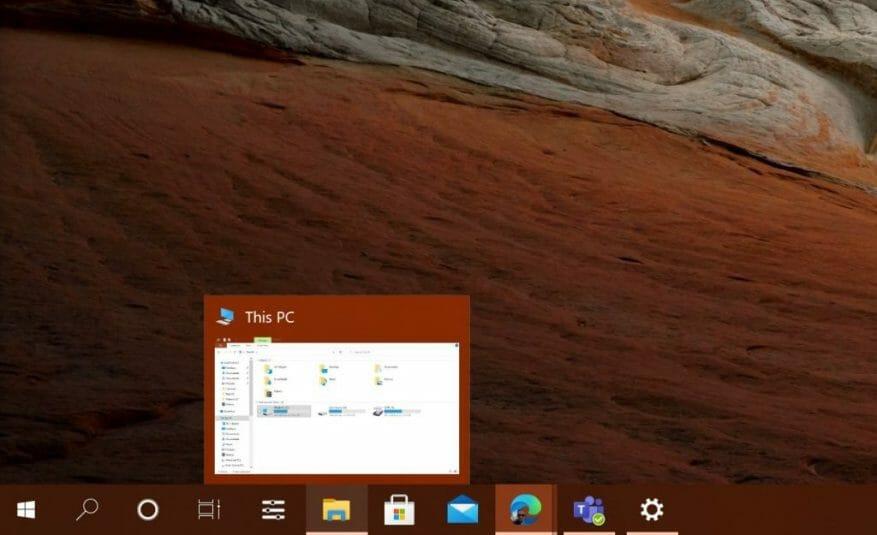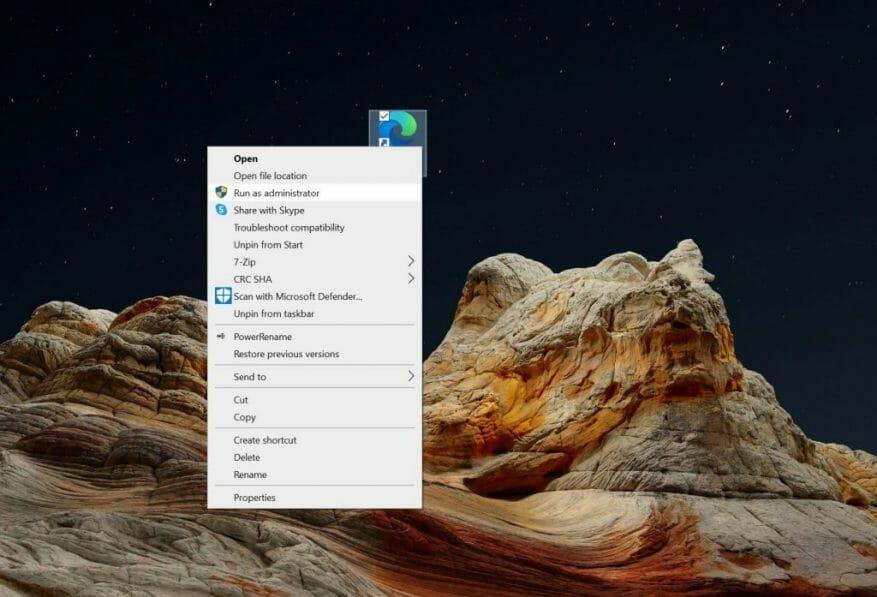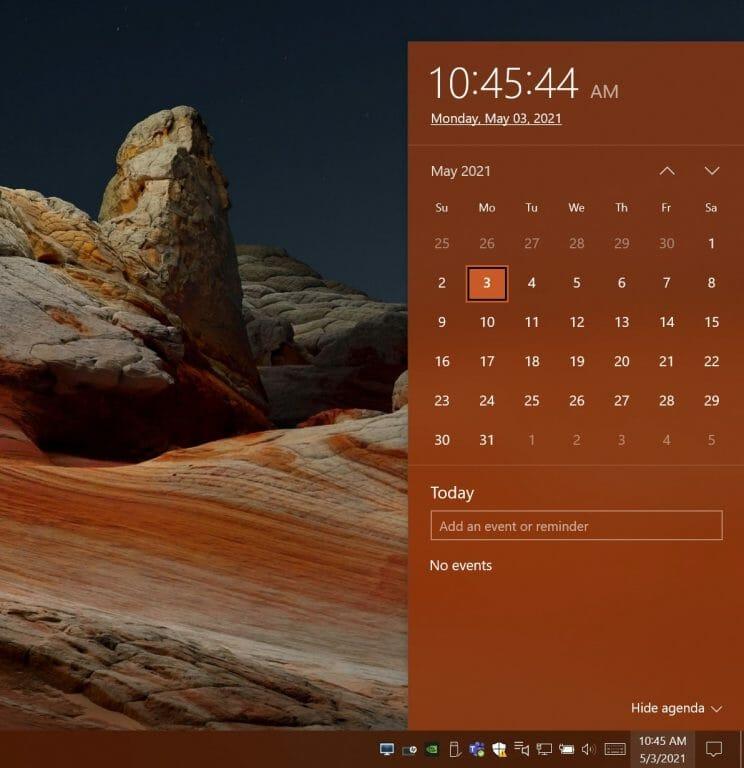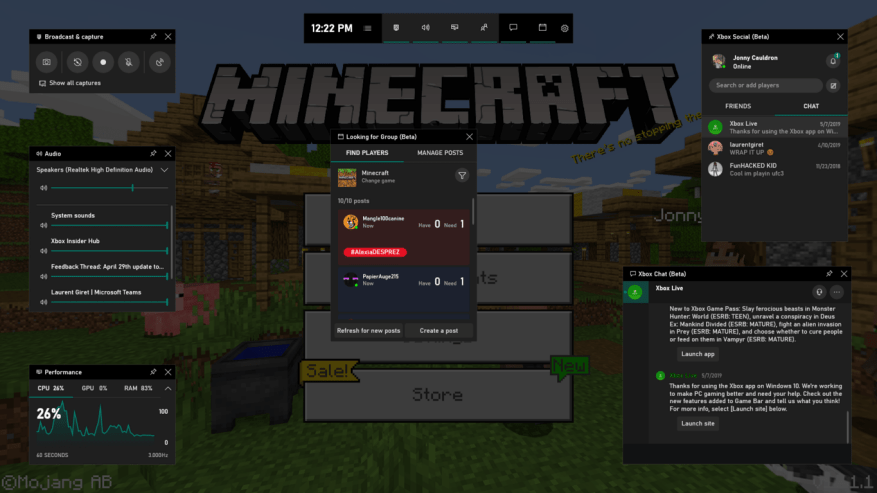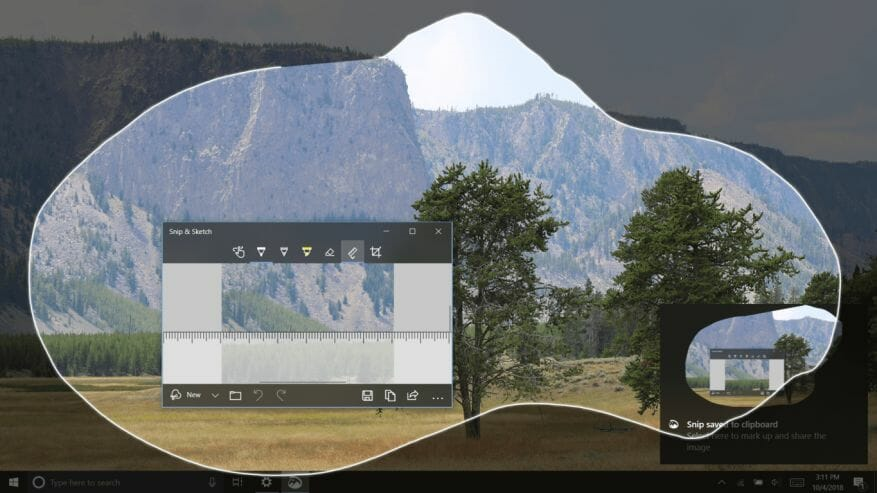Hvis du altid har travlt med at bruge din pc, vil du måske overveje at bruge nogle af dem Windows 10’er indbyggede tastaturgenveje. Disse genveje er designet til at hjælpe dig med at eliminere et museklik og udføre nogle almindelige opgaver i Windows uden at klikke gennem menuer.
Du er måske allerede bekendt med nogle almindelige genveje som Ctrl+Z for at fortryde eller Crtl+V for at indsætte, men i dag går vi videre end det. Her er et kig på de 10 bedste tastaturgenveje i Windows 10, og hvordan du kan bruge dem til din fordel.
1. Windows-tast+E: Åbn File Explorer
Først på vores liste er en genvej, der er nyttig til at åbne File Explorer. Denne genvej hjælper med at undgå at skulle klikke igennem til bunden af skærmen for at finde ikonet Stifinder, hver gang du vil søge efter en fil. Det åbner et helt nyt File Explorer-vindue, der giver dig hurtig adgang til alle dine filer. Hurtigt, nemt og enkelt!
2. Windows-tast+L: Lås din pc
Har du brug for at låse din pc i en fart? Det er, hvad vores anden tastaturgenvej er til. Med denne behøver du ikke bekymre dig om at klikke dig videre til startmenuen for at låse din skærm og skjule det, der er på din skærm med det samme. Hvis du klikker på denne tastaturkombination, tvinger din pc til at låse sig selv, og den, der forsøger at låse den op, skal bruge en adgangskode for at komme ind igen.
3. Windows-tast+ (.): Tilkald emoji-vælgeren
Hvis du føler dig lidt udtryksfuld, når du skriver noget i Windows 10, leder du måske efter en emoji i øjeblikket. Det er hvad vores tredje genvej er til. Hvis du trykker på Windows-tasten og punktum på dit tastatur, kalder du emojivælgeren. Du kan derefter skrive, hvad du føler (sige smil eller afføring) og vælge det fra listen i stedet for dine faktiske ord. Ingen grund til at kopiere og indsætte emojis længere!
4. Windows-tast+V: Søg gennem din udklipsholderhistorik
Du ved sikkert, at Ctrl+V vil indsætte filer i Windows 10, men vidste du om Windows Key+V.Denne skal aktiveres i Windows 10-indstillingerne (søg efter udklipsholderindstillinger og slå udklipsholderhistorie til), men det kan vise sig at være en ganske livredder. Med denne genvej kan du ende med at se hele din klippebordshistorik fra alle dine Windows 10-enheder og endda din Android-telefon. Den rummer endda billeder! Igen er dette en fantastisk måde at søge efter en bestemt tekstbit eller et ord, som du måske har kopieret tidligere, men glemte alt om.
5. Windows-tast+I: Åbn Windows 10-indstillinger
Frem på vores liste er en hurtig måde at komme til Windows 10-indstillinger på. Med Windows Key og I kan du åbne Windows 10-indstillinger på farten. Dette vil hjælpe dig med at springe ud af behovet for at klikke på det dedikerede indstillingstandhjul på startmenuen eller søge efter Windows 10-indstillinger ved hjælp af Cortana eller søgelinjen. Ligesom de andre på vores liste er det hurtigt og super nemt!.
6. Windows-tast+ 1, 2, 3: Start et fastgjort program på din proceslinje
Vil du åbne en app, du har fastgjort på din proceslinje, uden at du behøver at klikke på den? Det er, hvad vores næste Windows 10-tastaturgenvej er til. Tryk blot på Windows-tasten og derefter nummeret på den app, der er fastgjort på proceslinjen, for at starte den. Tallene går til venstre fra højre, så i vores eksempel ovenfor ville Windows-tast+1 åbne HP Performance Center, Windows-tast+2 ville åbne File Explorer, og så videre og så videre.
7. Ctrl+Shift, mens du klikker på et programikon for at køre som admin
Der kommer altid et tidspunkt, hvor du bliver nødt til at køre noget i Windows 10 som administrator. Normalt betyder det, at du skal højreklikke på programikonet og vælge at køre som administrator. Windows 10 har dog din ryg med en hurtig tastaturgenvej. Hvis du holder Ctrl og Shift nede, mens du klikker på et program, vil det automatisk starte det som administrator, uden at du behøver at højreklikke!
8. Windows-tast+ Alt+D: Gå til dato og klokkeslæt
Et af de oftest klikkede områder i Windows 10 er datoen og klokkeslættet på proceslinjen.Igen, at komme hertil involverer normalt at klikke på det faktiske område, men Microsoft har dig dækket. Hvis du trykker på Windows-tast+Alt+D på dit tastatur, ender du med at få hurtig adgang til dato og klokkeslæt. Dette kan vise sig nyttigt, hvis du håber at starte en ny begivenhed, tjekke dine påmindelser eller mere. Du behøver ikke længere at muse over!
9. Windows-tast+G: Xbox Game Bar for at optage skærm
Skal du optage noget i et program i Windows 10? Normalt ville du downloade en tredjeparts skærmoptager som OBS studio, men vidste du, at Windows 10 har en indbygget. Vi taler om Xbox Game Bar, som du kan kalde med Windows Key og G. Når du kalder den, vil du se en optageknap vises på din skærm. Klik på optag-knappen, og du kan optage det aktive program, du er i. Bare husk på, at du ikke vil være i stand til at optage dit skrivebord, Start-menuen ved hjælp af denne genvej. Det er kun for aktive programmer.
10. Windows-tast+Shift+S: Hurtige skærmbilleder
Har du brug for et screengrab? Du behøver ikke trykke på knappen Print Screen på dit tastatur. Windows 10 har et indbygget Snip & Sketch-værktøj, der kan hjælpe. Det tilkaldes ved at klikke på Windows-tasten+Skift+S-tasterne samtidigt på dit tastatur. Denne tastaturkombination giver dig mulighed for at klippe en del af eller hele din skærm, eller endda frit klippe en del af den også. Du har kontrollen her, og alle skærmklip gemmes på dit udklipsholder, ligesom print screen ville.
Tjek hele listen!
Vi har kun fremhævet 10 af vores foretrukne tastaturgenveje, men der er meget mere. Vi har tidligere set på alle tastaturgenvejene i Windows 10, så læs det, hvis du vil lære mere. Og som altid, tjek vores Windows 10-nyhedshub, hvor vi har alle de seneste nyheder og informationer og flere vejledninger som denne.
FAQ
Hvad er tastaturgenvejene i Windows 10?
Windows 10 tilbyder mange nyttige genveje tilføjet til Windows i løbet af de sidste årtier såvel som nogle nye. Der er adskillige tastaturgenveje, der involverer Windows-tasten.Her er 30 af de vigtige vigtige, du bør vide om: Åbner/lukker Start-menuen. Maksimerer det valgte vindue. Reducerer vinduesstørrelsen.
Hvad er genvejstasten til at skrive alfabeter på et tastatur?
Alle Windows-taster + alfabetiske tastgenveje. Alle Windows-taster + andre tastgenveje. Windows-tast + Shift-tastgenveje. Windows-tast + Ctrl-tastgenveje. Ctrl-tast + Alfabetiske tastgenveje.
Hvad er tastaturgenvejene til dialogbokse i Windows 10?
Windows-logotasten + Shift + punktum (.) Windows-logotasten + punktum (.) Følgende tabel indeholder tastaturgenveje, som du kan bruge i dialogbokse. Følgende tabel indeholder tastaturgenveje til at arbejde med elementer på skrivebordets proceslinje.
Hvad er genvejstasten for at minimere skrivebordsvinduet?
Du kan bruge denne Windows 10-tastaturgenvej til at minimere skrivebordsvinduet. Windows-tast + venstre pil: Maksimer appvinduet til venstre side af skærmen. Windows-tast + højre pil: Maksimer appvinduet til højre side af skærmen. Windows-tast + E: Åbn File Explorer.
Hvad er tastaturgenveje?
Tastaturgenveje er taster eller kombinationer af taster, der giver en alternativ måde at gøre noget på, som du typisk ville gøre med en mus. Hvis du forsøger at tage et skærmbillede eller et skærmbillede, kan du se Sådan tager og anmærker skærmbilleder.
Hvordan skriver man et bogstav a på et tastatur?
Du skal trykke og holde Alt-tasten nede, før du skriver Alt-koden (dvs. Koderne i tabellen ovenfor), der identificerer den type A-bogstav, du vil skrive. Du skal bruge det numeriske tastatur til højre på tastaturet for at indtaste alt-koden.
Hvordan skriver man Ctrl+@ på et tastatur?
Den vanskelige del ved denne genvej er, hvordan man trykker på Ctrl+@. Dette skyldes, at @-symbolet er en anden tast på tastaturet, hvilket betyder, at du skal kombinere to taster for at få det; det er Shift+2 på det amerikanske tastaturlayout. For at skrive denne genvej skal du derfor også trykke på Shift-tasten.
Hvordan skriver man specialtegn på et tastatur?
Alt-koder – Sådan indtastes specielle tegn og tastatursymboler på Windows ved hjælp af Alt-tasterne I Windows kan du skrive et hvilket som helst tegn, du ønsker, ved at holde ALT-tasten nede, skrive en sekvens af tal og derefter slippe ALT-tasten.
Hvad bruges Alt-koder til på et tastatur?
Alt-koderne for store bogstaver, små bogstaver, tal og tastatursymboler Som jeg nævnte tidligere, kan du bruge Alt-koder til at skrive tegn, du ellers kunne skrive på dit tastatur. Dette er nyttigt, hvis en af dine tastaturtaster ikke fungerer. Alt-koderne 32 til 126 er dedikeret til disse taster.
Hvad er tastekombinationen for Windows-logo-tasten?
Tabel A (Kilde: Microsoft) Tastkombination Handling Windows-logotasten + V Åbn udklipsholder-appen Windows-logotasten + Pil op Maksimer vinduet Windows-logotasten + Venstrepil Maksimer vinduet til venstre side af … Windows-logotasten + Højre Pil Maksimer vinduet til højre side af … 28 flere rækker …
Hvad er tastaturgenveje i Windows 10?
Tastaturgenveje er taster eller kombinationer af taster, der giver en alternativ måde at gøre noget, du typisk ville gøre med en mus. Afhængigt af din hardware kan du bruge Windows-logotasten + PrtScn til at tage et skærmbillede eller bruge Fn + Windows-logotasten + mellemrumstasten .
Hvad er den vigtigste tast på tastaturet?
Her er 30 af de vigtige vigtige, du bør vide om: Genvejstaster Beskrivelse Windows-tast + Shift + M Åbner minimerede vinduer. Windows-tast + Tab Viser opgavevisning. Windows-tast + L Låser skærmen. Windows-tast + A Åbner Action Center. 26 rækker mere…
Er der nogen tastaturgenveje til Windows-logoet?
(Bemærk: Denne artikel om Windows-logo-tastaturgenveje er også tilgængelig som en gratis PDF-download.) Et af de mere kraftfulde, og sandsynligvis mindst brugte, sæt tastaturgenveje involverer Windows-logotasten, som er almindelig på de fleste tastaturer pakket med en Windows-baseret personlig computer i disse dage.
Hvad er genvejstasten til dialogboksen?
Tastaturgenveje: Dialogbokse Genvejstaster Brug Tab Flytter markøren rundt i en dialogboks (top til bund, venstre mod højre). Skift + Tab Flyt markøren bagud i en dialogboks. Ctrl + Z Fortryd ændringer foretaget i et tekst- eller beskrivelsesfelt før opdatering. Ctrl + C Kopierer valgt tekst til udklipsholderen. Ctrl + X Klipper valgt tekst til udklipsholderen.
Hvad er de vigtigste tastaturgenveje til Windows 10?
De vigtigste (NYE) tastaturgenveje til Windows 10 Tastaturgenvej Funktion / Betjening Windows-tast Åbn Start-menuen Windows-tast + D Skift til skrivebordsvisning Windows-tast + E Åbn Windows Stifinder Windows-tast + U Åbn Ease of Access Center (forstørrelsesglas, s … 4 rækker mere …