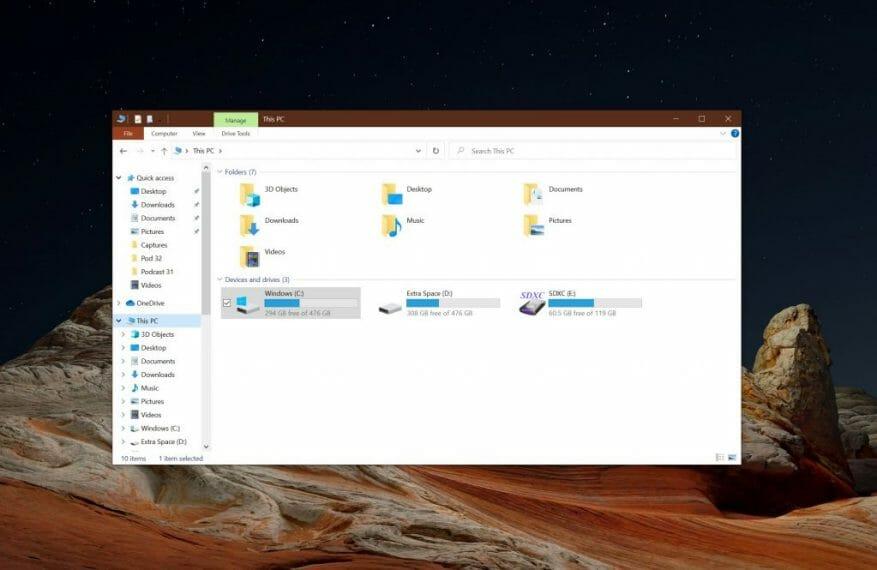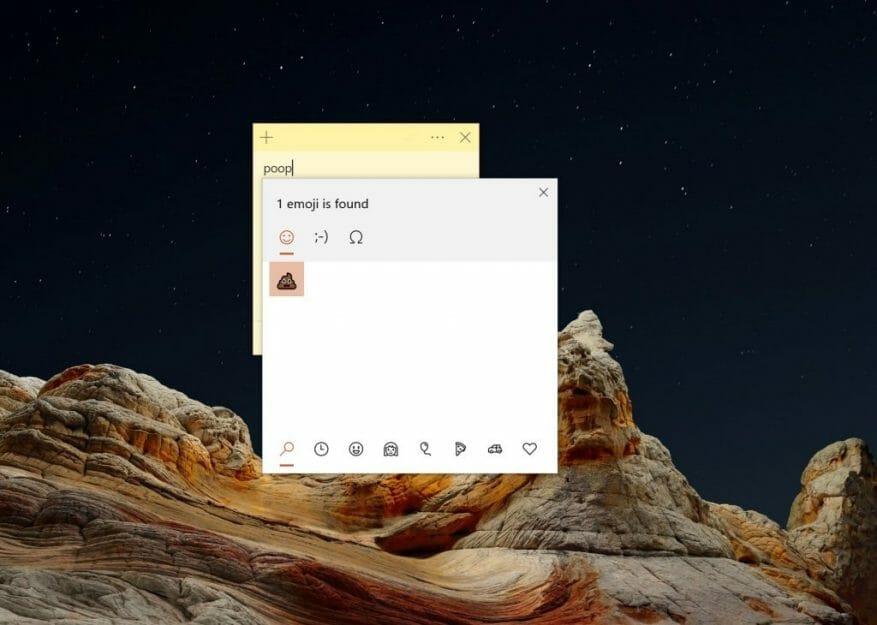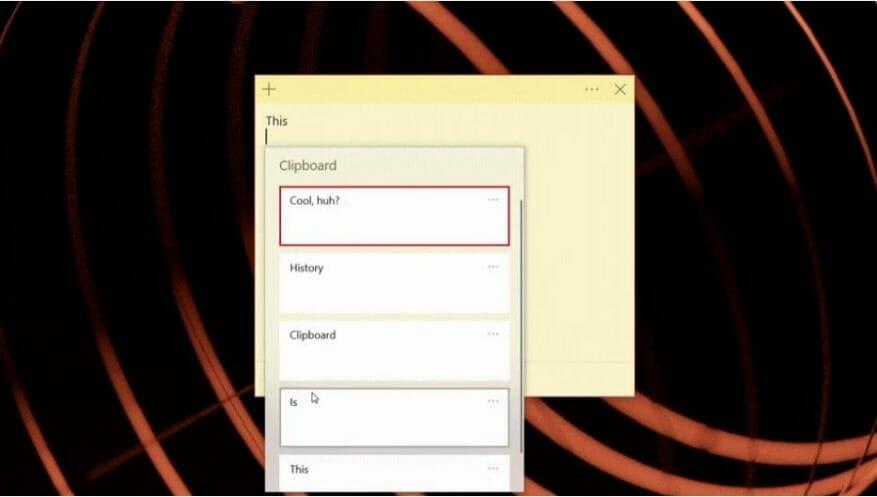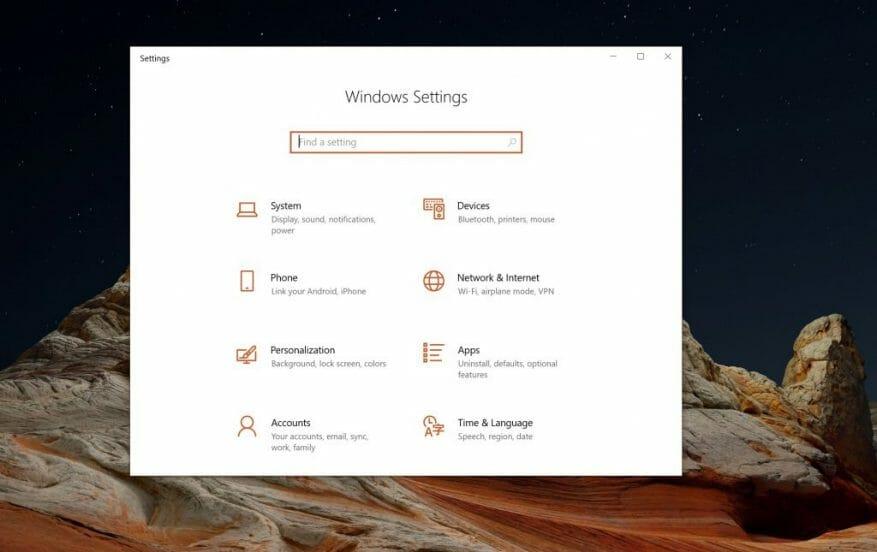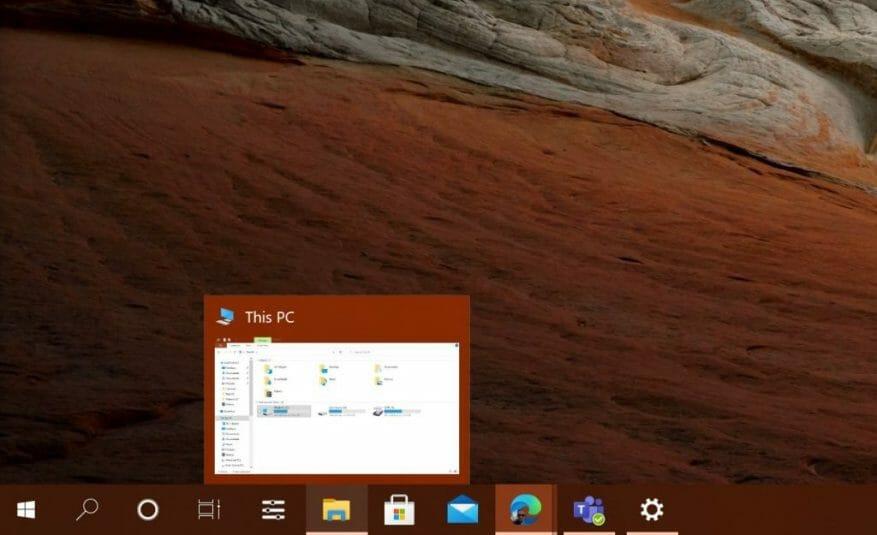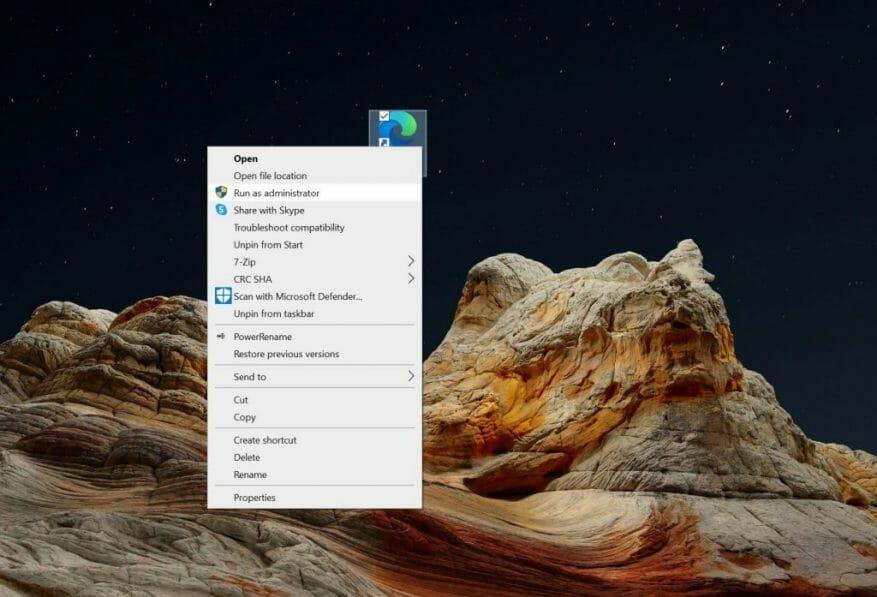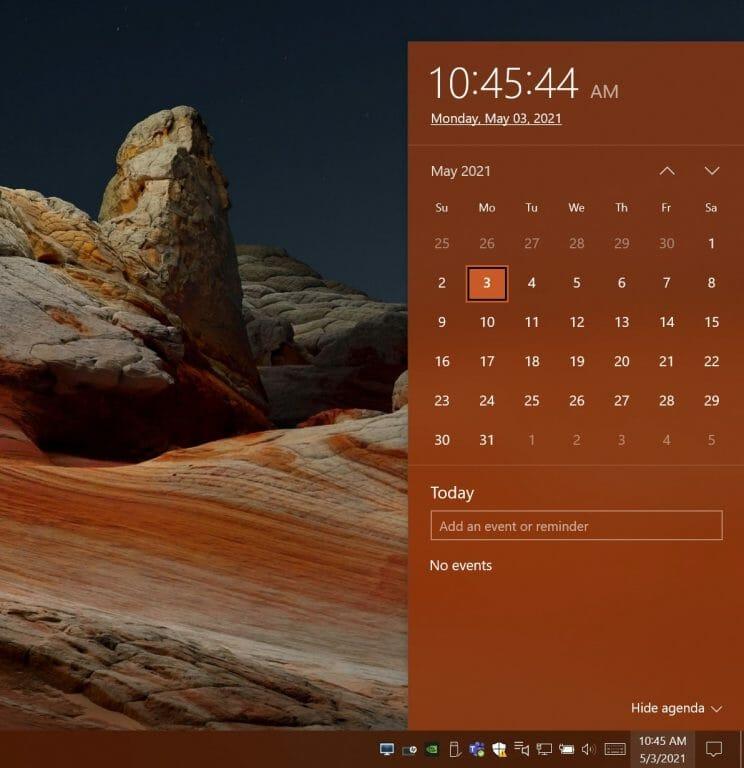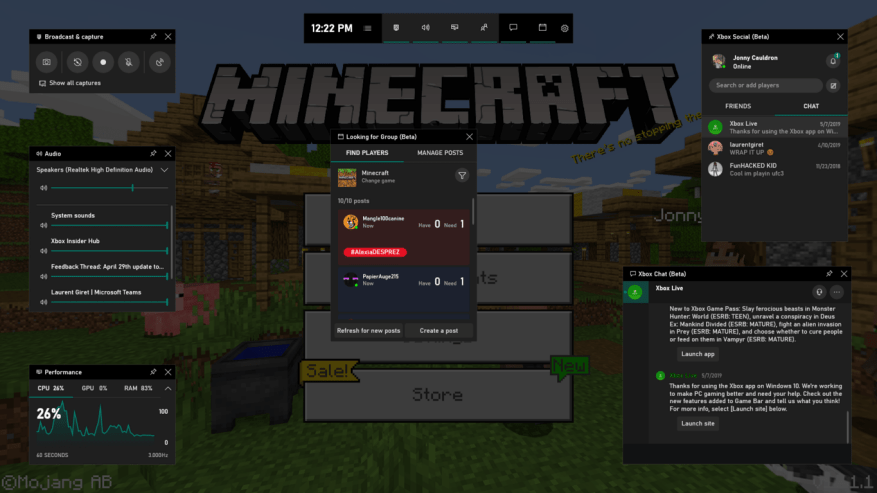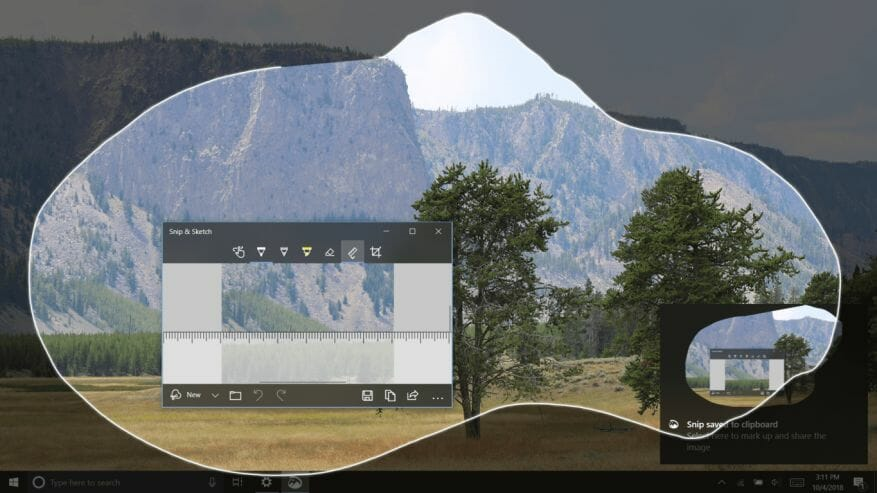Om du alltid är upptagen med din PC, kanske du vill överväga att använda några av dem Windows 10-talet inbyggda kortkommandon. Dessa genvägar är utformade för att hjälpa dig att eliminera ett musklick och utföra några vanliga uppgifter i Windows, utan att behöva klicka genom menyer.
Du kanske redan är bekant med några vanliga genvägar som Ctrl+Z för att ångra eller Crtl+V för att klistra in, men idag går vi längre än det. Här är en titt på de 10 bästa tangentbordsgenvägarna i Windows 10 och hur du kan använda dem till din fördel.
1. Windows-tangent+E: Öppna Filutforskaren
Först på vår lista är en genväg som är användbar för att öppna File Explorer. Den här genvägen hjälper till att undvika att behöva klicka dig fram till botten av skärmen för Filutforskaren varje gång du vill söka efter en fil. Det öppnar ett helt nytt File Explorer-fönster som ger dig snabb åtkomst till alla dina filer. Snabbt, enkelt och enkelt!
2. Windows-tangent+L: Lås din dator
Behöver du låsa din dator i en hast? Det är vad vår andra kortkommando är till för. Med den här behöver du inte oroa dig för att klicka dig fram till Start-menyn för att låsa din skärm och dölja allt som finns på skärmen direkt. Om du klickar på denna tangentbordskombination tvingas din dator att låsa sig själv, och den som försöker låsa upp den kommer att behöva ett lösenord för att komma in igen.
3. Windows-tangent+ (.): Kalla emojiväljaren
Om du känner dig lite uttrycksfull när du skriver något i Windows 10, kanske du letar efter en emoji för tillfället. Det är vad vår tredje genväg är till för. Om du trycker på Windows-tangenten och punkt på tangentbordet kommer du att kalla emojiväljaren. Du kan sedan skriva ut vad du känner (säg leende eller bajs) och välja det från listan i stället för dina faktiska ord. Du behöver inte kopiera och klistra in emojis längre!
4. Windows Key+V: Sök igenom din urklippshistorik
Du vet förmodligen att Ctrl+V kommer att klistra in filer i Windows 10, men visste du om Windows Key+V.Den här måste aktiveras i Windows 10-inställningarna (sök efter urklippsinställningar och aktivera Urklippshistorik) men det kan visa sig vara ganska livräddaren. Med den här genvägen kan du sluta se hela din urklippshistorik, från alla dina Windows 10-enheter och till och med din Android-telefon. Den rymmer till och med bilder också! Återigen, detta är ett bra sätt att söka efter en specifik bit av text eller ett ord som du kanske har kopierat tidigare men glömt bort.
5. Windows Key+I: Öppna Windows 10-inställningar
Fram på vår lista är ett snabbt sätt att komma till Windows 10-inställningar. Med Windows Key och I kan du öppna Windows 10-inställningar i farten. Detta hjälper dig att hoppa över behovet av att klicka på den dedikerade inställningskuggan på Start-menyn eller söka efter Windows 10-inställningar med Cortana eller sökfältet. Precis som de andra på vår lista är det snabbt och superenkelt!.
6. Windows-tangent+ 1, 2, 3: Starta ett fäst program i aktivitetsfältet
Vill du öppna en app som du har fäst i aktivitetsfältet utan att behöva klicka på den? Det är vad vår nästa tangentbordsgenväg för Windows 10 är till för. Tryck bara på Windows-tangenten och sedan numret på appen som är fäst i aktivitetsfältet för att starta den. Siffrorna går åt vänster från höger, så i vårt exempel ovan skulle Windows-tangent+1 öppna HP Performance Center, Windows-tangent+2 skulle öppna File Explorer, och så vidare och så vidare.
7. Ctrl+Skift medan du klickar på en programikon för att köra som admin
Det kommer alltid en tid då du behöver köra något i Windows 10 som administratör. Vanligtvis innebär detta att du måste högerklicka på programikonen och välja att köra som administratör. Windows 10 har dock din rygg med ett snabbt kortkommando. Om du håller ned Ctrl och Shift medan du klickar på ett program, kommer det automatiskt att starta det som administratör, utan att behöva högerklicka!
8. Windows-tangent+ Alt+D: Gå till datum och tid
Ett av de områden som oftast klickas på i Windows 10 är datum och tid i aktivitetsfältet.Återigen, att komma hit innebär vanligtvis att klicka på det faktiska området, men Microsoft har dig täckt. Om du trycker på Windows-tangent+Alt+D på ditt tangentbord får du snabbt tillgång till datum och tid. Detta kan vara användbart om du hoppas kunna starta ett nytt evenemang, kolla dina påminnelser eller mer. Du behöver inte längre musa över!
9. Windows Key+G: Xbox Game Bar för att spela in skärmen
Behöver du spela in något i ett program i Windows 10? Vanligtvis skulle du ladda ner en skärminspelare från tredje part som OBS studio, men visste du att Windows 10 har en inbyggd. Vi pratar om Xbox Game Bar, som du kan kalla fram med Windows Key och G. När du väl har kallat den kommer du att se en inspelningsknapp visas på skärmen. Klicka på inspelningsknappen så kan du spela in det aktiva programmet du är med i. Tänk bara på att du inte kommer att kunna spela in ditt skrivbord, Start-menyn med den här genvägen. Det är bara för aktiva program.
10. Windows-tangent+Skift+S: Snabba skärmdumpar
Behöver du en screengrab? Du behöver inte trycka på knappen Print Screen på ditt tangentbord. Windows 10 har ett inbyggt Snip & Sketch-verktyg som kan hjälpa. Den framkallas genom att samtidigt klicka på tangenterna Windows-tangent+Skift+S på tangentbordet. Med den här tangentbordskombinationen kan du klippa en del av eller hela skärmen, eller till och med klippa en del av den i fritt format. Du har kontroll här, och alla skärmklipp sparas till ditt urklipp precis som utskriftsskärm.
Kolla in hela listan!
Vi har bara markerat 10 av våra favoritgenvägar, men det finns mycket mer. Vi har tidigare tittat på alla kortkommandon i Windows 10, så läs det om du vill lära dig mer. Och, som alltid, kolla in vår Windows 10-nyhetshubb där vi har alla de senaste nyheterna och informationen, och fler instruktionsguider precis som den här.
FAQ
Vilka är kortkommandon i Windows 10?
Windows 10 erbjuder många användbara genvägar som lagts till Windows under de senaste decennierna samt några nya. Det finns många kortkommandon som involverar Windows-tangenten.Här är 30 av de viktiga viktiga du bör känna till: Öppnar/stänger Start-menyn. Maximerar det valda fönstret. Minskar fönsterstorleken.
Vad är kortkommandot för att skriva alfabet på ett tangentbord?
Alla Windows-tangenter + alfabetiska genvägar. Alla Windows-tangenter + andra genvägar. Genvägar för Windows-tangent + Shift-tangent. Windows-tangent + Ctrl-tangentgenvägar. Ctrl-tangent + Alfabetiska tangentgenvägar.
Vilka är kortkommandon för dialogrutor i Windows 10?
Windows-tangenten + Shift + punkt (.) Windows-logotypen + punkt (.) Följande tabell innehåller kortkommandon som du kan använda i dialogrutor. Följande tabell innehåller kortkommandon för att arbeta med objekt på skrivbordets aktivitetsfält.
Vad är genvägstangenten för att minimera skrivbordsfönstret?
Du kan använda denna Windows 10-tangentbordsgenväg för att minimera skrivbordsfönstret. Windows-tangent + Vänsterpil: Maximera appfönstret till vänster på skärmen. Windows-tangent + högerpil: Maximera appfönstret till höger sida av skärmen. Windows-tangent + E: Öppna Filutforskaren.
Vad är kortkommandon?
Kortkommandon är tangenter eller kombinationer av tangenter som ger ett alternativt sätt att göra något som du vanligtvis gör med en mus. Om du försöker ta en skärmdump eller skärmdump, se Hur man tar och kommenterar skärmdumpar.
Hur skriver man en bokstav a på ett tangentbord?
Du måste trycka och hålla ned Alt-tangenten innan du skriver Alt-koden (d.v.s. koderna i tabellen ovan) som identifierar typen av A-bokstav du vill skriva. Du måste använda det numeriska tangentbordet till höger på tangentbordet för att skriva alt-koden.
Hur skriver man Ctrl+@ på ett tangentbord?
Det knepiga med denna genväg är hur man trycker på Ctrl+@. Detta beror på att @-symbolen är en andra tangent på tangentbordet, vilket betyder att du måste kombinera två tangenter för att få den; det vill säga Shift+2 på den amerikanska tangentbordslayouten. För att skriva denna genväg måste du alltså också trycka på Skift-tangenten.
Hur skriver man specialtecken på ett tangentbord?
Alt-koder – Hur man skriver specialtecken och tangentbordssymboler i Windows Använda Alt-tangenterna I Windows kan du skriva vilket tecken du vill genom att hålla ned ALT-tangenten, skriva en sekvens av siffror och sedan släppa ALT-tangenten.
Vad används Alt-koder för på ett tangentbord?
Alt-koderna för stora bokstäver, gemener, siffror och tangentbordssymboler Som jag nämnde tidigare kan du använda Alt-koder för att skriva tecken som du annars skulle kunna skriva på ditt tangentbord. Detta är användbart om en av dina tangenter inte fungerar. Alt-koderna 32 till 126 är dedikerade till dessa nycklar.
Vad är tangentkombinationen för Windows-logotypen?
Tabell A (Källa: Microsoft) Tangentkombination Åtgärd Windows-logotangent + V Öppna urklippsappen Windows-logotangent + Pil upp Maximera fönstret Windows-tangenten + Vänsterpil Maximera fönstret till vänster sida av … Windows-tangenten + Höger Pil Maximera fönstret till höger sida av … 28 fler rader …
Vad är kortkommandon i Windows 10?
Kortkommandon är tangenter eller kombinationer av tangenter som ger ett alternativt sätt att göra något du vanligtvis gör med en mus. Beroende på din maskinvara kan du använda Windows-logotangenten + PrtScn för att ta en skärmdump, eller använda Fn + Windows-logotypen + Mellanslagstangenten .
Vilken är den viktigaste tangenten på tangentbordet?
Här är 30 av de viktiga viktiga du bör känna till: Genvägstangenter Beskrivning Windows-tangent + Shift + M Öppnar minimerade fönster. Windows-tangent + flik Visar uppgiftsvy. Windows-tangent + L Låser skärmen. Windows-tangent + A Öppnar Action Center. 26 rader till…
Finns det några kortkommandon för Windows-logotypen?
( Obs! Den här artikeln om tangentbordsgenvägar för Windows-logotypen är också tillgänglig som en gratis PDF-nedladdning .) En av de mer kraftfulla, och förmodligen minst använda, uppsättningen kortkommandon involverar Windows-tangenten, som är vanlig på de flesta tangentbord som är förpackade med en Windows-baserad persondator nuförtiden.
Vad är genvägsknappen för dialogrutan?
Tangentbordsgenvägar: Dialogrutor Genvägstangenter Använd Tab Flyttar markören runt en dialogruta (uppifrån och ned, vänster till höger). Skift + Tab Flytta markören bakåt i en dialogruta. Ctrl + Z Ångra ändringar som gjorts i ett text- eller beskrivningsfält före uppdatering. Ctrl + C Kopierar markerad text till urklipp. Ctrl + X Klipper ut markerad text till urklipp.
Vilka är de viktigaste tangentbordsgenvägarna för Windows 10?
De viktigaste (NYA) tangentbordsgenvägarna för Windows 10 Kortkommandon Funktion / Användning Windows-tangent Öppna Start-menyn Windows-tangent + D Växla till skrivbordsvy Windows-tangent + E Öppna Utforskaren Windows-tangent + U Öppna Ease of Access Center (förstoringsglas, s … 4 rader till …