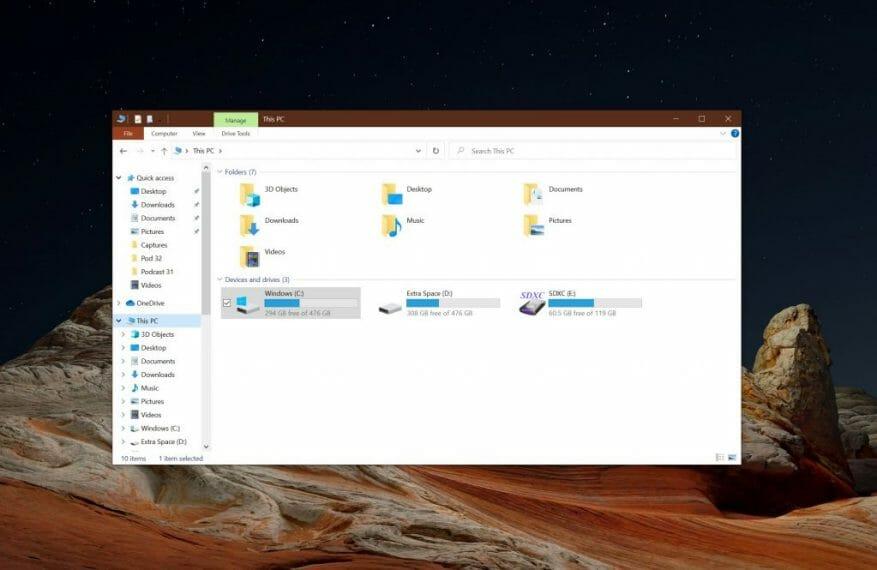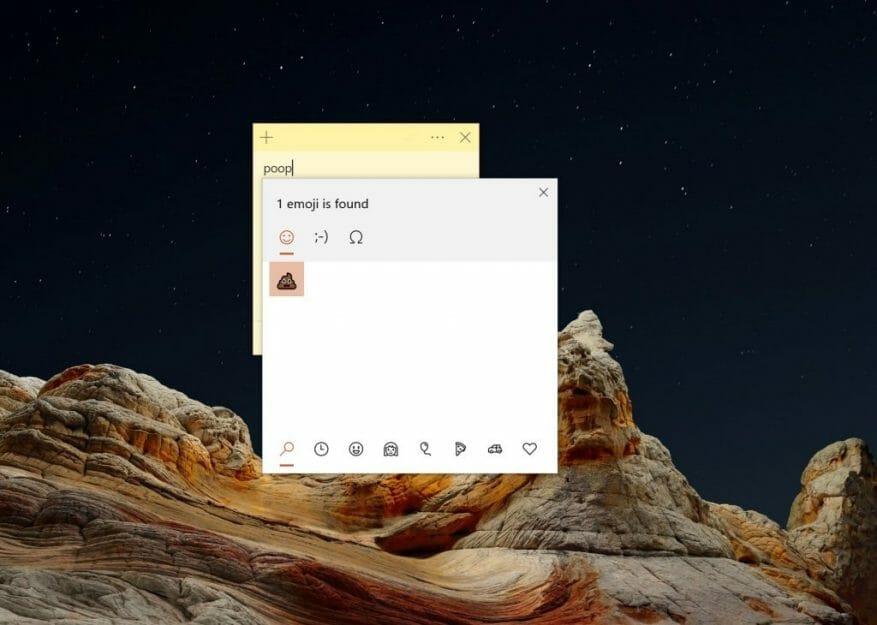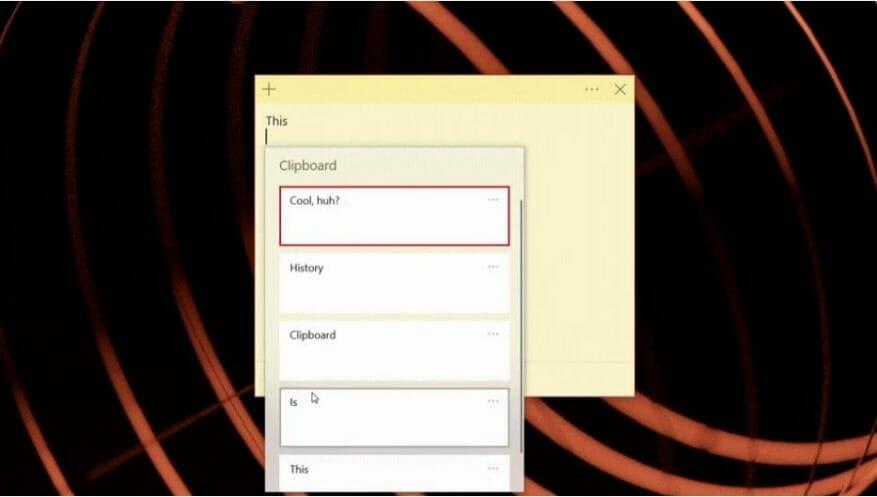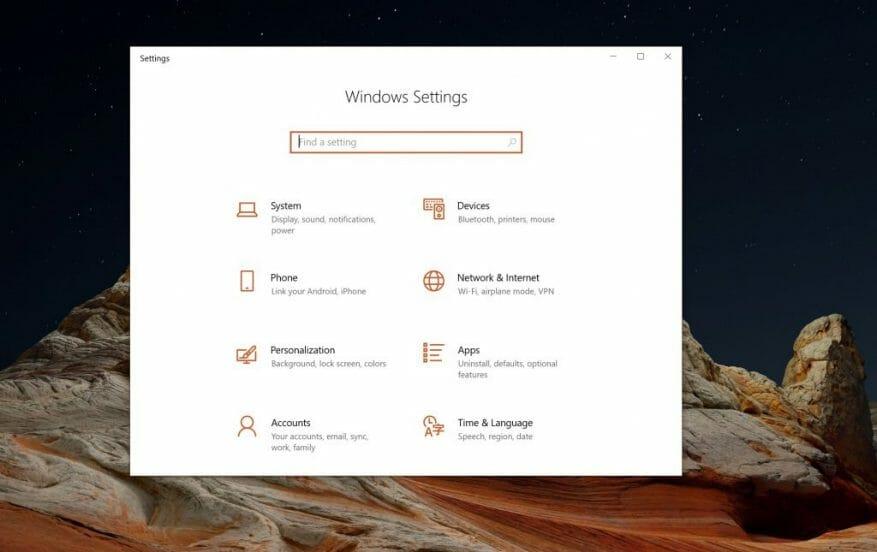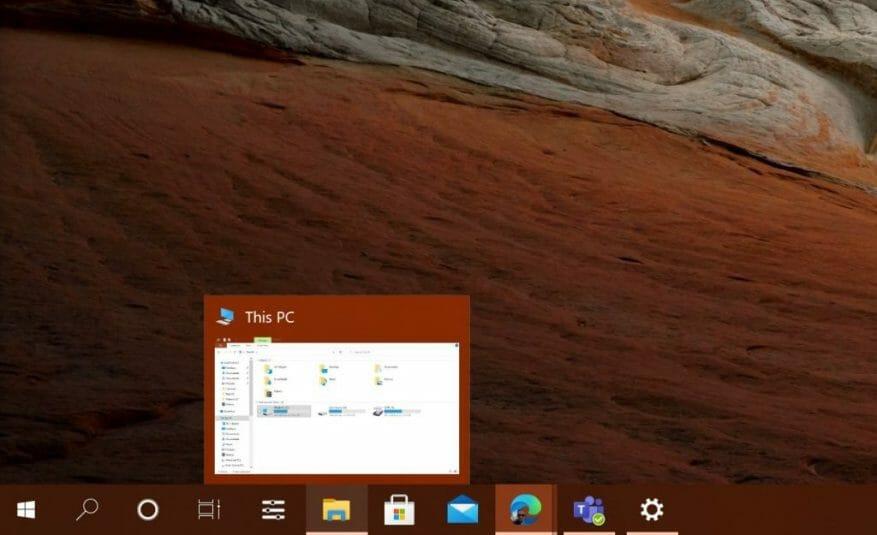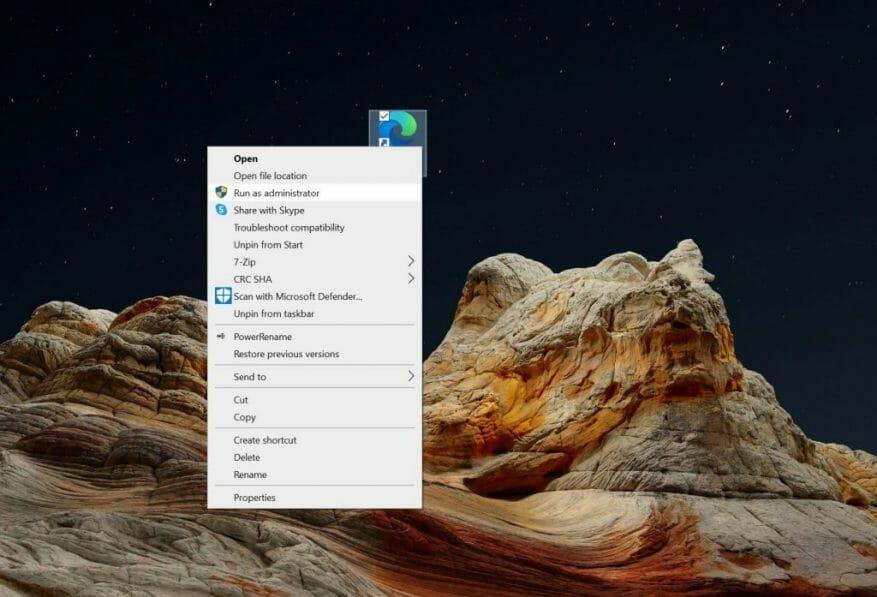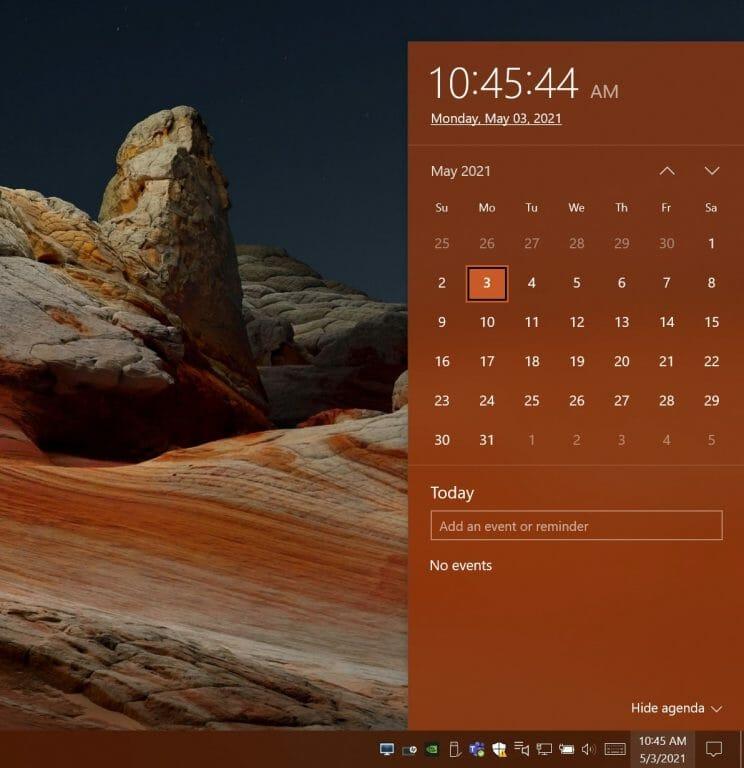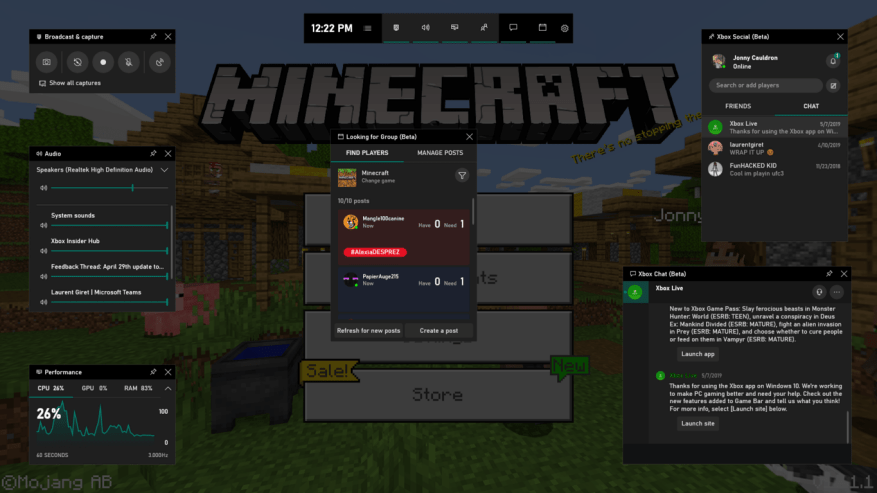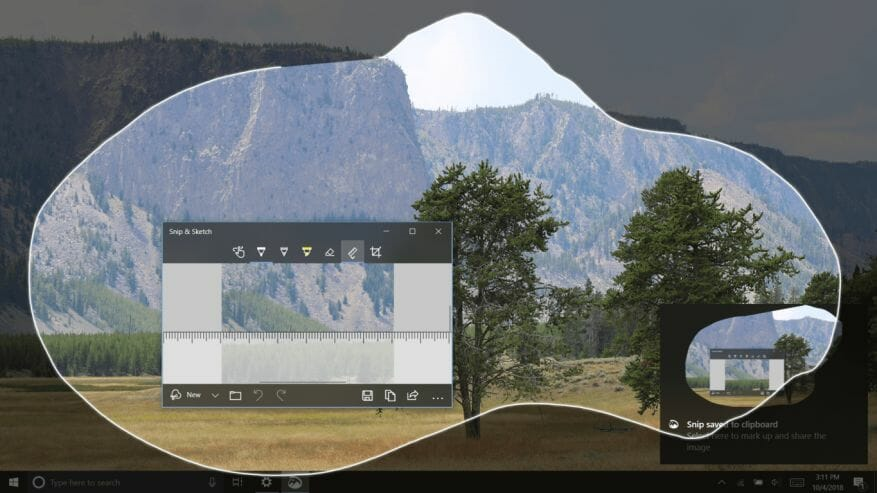Jos käytät jatkuvasti tietokonettasi, sinun kannattaa harkita joidenkin Windows 10:t sisäänrakennetut pikanäppäimet. Nämä pikakuvakkeet on suunniteltu auttamaan sinua poistamaan hiiren napsautus ja suorittamaan joitain yleisiä tehtäviä Windowsissa ilman valikoiden napsauttamista.
Saatat jo tuntea joitakin yleisiä pikanäppäimiä, kuten Ctrl+Z kumoamiseen tai Crtl+V liittämiseen, mutta tänään mennään pidemmälle. Tässä on katsaus Windows 10:n 10 suosituimpiin pikanäppäimiin ja siihen, kuinka voit käyttää niitä hyödyksesi.
1. Windows-näppäin+E: Avaa Resurssienhallinta
Ensimmäinen luettelossamme on pikakuvake, joka on hyödyllinen File Explorerin avaamiseen. Tämä pikakuvake auttaa välttämään sitä, että sinun tarvitsee napsauttaa näytön alareunaan File Explorer -kuvaketta aina, kun haluat mennä selaamaan tiedostoa. Se avaa upouuden File Explorer -ikkunan, josta pääset nopeasti käsiksi kaikkiin tiedostoihisi. Nopeaa, helppoa ja yksinkertaista!
2. Windows Key+L: Lukitse tietokoneesi
Haluatko lukita tietokoneesi kiireessä? Sitä varten toinen pikanäppäin on tarkoitettu. Tämän avulla sinun ei tarvitse huolehtia siitä, että napsautat Käynnistä-valikkoa lukitaksesi näytön ja piilottaaksesi näytön välittömästi. Tämän näppäimistöyhdistelmän napsauttaminen pakottaa tietokoneesi lukittumaan, ja kuka tahansa yrittää avata sen, tarvitsee salasanan päästäkseen takaisin sisään.
3. Windows Key+ (.): Kutsu emoji-valitsin
Jos tunnet olosi hieman ilmeikkääksi kirjoittaessasi jotain Windows 10:ssä, saatat etsiä emojia tällä hetkellä. Sitä varten kolmas pikavalintamme on. Näppäimistön Windows-näppäimen ja pisteen painaminen kutsuu emoji-valitsimen. Voit sitten kirjoittaa tunteesi (kuten hymy tai kakka) ja valita sen luettelosta todellisten sanojesi tilasta. Hymiöitä ei tarvitse enää kopioida ja liittää!
4. Windows Key+V: Hae leikepöydän historiasta
Tiedät luultavasti, että Ctrl+V liittää tiedostot Windows 10:ssä, mutta tiesitkö Windows Key+V:stä.Tämä on otettava käyttöön Windows 10 -asetuksissa (hae leikepöydän asetuksia ja ota leikepöydän historia käyttöön), mutta se voi osoittautua varsin hengenpelastajaksi. Tämän pikanäppäimen avulla voit lopulta nähdä koko leikepöytähistoriasi kaikilta Windows 10 -laitteiltasi ja jopa Android-puhelimeltasi. Siihen mahtuu jopa kuvia! Tämä on jälleen loistava tapa etsiä tiettyä tekstiä tai sanaa, jonka olet saattanut kopioida aiemmin mutta unohtanut.
5. Windows Key+I: Avaa Windows 10:n asetukset
Edelleen luettelossamme on nopea tapa päästä Windows 10 -asetuksiin. Windows Key:n ja I:n avulla voit avata Windows 10:n asetukset lennossa. Tämä auttaa sinua ohittamaan tarpeen napsauttaa aloitusvalikon erillistä asetusratasta tai etsiä Windows 10 -asetuksia Cortanan tai hakupalkin avulla. Kuten muutkin luettelossamme, se on nopeaa ja erittäin helppoa!.
6. Windows Key+ 1, 2, 3: Käynnistä kiinnitetty ohjelma tehtäväpalkissa
Haluatko avata tehtäväpalkkiin kiinnittämäsi sovelluksen ilman, että sinun tarvitsee napsauttaa sitä? Sitä varten seuraava Windows 10 -pikanäppäin on tarkoitettu. Napsauta vain Windows-näppäintä ja sitten tehtäväpalkkiin kiinnitetyn sovelluksen numeroa käynnistääksesi sen. Numerot siirtyvät oikealta vasemmalle, joten yllä olevassa esimerkissämme Windows-näppäin+1 avaa HP Performance Centerin, Windows-näppäin+2 avaa File Explorerin ja niin edelleen ja niin edelleen.
7. Suorita järjestelmänvalvojana painamalla Ctrl+Shift samalla kun napsautat ohjelman kuvaketta
Aina tulee aika, jolloin sinun on suoritettava jotain Windows 10:ssä järjestelmänvalvojana. Yleensä tämä tarkoittaa, että sinun on napsautettava hiiren kakkospainikkeella ohjelman kuvaketta ja valittava järjestelmänvalvojana. Windows 10:ssä on kuitenkin selkäsi nopealla pikanäppäimellä. Jos pidät Ctrl- ja Shift-näppäimiä painettuna napsauttaessasi ohjelmaa, se käynnistää sen automaattisesti järjestelmänvalvojana ilman, että sinun tarvitsee napsauttaa hiiren kakkospainikkeella!
8. Windows-näppäin+Alt+D: Siirry päivämäärään ja kellonaikaan
Yksi Windows 10:n yleisimmin napsautetuista kohdista on tehtäväpalkin päivämäärä ja aika.Jälleen, yleensä tänne pääseminen edellyttää todellisen alueen napsauttamista, mutta Microsoft auttaa sinua. Jos painat näppäimistön Windows-näppäin+Alt+D, pääset nopeasti käsiksi päivämäärän ja ajan. Tästä voi olla hyötyä, jos aiot aloittaa uuden tapahtuman, tarkistaa muistutukset tai muuta. Enää ei tarvitse siirtää hiirtä!
9. Windows-näppäin+G: Xbox-pelipalkki näytön tallennusta varten
Tarvitseeko sinun tallentaa jotain ohjelmaan Windows 10:ssä? Yleensä lataat kolmannen osapuolen näytön tallentimen, kuten OBS studion, mutta tiesitkö, että Windows 10:ssä on yksi sisäänrakennettu. Puhumme Xbox Game Barista, jonka voit kutsua Windows Key- ja G-näppäimillä. Kun kutsut sen, näytölle tulee tallennuspainike. Napsauta tallennuspainiketta ja voit tallentaa aktiivisen ohjelman, jossa olet. Muista vain, että et voi tallentaa työpöytääsi, Käynnistä-valikkoa käyttämällä tätä pikakuvaketta. Se on tarkoitettu vain aktiivisille ohjelmille.
10. Windows-näppäin+Vaihto+S: Pikakuvat
Tarvitsetko näytönkaappauksen? Sinun ei tarvitse painaa näppäimistön Print Screen -painiketta. Windows 10:ssä on sisäänrakennettu Snip & Sketch -työkalu, joka voi auttaa. Se kutsutaan napsauttamalla Windows-näppäin + Vaihto + S -näppäimiä samanaikaisesti näppäimistölläsi. Tämän näppäimistöyhdistelmän avulla voit leikata osan tai koko näytöstäsi tai jopa vapaamuotoisen osan siitä. Sinä hallitset tässä, ja kaikki näytön leikkeet tallentuvat leikepöydällesi aivan kuten tulostusnäytössä.
Katso koko lista!
Olemme korostaneet vain 10 suosikkipikanäppäintämme, mutta niitä on paljon enemmän. Tarkastelimme aiemmin kaikkia Windows 10:n pikanäppäimiä, joten lue se, jos haluat oppia lisää. Ja kuten aina, tutustu Windows 10 -uutiskeskukseemme, jossa on viimeisimmät uutiset ja tiedot sekä muita tämän kaltaisia ohjeita.
FAQ
Mitkä ovat Windows 10:n pikanäppäimet?
Windows 10 tarjoaa monia hyödyllisiä pikakuvakkeita, jotka on lisätty Windowsiin viime vuosikymmeninä, sekä joitain uusia. On olemassa lukuisia pikanäppäimiä, joihin liittyy Windows-näppäin.Tässä on 30 tärkeää asiaa, joista sinun pitäisi tietää: Avaa/sulkee Käynnistä-valikon. Maksimoi valitun ikkunan. Pienentää ikkunan kokoa.
Mikä on pikanäppäin aakkosten kirjoittamiseen näppäimistöllä?
Kaikki Windows-näppäin + aakkosellinen pikanäppäimet. Kaikki Windows-näppäin + muut pikanäppäimet. Windows-näppäin + Shift-pikanäppäimet. Windows-näppäin + Ctrl-näppäinpikanäppäimet. Ctrl-näppäin + aakkosellinen pikanäppäimet.
Mitkä ovat valintaikkunoiden pikanäppäimet Windows 10:ssä?
Windows-logonäppäin + Vaihto + piste (.) Windows-logonäppäin + piste (.) Seuraavassa taulukossa on pikanäppäimiä, joita voit käyttää valintaikkunoissa. Seuraava taulukko sisältää pikanäppäimiä työpöydän tehtäväpalkin kohteiden käsittelemiseen.
Mikä on pikanäppäin työpöytäikkunan pienentämiseen?
Voit käyttää tätä Windows 10 -pikanäppäintä pienentämään työpöytäikkunaa. Windows-näppäin + vasen nuoli: Suurenna sovellusikkuna näytön vasempaan reunaan. Windows-näppäin + oikea nuoli: Suurenna sovellusikkuna näytön oikeaan reunaan. Windows-näppäin + E: Avaa Resurssienhallinta.
Mitä ovat pikanäppäimet?
Pikanäppäimet ovat näppäimiä tai näppäinyhdistelmiä, jotka tarjoavat vaihtoehtoisen tavan tehdä jotain, mitä tavallisesti tekisit hiirellä. Jos yrität ottaa kuvakaappauksen tai kuvakaappauksen, katso kohtaa Kuvakaappausten ottaminen ja merkitseminen.
Kuinka kirjoitat a-kirjaimen näppäimistöllä?
Sinun on painettava Alt-näppäintä ja pidettävä sitä painettuna ennen kuin kirjoitat Alt-koodin (eli yllä olevan taulukon koodit), joka tunnistaa kirjoitettavan A-kirjaimen tyypin. Sinun on käytettävä näppäimistön oikealla puolella olevaa numeronäppäimistöä alt-koodin kirjoittamiseen.
Kuinka kirjoittaa Ctrl+@ näppäimistöllä?
Tämän pikanäppäimen hankala osa on Ctrl+@-näppäimen painaminen. Tämä johtuu siitä, että @-symboli on näppäimistön toinen näppäin, mikä tarkoittaa, että sinun on yhdistettävä kaksi näppäintä saadaksesi sen. eli Shift+2 amerikkalaisessa näppäimistöasettelussa. Siksi tämän pikakuvakkeen kirjoittamiseksi sinun on painettava myös Shift-näppäintä.
Kuinka kirjoitat erikoismerkkejä näppäimistöllä?
Alt-koodit – Erikoismerkkien ja näppäimistösymbolien kirjoittaminen Windowsissa Alt-näppäinten käyttäminen Windowsissa voit kirjoittaa minkä tahansa merkin pitämällä ALT-näppäintä painettuna, kirjoittamalla numerosarjan ja vapauttamalla sitten ALT-näppäimen.
Mihin Alt-koodeja käytetään näppäimistössä?
Alt-koodit isoille kirjaimille, pienille kirjaimille, numeroille ja näppäimistön symboleille Kuten aiemmin mainitsin, voit käyttää Alt-koodeja kirjoittaaksesi merkkejä, joita voisit muuten kirjoittaa näppäimistölläsi. Tästä on hyötyä, jos jokin näppäimistön näppäimistä ei toimi. Alt-koodit 32-126 on omistettu näille näppäimille.
Mikä on Windows Logo -näppäimen näppäinyhdistelmä?
Taulukko A ( Lähde: Microsoft) Näppäinyhdistelmä Toiminto Windows-näppäin + V Avaa leikepöytäsovellus Windows-logonäppäin + Nuoli ylös Suurenna ikkuna Windows-logonäppäin + Vasen nuoli Suurenna ikkunan vasemmalle puolelle… Windows-logonäppäin + Oikea Nuoli Maksimoi ikkunan oikealle puolelle … 28 riviä lisää …
Mitä ovat pikanäppäimet Windows 10:ssä?
Pikanäppäimet ovat näppäimiä tai näppäinyhdistelmiä, jotka tarjoavat vaihtoehtoisen tavan tehdä jotain, mitä tavallisesti tekisit hiirellä. Laitteistostasi riippuen voit ottaa kuvakaappauksen käyttämällä Windows-logonäppäintä + PrtScn tai Fn + Windows-logonäppäintä + välilyöntiä.
Mikä on näppäimistön tärkein näppäin?
Tässä on 30 tärkeää asiaa, joista sinun tulee tietää: Pikanäppäimet Kuvaus Windows-näppäin + Vaihto + M Avaa pienennetyt ikkunat. Windows-näppäin + välilehti näyttää tehtävänäkymän. Windows-näppäin + L Lukitsee näytön. Windows-näppäin + A Avaa toimintokeskuksen. 26 riviä lisää…
Onko Windows-logolla pikanäppäimiä?
(Huomaa: Tämä Windows-logon pikanäppäimiä käsittelevä artikkeli on saatavana myös ilmaisena PDF-latauksena .) Yksi tehokkaimmista ja luultavasti vähiten käytetyistä pikanäppäinsarjoista sisältää Windows-logonäppäimen, joka on yleinen useimmissa näppäimistöissä, joissa on Windows-pohjainen henkilökohtainen tietokone nykyään.
Mikä on valintaikkunan pikanäppäin?
Pikanäppäimet: valintaikkunat Pikanäppäimet Käytä välilehteä Siirtää kohdistinta valintaikkunan ympäri (ylhäältä alas, vasemmalta oikealle). Shift + Tab Siirtää kohdistinta taaksepäin valintaikkunassa. Ctrl + Z Kumoa teksti- tai kuvauskenttään tehdyt muutokset ennen päivittämistä. Ctrl + C Kopioi valitun tekstin leikepöydälle. Ctrl + X Leikkaa valitun tekstin leikepöydälle.
Mitkä ovat tärkeimmät pikanäppäimet Windows 10:lle?
Tärkeimmät (UUSI) pikanäppäimet Windows 10:lle Pikanäppäin Toiminto / Käyttö Windows-näppäin Avaa Käynnistä-valikko Windows-näppäin + D Vaihda työpöytänäkymään Windows-näppäin + E Avaa Windowsin Resurssienhallinta Windows-näppäin + U Avaa Helppokäyttökeskus (suurennuslasi, s … 4 riviä lisää…