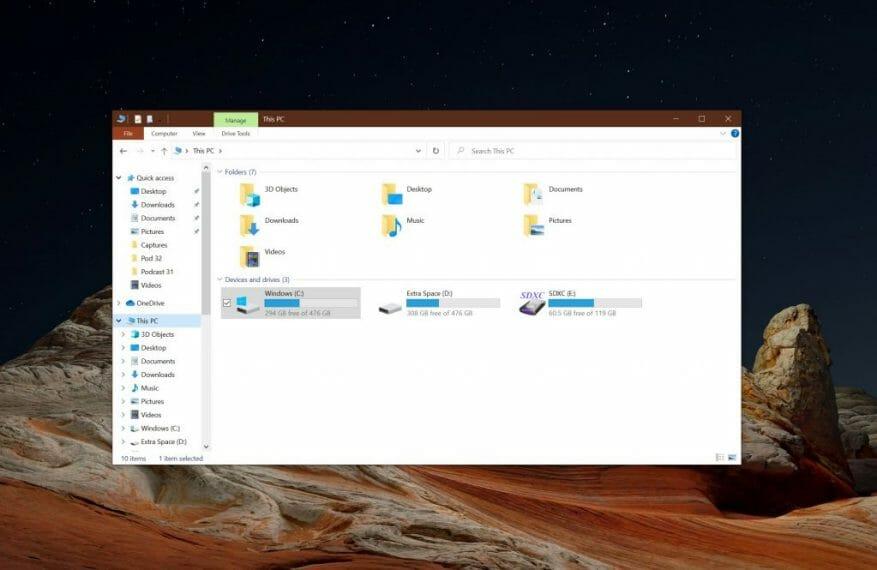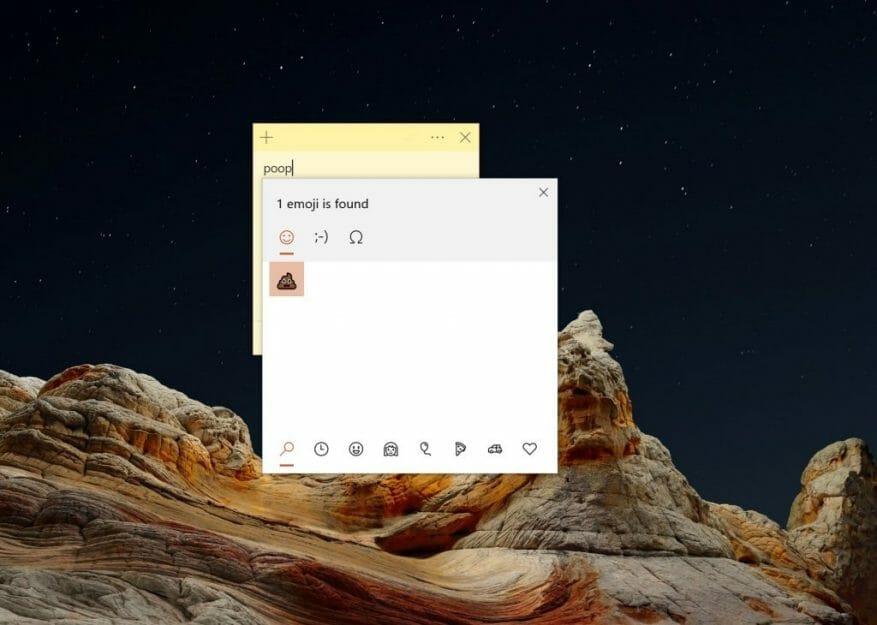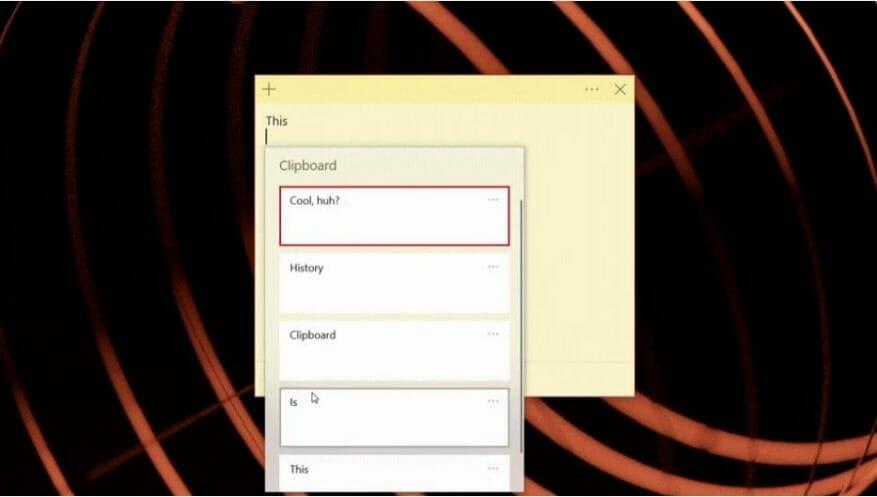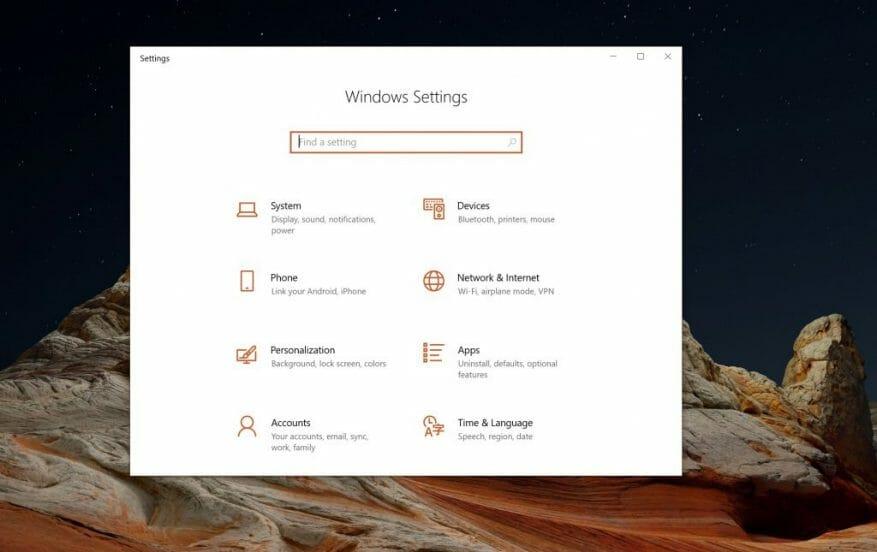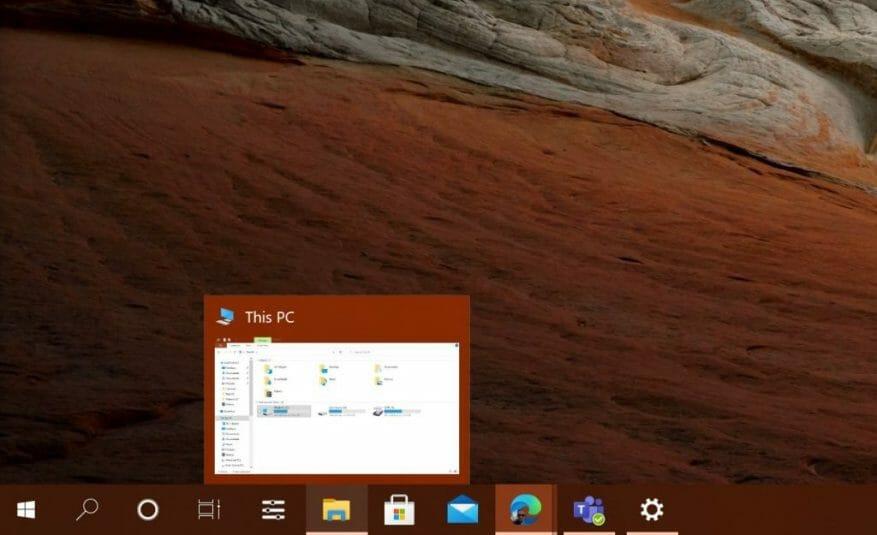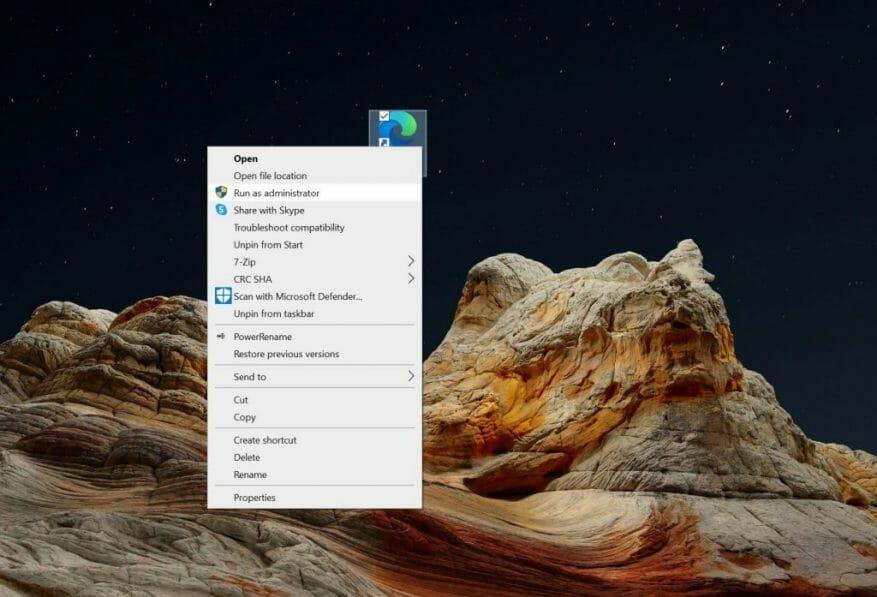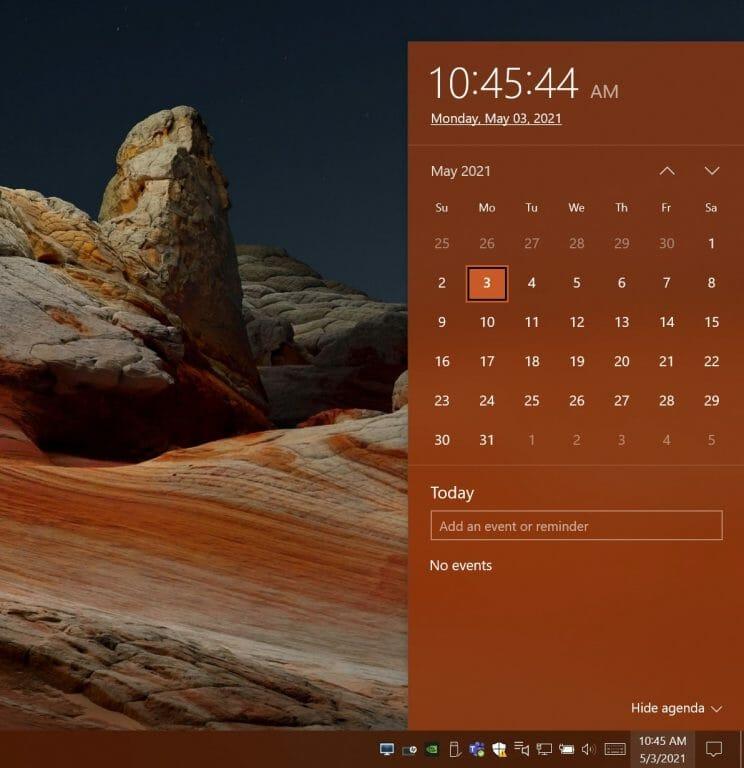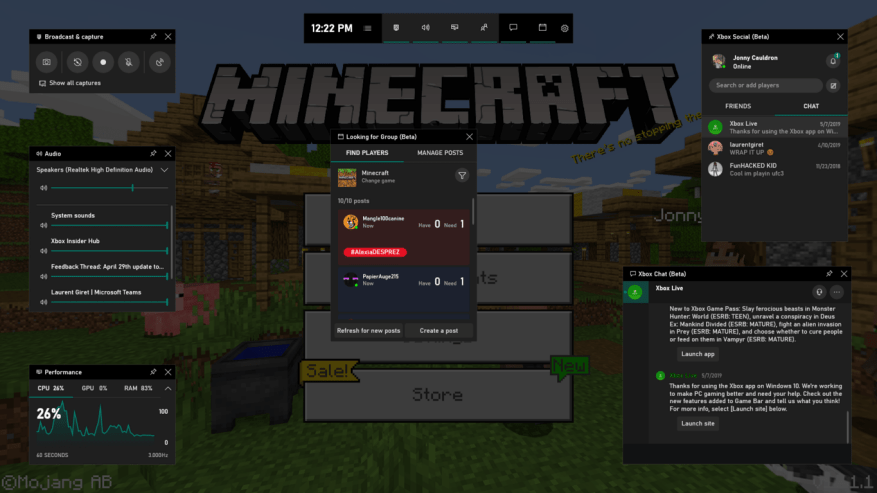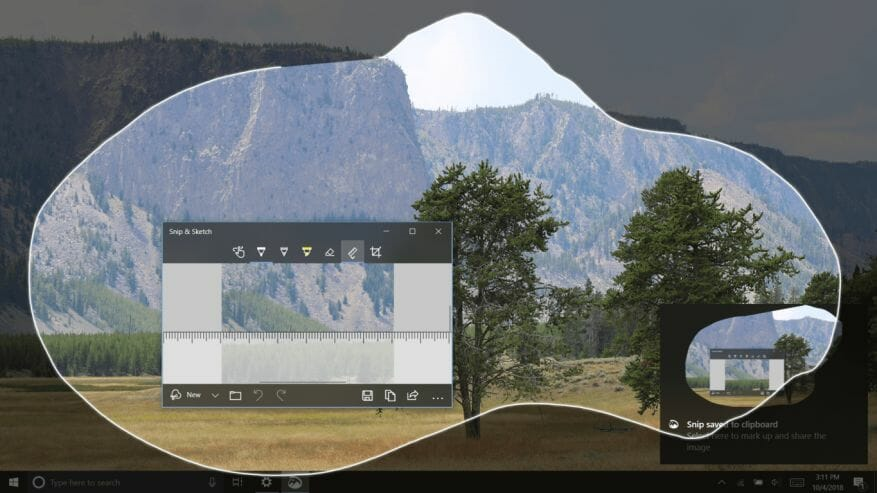Als u altijd bezig bent met het gebruik van uw pc, kunt u overwegen om enkele van Windows 10 ingebouwde sneltoetsen. Deze snelkoppelingen zijn ontworpen om u te helpen een muisklik te elimineren en een aantal veelvoorkomende taken in Windows uit te voeren, zonder door menu’s te hoeven klikken.
U bent misschien al bekend met enkele veelgebruikte sneltoetsen zoals Ctrl+Z om ongedaan te maken of Crtl+V om te plakken, maar vandaag gaan we verder. Hier is een blik op de top 10 sneltoetsen in Windows 10 en hoe u ze in uw voordeel kunt gebruiken.
1. Windows-toets+E: Verkenner openen
De eerste op onze lijst is een snelkoppeling die handig is voor het openen van Verkenner. Deze snelkoppeling helpt voorkomen dat u elke keer dat u naar een bestand wilt bladeren naar de onderkant van het scherm voor het pictogram van de Verkenner moet klikken. Het opent een gloednieuw Verkenner-venster, waardoor u snel toegang hebt tot al uw bestanden. Snel, gemakkelijk en eenvoudig!
2. Windows-toets+L: uw pc vergrendelen
Wilt u uw pc snel vergrendelen? Daar is onze tweede sneltoets voor. Met deze hoef je je geen zorgen te maken dat je doorklikt naar het Startmenu om je scherm te vergrendelen en meteen te verbergen wat er op je scherm staat. Als u op deze toetsenbordcombinatie klikt, wordt uw pc gedwongen zichzelf te vergrendelen en degene die deze probeert te ontgrendelen, heeft een wachtwoord nodig om weer toegang te krijgen.
3. Windows Key+ (.): Roep de emoji-kiezer op
Als je je een beetje expressief voelt wanneer je iets typt in Windows 10, ben je misschien op dit moment op zoek naar een emoji. Daar is onze derde snelkoppeling voor. Als u op de Windows-toets en punt op uw toetsenbord drukt, wordt de emoji-kiezer opgeroepen. Je kunt dan typen wat je voelt (zeg glimlach of poep) en het uit de lijst kiezen in plaats van je echte woorden. U hoeft geen emoji’s meer te kopiëren en te plakken!
4. Windows Key+V: doorzoek uw klembordgeschiedenis
U weet waarschijnlijk dat Ctrl+V bestanden in Windows 10 zal plakken, maar wist u ook van Windows Key+V.Deze moet worden ingeschakeld in de Windows 10-instellingen (zoek naar klembordinstellingen en schakel Klembordgeschiedenis in), maar het kan behoorlijk de redder in nood blijken te zijn. Met deze snelkoppeling kun je uiteindelijk je hele klembordgeschiedenis zien, van al je Windows 10-apparaten en zelfs je Android-telefoon. Het bevat zelfs foto’s! Nogmaals, dit is een geweldige manier om te zoeken naar een specifiek stukje tekst of een woord dat je misschien eerder hebt gekopieerd maar vergeten bent.
5. Windows-toets+I: Windows 10-instellingen openen
Op onze lijst staat een snelle manier om naar de instellingen van Windows 10 te gaan. Met Windows Key en I kunt u de instellingen van Windows 10 direct openen. Hiermee kunt u de noodzaak overslaan om op het speciale instellingentandwiel in het Startmenu te klikken of naar Windows 10-instellingen te zoeken met Cortana of de zoekbalk. Net als de anderen op onze lijst, is het snel en supergemakkelijk!.
6. Windows Key+ 1, 2, 3: Start een vastgezet programma op uw taakbalk
Wilt u een app openen die u op uw taakbalk hebt vastgezet zonder erop te hoeven klikken? Dat is waar onze volgende sneltoets voor Windows 10 voor is. Druk gewoon op de Windows-toets en vervolgens op het nummer van de app die in uw taakbalk is vastgezet om deze te starten. De cijfers gaan van links naar rechts, dus in ons voorbeeld hierboven zou Windows-toets + 1 HP Performance Center openen, Windows-toets + 2 zou Bestandsverkenner openen, enzovoort, enzovoort.
7. Ctrl+Shift terwijl u op een programmapictogram klikt om als beheerder uit te voeren
Er komt altijd een moment dat u als beheerder iets in Windows 10 moet uitvoeren. Meestal betekent dit dat u met de rechtermuisknop op het programmapictogram moet klikken en ervoor moet kiezen om als beheerder uit te voeren. Windows 10 heeft echter uw rug met een snelle sneltoets. Als u Ctrl en Shift ingedrukt houdt terwijl u op een programma klikt, wordt het automatisch gestart als beheerder, zonder dat u met de rechtermuisknop hoeft te klikken!
8. Windows Key+ Alt+D: Ga naar de datum en tijd
Een van de meest aangeklikte gebieden in Windows 10 is de datum en tijd in de taakbalk.Nogmaals, om hier te komen, moet u meestal op het daadwerkelijke gebied klikken, maar Microsoft heeft u gedekt. Als u op Windows Key+Alt+D op uw toetsenbord drukt, krijgt u snel toegang tot de datum en tijd. Dit kan handig zijn als je een nieuw evenement wilt starten, je herinneringen wilt controleren of meer. U hoeft niet meer met de muis over te gaan!
9. Windows Key+G: Xbox Game Bar om scherm op te nemen
Moet je iets opnemen in een programma in Windows 10? Gewoonlijk zou je een schermrecorder van derden downloaden, zoals OBS studio, maar wist je dat Windows 10 er een heeft ingebouwd. We hebben het over de Xbox Game Bar, die je kunt oproepen met Windows Key en G. Zodra je deze oproept, zie je een opnameknop op je scherm verschijnen. Klik op de opnameknop en u kunt het actieve programma waarin u zich bevindt opnemen. Houd er rekening mee dat u uw bureaublad, Start Menu, niet kunt opnemen met deze snelkoppeling. Het is alleen voor actieve programma’s.
10. Windows-toets+Shift+S: snelle screenshots
Schermafbeelding nodig? U hoeft niet op de Print Screen-knop op uw toetsenbord te drukken. Windows 10 heeft een ingebouwde Snip & Sketch-tool die kan helpen. Het wordt opgeroepen door tegelijkertijd op de Windows-toets + Shift + S-toetsen op uw toetsenbord te klikken. Met deze toetsenbordcombo kun je een deel of het hele scherm knippen, of zelfs een deel ervan in een vrije vorm. Je hebt hier de controle en alle schermfragmenten worden op je klembord opgeslagen, net zoals printscreen dat zou doen.
Bekijk de volledige lijst!
We hebben slechts 10 van onze favoriete sneltoetsen uitgelicht, maar er is nog veel meer. We hebben eerder gekeken naar alle sneltoetsen in Windows 10, dus lees het als je meer wilt weten. En, zoals altijd, bekijk onze Windows 10-nieuwshub waar we al het laatste nieuws en informatie hebben, en meer handleidingen zoals deze.
FAQ
Wat zijn de sneltoetsen in Windows 10?
Windows 10 biedt veel handige snelkoppelingen die de afgelopen decennia aan Windows zijn toegevoegd, evenals enkele nieuwe. Er zijn tal van sneltoetsen met betrekking tot de Windows-toets.Hier zijn 30 van de belangrijkste die u moet weten: Opent/sluit het Start-menu. Maximaliseert het geselecteerde venster. Verkleint de venstergrootte.
Wat is de sneltoets om alfabetten op een toetsenbord te typen?
Alle Windows-toets + alfabetische sneltoetsen. Alle Windows-toets + andere sneltoetsen. Sneltoetsen voor Windows-toets + Shift-toets. Windows-toets + Ctrl-toetssnelkoppelingen. Ctrl-toets + alfabetische sneltoetsen.
Wat zijn de sneltoetsen voor dialoogvensters in Windows 10?
Windows-logotoets + Shift + punt (.) Windows-logotoets + punt (.) De volgende tabel bevat sneltoetsen die u in dialoogvensters kunt gebruiken. De volgende tabel bevat sneltoetsen voor het werken met items op de bureaubladtaakbalk.
Wat is de sneltoets om het bureaubladvenster te minimaliseren?
U kunt deze sneltoets voor Windows 10 gebruiken om het bureaubladvenster te minimaliseren. Windows-toets + Pijl-links: Maximaliseer het app-venster aan de linkerkant van het scherm. Windows-toets + Pijl-rechts: Maximaliseer het app-venster aan de rechterkant van het scherm. Windows-toets + E: Open de Verkenner.
Wat zijn sneltoetsen?
Sneltoetsen zijn toetsen of combinaties van toetsen die een alternatieve manier bieden om iets te doen wat u normaal gesproken met een muis zou doen. Als u een schermafbeelding of schermafbeelding probeert te maken, raadpleegt u Schermafbeeldingen maken en annoteren.
Hoe typ je een letter a op een toetsenbord?
U moet de Alt-toets ingedrukt houden voordat u de Alt-code typt (d.w.z. de codes in de bovenstaande tabel) die het type A-letter identificeert dat u wilt typen. U moet het numerieke toetsenbord aan de rechterkant van het toetsenbord gebruiken om de alt-code te typen.
Hoe typ ik Ctrl+@ op een toetsenbord?
Het lastige van deze sneltoets is hoe u op Ctrl+@ drukt. Dit komt omdat het @-symbool een tweede toets op het toetsenbord is, wat betekent dat je twee toetsen moet combineren om het te krijgen; dat is Shift+2 op de Amerikaanse toetsenbordindeling. Om deze snelkoppeling te typen, moet u dus ook op de Shift-toets drukken.
Hoe typ je speciale tekens op een toetsenbord?
Alt-codes – Speciale tekens en toetsenbordsymbolen typen in Windows De Alt-toetsen gebruiken In Windows kunt u elk willekeurig teken typen door de ALT-toets ingedrukt te houden, een reeks cijfers in te typen en vervolgens de ALT-toets los te laten.
Waar worden Alt-codes voor gebruikt op een toetsenbord?
De Alt-codes voor hoofdletters, kleine letters, cijfers en toetsenbordsymbolen Zoals ik al eerder zei, kunt u Alt-codes gebruiken om tekens te typen die u anders op uw toetsenbord zou typen. Dit is handig als een van uw klaviertoetsen niet werkt. Alt-codes 32 tot en met 126 zijn toegewezen aan deze toetsen.
Wat is de toetscombinatie voor de Windows Logo-toets?
Tabel A (Bron: Microsoft) Toetscombinatie Actie Windows-logotoets + V Open de Klembord-app Windows-logotoets + Pijl-omhoog Het venster maximaliseren Windows-logo-toets + Pijl-links Maximaliseer het venster aan de linkerkant van … Windows-logo-toets + Rechts Pijl Maximaliseer het venster aan de rechterkant van … nog 28 rijen …
Wat zijn sneltoetsen in Windows 10?
Sneltoetsen zijn toetsen of combinaties van toetsen die een alternatieve manier bieden om iets te doen wat u normaal gesproken met een muis zou doen. Afhankelijk van uw hardware kunt u de Windows-logotoets + PrtScn gebruiken om een screenshot te maken, of Fn + Windows-logotoets + spatiebalk gebruiken.
Wat is de belangrijkste toets op het toetsenbord?
Hier zijn 30 van de belangrijkste die u moet weten: Sneltoetsen Beschrijving Windows-toets + Shift + M Opent geminimaliseerde vensters. Windows-toets + tabblad toont taakweergave. Windows-toets + L Vergrendelt het scherm. Windows-toets + A Opent het actiecentrum. Nog 26 rijen …
Zijn er sneltoetsen voor het Windows-logo?
(Opmerking: dit artikel over sneltoetsen met het Windows-logo is ook beschikbaar als gratis PDF-download.) Een van de krachtigere en waarschijnlijk minst gebruikte reeks sneltoetsen is de Windows-logotoets, die gebruikelijk is op de meeste toetsenborden met een Windows-gebaseerde personal computer tegenwoordig.
Wat is de sneltoets voor het dialoogvenster?
Sneltoetsen op het toetsenbord: dialoogvensters Sneltoetsen Tab gebruiken Verplaatst de cursor in een dialoogvenster (van boven naar beneden, van links naar rechts). Shift + Tab Verplaats de cursor achteruit in een dialoogvenster. Ctrl + Z Ongedaan maken van wijzigingen die zijn aangebracht in een tekst- of beschrijvingsveld voordat deze worden vernieuwd. Ctrl + C Kopieert geselecteerde tekst naar het klembord. Ctrl + X Knipt geselecteerde tekst naar het klembord.
Wat zijn de belangrijkste sneltoetsen voor Windows 10?
De belangrijkste (NIEUWE) Sneltoetsen voor Windows 10 Sneltoets Functie / Bediening Windows-toets Open het Start-menu Windows-toets + D Overschakelen naar bureaubladweergave Windows-toets + E Open Windows Verkenner Windows-toets + U Open Toegankelijkheidscentrum (vergrootglas, s … nog 4 rijen …